Corrige el error DNS DNS_PROBE_FINIGIDAD_NO_INTERNET en tu PC
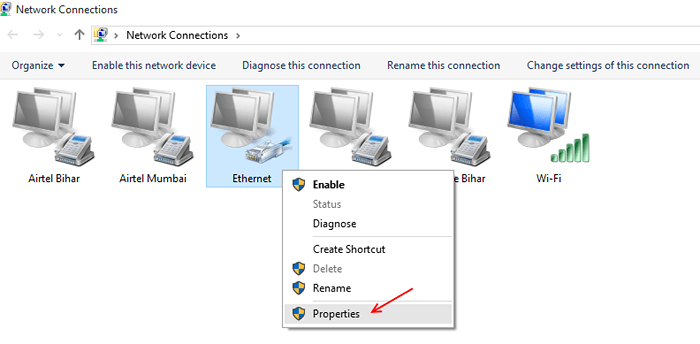
- 1434
- 290
- Berta Solano
Durante mis recientes sesiones de navegación en Windows, comencé a recibir el siguiente error: Dns_probe_finished_no_internet
Me dejó completamente despistado en cuanto a lo que estaba mal con mi conexión y no pude encontrar ninguna solución posible en línea. No había mucha información disponible sobre el tema y tuve que solucionar problemas para salir del problema. Probé varias correcciones relacionadas con DNS y la red, con la esperanza de hacer que la conexión funcione pero no tuve suerte. Hasta que cambié mi DNS obtenido automáticamente para abrir servidores DNS. Aunque esta solución funcionó para mí, no hay garantía de que funcione para usted. Por lo tanto, incluiré todas las soluciones posibles en este artículo para que pueda pasar, para que pueda encontrar la que corrige su error y lo ayude a establecer una conexión de red que funcione nuevamente.
Leer: Corrige el error de red de Windows, sin respuesta del servidor DNS
Tabla de contenido
- Con comando
- Cambiar automáticamente el servidor DNS obtenido automáticamente a un servidor DNS abierto de confianza
- Arreglar 2: borre el caché de su navegador y reinstale si es necesario.
- Arreglar 3: Reinicie su máquina y enrutador.
- FIJAR 4: FLUSH, LANZAMIENTO Y RENEJO DNS
- FIJO 5: Desinstale cualquier software de filtrado de sitio web recientemente instalado
Con comando
Abra CMD y ejecute el comando que se da a continuación.
C: \ netsh winsock rein
Después de eso, reinicie su computadora.
Cambiar automáticamente el servidor DNS obtenido automáticamente a un servidor DNS abierto de confianza
1- Vaya a conexiones de red
2- Haga clic derecho en la conexión del área local (Ethernet) . Si está conectado a Wi-Fi, haga clic derecho en Wi-Fi.
3- Haga clic en Propiedades.
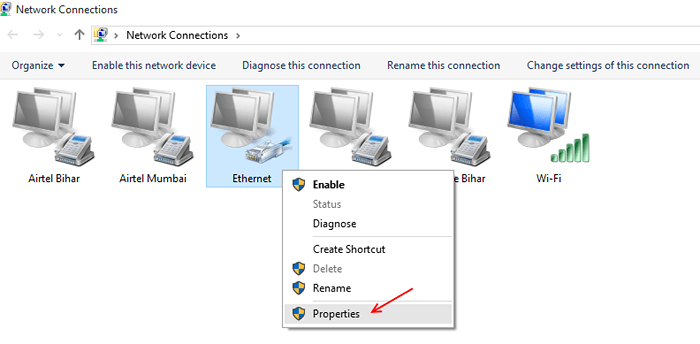
4- Seleccionar propiedades ubicadas a continuación, para abrir y ver las propiedades de la red.
Protocolo de Internet de 5 selectos versión 4 de la lista disponible y haga clic en propiedades en la parte inferior derecha de la ventana.
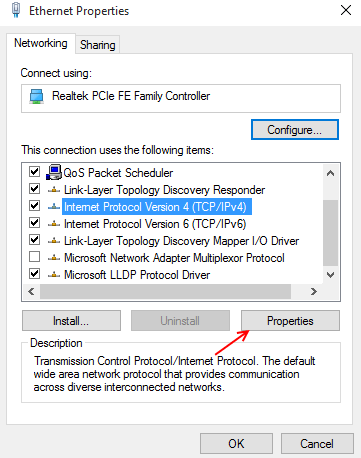
6- En la ventana ahora abierta, seleccione y vea la pestaña General.
7- En la pestaña General, alterne la segunda opción que los estados usan las siguientes direcciones del servidor DNS.
8- ahora ingrese las siguientes direcciones en sus ubicaciones designadas.
Servidor preferido:->> 208.67.222.222
Servidor alternativo:->> 208.67.220.220
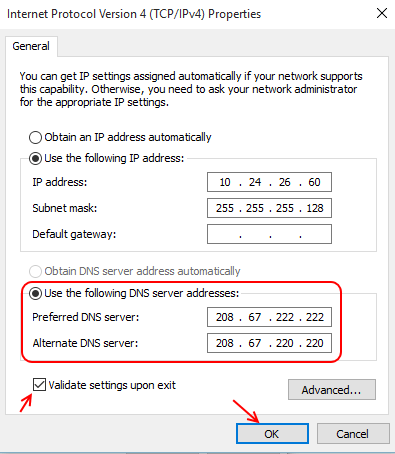
9- marque la casilla que dice Configuración de validar al salir.
10- Ahora puede hacer clic en Aceptar para salir de la ventana.
Ahora ha cambiado la dirección de su servidor DNS para abrir servidores DNS. Ahora podrá establecer una conexión de red segura. También puede usar varios otros servidores DNS, disponibles libremente para el público, el que mencionó anteriormente se considera el más confiable. Pero también puede elegir cualquier otro servidor (por ejemplo, Google DNS) según su deseo.
Entonces, alternativamente, también puede implementar la siguiente configuración de DNS.
Servidor preferido:->> 8.8.8.8
Servidor alternativo:->> 8.8.4.4
La solución anterior debe resolver la sonda DNS terminada sin problema de Internet para la mayoría de ustedes. Los usuarios que aún no pueden establecer una conexión de red, también pueden usar todas las correcciones listadas a continuación.
Arreglar 2: borre el caché de su navegador y reinstale si es necesario.
Cache son datos, personales y públicos, almacenados por su navegador, en su disco duro localmente.
Cuando estos datos se unen, puede causar problemas en su experiencia laboral. El caché no incluye cookies, tendrá que despejarlas manualmente. Cookies son los datos almacenados por sitios web, en su disco duro localmente. Estos datos pueden infectarse y los archivos maliciosos se pueden transferir fácilmente a través de esta red
Ahora puede intentar eliminar los archivos almacenados localmente de su navegador y obligarlo a comenzar desde una pizarra limpia. He enumerado el procedimiento para hacer esto en Mozilla Firefox y Google Chrome a continuación, en unos pocos pasos simples.
Limpieza de datos en Firefox
-> Presione CTRL + Shift + Del y Clear History.
Restablecer Firefox
-> Haga clic en el menú y luego haga clic en el signo de interrogación en la parte inferior de la ventana abierta como se muestra.
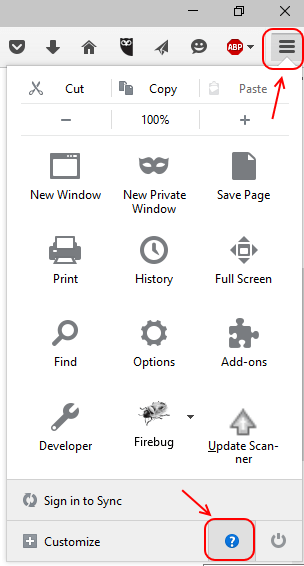
-> Ahora, haga clic en Solución de problemas de información.
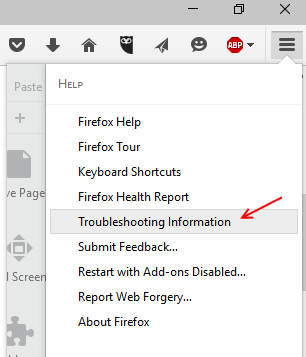 -> Finalmente, haga clic en Refresh Firefox.
-> Finalmente, haga clic en Refresh Firefox.
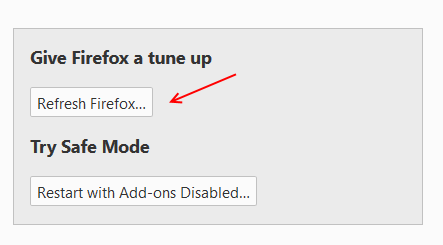
Borrar datos y cookies en Google Chrome.
1- Seleccione Configuración del icono, en la esquina superior derecha.
2- Desplácese hacia abajo y haga clic en Mostrar configuraciones avanzadas
3- Encuentre la sección de privacidad y haga clic Eliminar datos de navegación
4- Verifique todas las casillas de verificación excepto contraseñas y haga clic en Eliminar datos de navegación.
Chrome ahora eliminará todo el caché almacenado localmente que tiene, lo que debería ayudarlo a deshacerse de su error.
Esto debería ayudarlo a eliminar cualquier cambio reciente que pueda haber afectado a su PC. Si no, puede intentar quitar y reinstalar el navegador
1- Haga clic en el botón Inicio y abra el panel de control.
2- Haga clic en desinstalar un programa, en programas
3- Encuentre su navegador instalado en la lista y haga clic derecho en él.
4- Seleccione Desinstalar y siga el Asistente de configuración para desinstalar completamente el navegador.
Ahora puede reinstalar su navegador, fresco desde el principio y ver si esto ha solucionado su error. Si no, intente otra solución.
Arreglar 3: Reinicie su máquina y enrutador.
Esta es una de las correcciones más comunes que parece funcionar para casi cualquier error de red. Siga el procedimiento que se enumera a continuación
1- Haga clic en el botón Inicio.
2- Haga clic en Reiniciar.
3- Apague el enrutador, del interruptor presente en su parte posterior.
4- volver a encenderlo después de 10 segundos.
Esto reiniciará su PC y enrutador y probablemente solucionará su error.
NOTA: Si esto no funciona, puede probar el ciclismo de energía en sus máquinas. La diferencia entre el ciclo de potencia y el reinicio es la brecha de tiempo entre los dos procedimientos de apagar y reiniciar. Reiniciar se lleva a cabo simultáneamente, sin una brecha de tiempo entre el cierre y el reinicio de la PC o el enrutador. El ciclismo de energía, por otro lado, es la práctica de mantener un espacio de tiempo de 5 minutos entre el apagado y el reinicio de cada máquina.
Para Power Cycle Tour PC o Router, apague el hardware, observe un espacio de 5 minutos, antes de ir y volver a encender el hardware.
FIJAR 4: FLUSH, LANZAMIENTO Y RENEJO DNS
Puede intentar enjuagar el caché del servidor DNS almacenado localmente en su PC y luego intentar liberarlo y renovarlo desde el inicio para intentar resolver el error.
1- Haga clic en el inicio y coloque el cursor en la barra de búsqueda.
2- Busque el símbolo del sistema y seleccione el símbolo del sistema de los resultados para abrirlo.
3- Una vez que se abre la ventana, escriba el siguiente comando y presione Enter
->ipconfig /versión
4- Una vez que el sistema se ejecute el comando, escriba este comando
->ipconfig /renovar
Presione enter
5- Después de haber renovado su DNS, ahora puede enjuagarlo usando el siguiente comando
->iPconfig /FLUSHDNS
Esto se lanzará, renovará y enjuagará su caché DNS en la misma secuencia.
FIJO 5: Desinstale cualquier software de filtrado de sitio web recientemente instalado
Tendemos a bloquear sitios que no están deseados porque generalmente contienen contenido o malware no deseado, ninguno que se desee en la PC. Muchos softwares de terceros te ayudan a hacerlo. Muchos bloqueadores de anuncios de terceros también filtran su tráfico para eliminar anuncios y otros enlaces web registrados en el software. Estos softwares, aunque útiles, pueden terminar jugando con la conexión de red que ha establecido, lo que la hace prácticamente inútil. Debe comenzar desinstalando cualquier software de filtrado o bloqueo de anuncios recientemente instalado desde su PC. Use la herramienta disponible en el panel de control para eliminar completamente un software en particular de su PC, en este caso el software de filtrado de contenido que está causando problemas de red.
Una de estas correcciones debe resolver su error: la sonda DNS terminada sin internet, si no debe buscar problemas de hardware y ponerse en contacto con su IP para una mayor resolución de problemas de este problema.
Consejo: puede probar esta solución de Windows XP que parece resolver este problema para la mayoría de los usuarios
1- Haga clic en el botón Inicio
2- ir a accesorios
3- Haga clic derecho en el símbolo del sistema y ejecutarlo con privilegios de administrador.
4- Escriba el siguiente comando y presione Enter
netsh
5- Una vez que el comando haya terminado de procesar, ingrese este segundo comando
Restablecimiento de Winsock
Presione Enter y deje que el proceso se ejecute.
6- Una vez que se completa el proceso, salga del símbolo del sistema y reinicie su sistema operativo
Esto también debería poder solucionar el problema de la red para usted 🙂

