Se corrigió el error 0x00000709 No se puede establecer la impresora predeterminada en Windows 10/11 (resuelto)
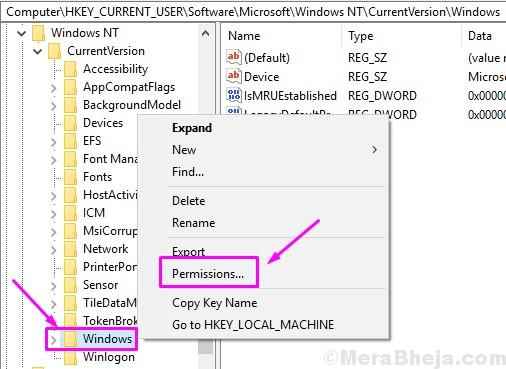
- 2865
- 850
- Jaime Delgadillo
Se sabe que Windows 10 tiene muchos errores y errores desde el día en que se lanzó. Con el tiempo, Microsoft ha trabajado para arreglar muchos de ellos, pero siguen apareciendo.
El último error que irrita a muchos usuarios de Windows 10 es el código de error 0x00000709. En este error, la computadora no puede establecer la impresora predeterminada. Si ha conectado y ha usado solo una impresora en su computadora, es posible que no enfrente este error. Los usuarios de Windows 10 que usan más de una impresora en su computadora enfrentan este problema.
Si se enfrenta a este problema, no se preocupe. Le ayudaremos a corregir este error utilizando nuestros métodos. Simplemente siga los métodos mencionados a continuación, uno por uno, hasta que se solucione el problema.
Tabla de contenido
- Cómo corregir el error 0x00000709 No se puede establecer la impresora predeterminada
- Método 1 - Establecer permisos
- Método 3: evitar que Windows administre la impresora predeterminada
- Método 4 - Establezca la impresora predeterminada manualmente
- Método 5 - Reparar archivos de sistema corrupto
- Método 6: cree una nueva cuenta de usuario
Cómo corregir el error 0x00000709 No se puede establecer la impresora predeterminada
Si su computadora solo tiene una impresora instalada, entonces esa impresora se establece automáticamente en predeterminado. Pero, si hay más de una impresora instalada, entonces el usuario debe establecer o cambiar la impresora predeterminada. Y aquí es donde ocurre el error 0x00000709.
Método 1 - Establecer permisos
En la mayoría de los casos, este error se debe a un error de registro. Entonces, en este método, intentaremos editar y arreglar el registro.
Paso 1. Haga clic derecho en el botón Inicio en la barra de tareas y seleccione Correr.
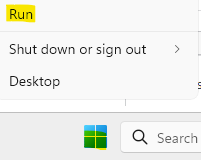
Paso 2. Tipo regedit En la ventana Ejecutar y haga clic en DE ACUERDO. Haga clic en Sí Cuando se le pidió confirmación.
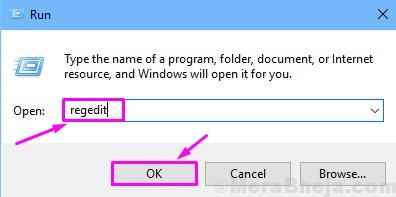
Paso 3. Ahora, en el lado izquierdo de la ventana del registro, siga la siguiente ruta.
HKEY_CURRENT_USER> SOFTWARE> Microsoft> Windows NT> CurrentVersion> Windows
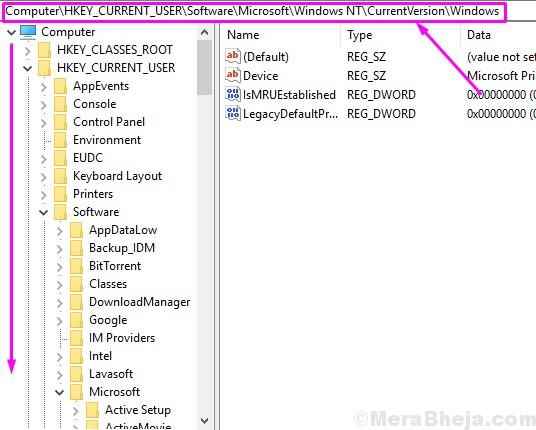
Etapa 4. Haga clic derecho en el Windows carpeta y seleccionar Permisos.
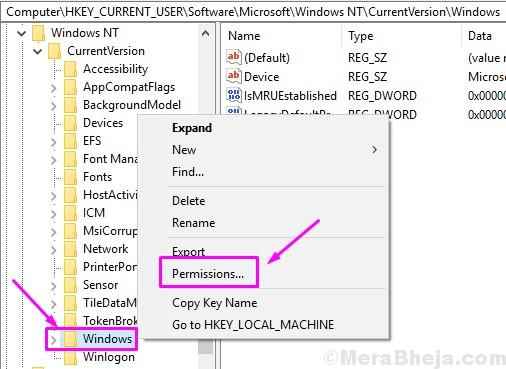
Paso 5. Selecciona el Administradores tener en cuenta Nombres de grupo o de usuarios, y luego asegúrese de que el Control total está marcado en Permitir. Hacer clic DE ACUERDO después.
También haga el mismo procedimiento para su nombre de usuario también.
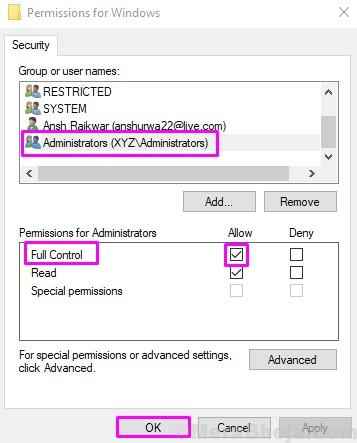
Paso 6 - Haga clic en Agregar
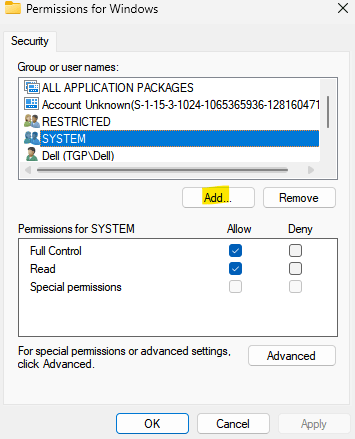
Paso 7 - Haga clic Todos y hacer clic DE ACUERDO.
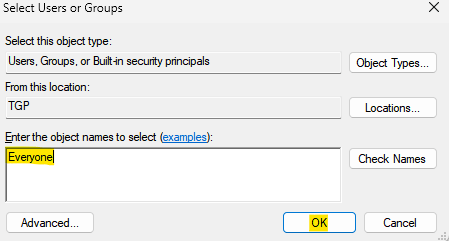
Paso 8 - Seleccione Todos y luego seleccione Control total y seleccionar Leer permiso.
Paso 9 - Haga clic Aplicar
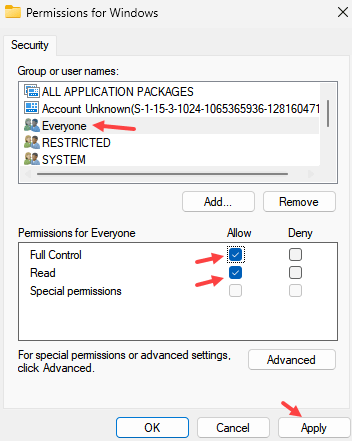
Paso 8. Reinicie su computadora después de completar el último paso.
Ahora, inténtalo de nuevo. Este método debe haber solucionado el problema. Si todavía se enfrenta al problema, siga el siguiente método.
Método 3: evitar que Windows administre la impresora predeterminada
Windows tiene una función que le permite administrar la impresora predeterminada de acuerdo con la última utilizada en una ubicación en particular. Esto no siempre funciona perfectamente y se sabe que crea el error 0x00000709. Entonces, deshabilitaremos esta característica en este método. Siga los pasos para realizar este método.
Paso 1. Haga clic derecho en el Menu de inicio botón y seleccionar Ajustes.
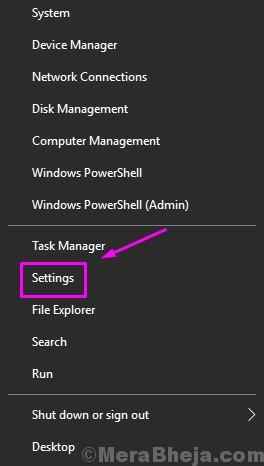
Paso 2. Ir a Dispositivos.
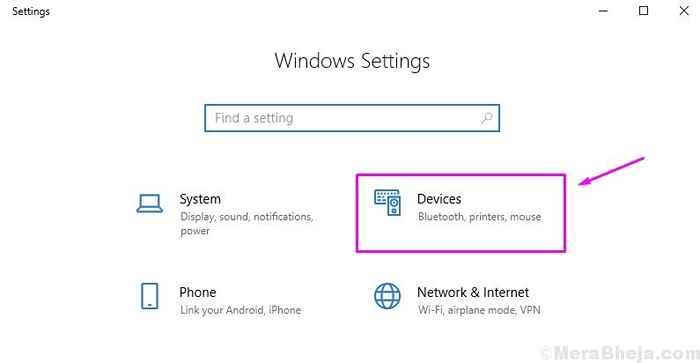
Paso 3. Seleccionar Impresoras y escáneres Desde el menú izquierdo.
Etapa 4. Aquí, desactivar Deje que Windows administre mi impresora predeterminada solterando la caja a su lado.
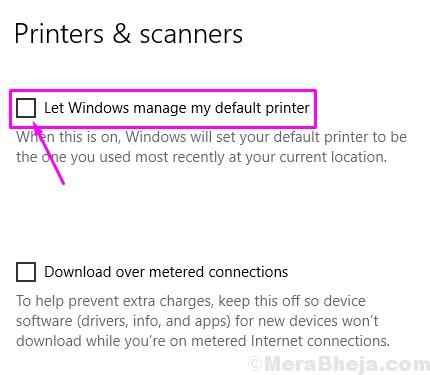
Paso 5. Reinicia tu computadora.
Esto debería solucionar el problema. Si el error aún no se resuelve, siga el siguiente método.
Método 4 - Establezca la impresora predeterminada manualmente
Después de deshabilitar la función para administrar la impresora predeterminada, seleccionemos la impresora predeterminada manualmente. Siga los pasos para realizar este método.
Paso 1. Ir a Cortana y escriba Panel de control. Seleccione lo mismo de los resultados.
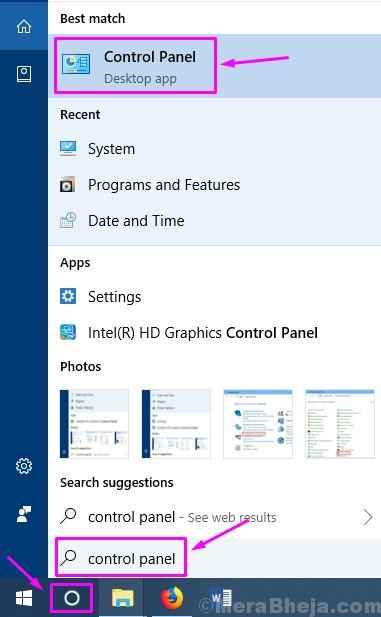
Paso 2. Seleccionar Hardware y sonido.
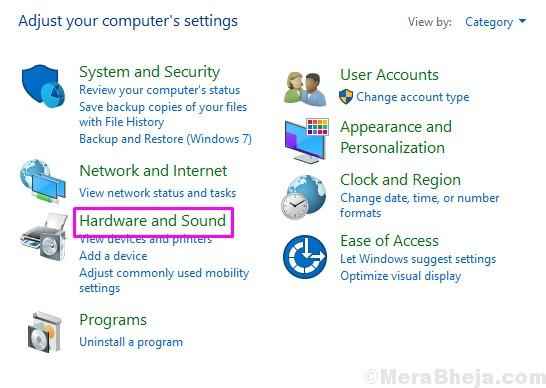
Paso 3. Ir a Dispositivos e impresoras.
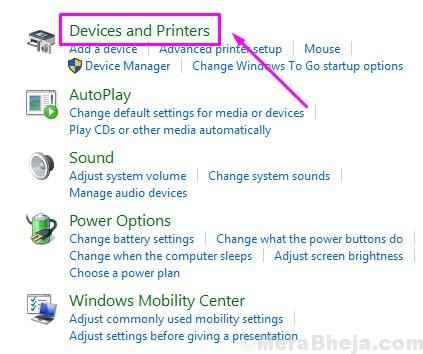
Etapa 4. Haga clic derecho en su impresora y seleccione Establecer como impresora predeterminada.
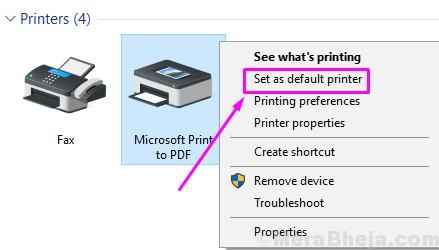
Paso 5. Reinicia tu computadora.
Compruebe si este método ha solucionado su problema o no. Si no fue así, intente el siguiente método.
Método 5 - Reparar archivos de sistema corrupto
Muchos errores simplemente ocurren debido a archivos de sistema corruptos. En este método, repararemos los archivos del sistema corrupto utilizando SFC Scan y Dism Tool. Siga los pasos para realizar este método.
Ejecutar SFC Scan
Paso 1. Ir a Cortana y escriba Solicitante del sistema. Hacer clic derecho en Solicitante del sistema De los resultados y seleccione Ejecutar como administrador.
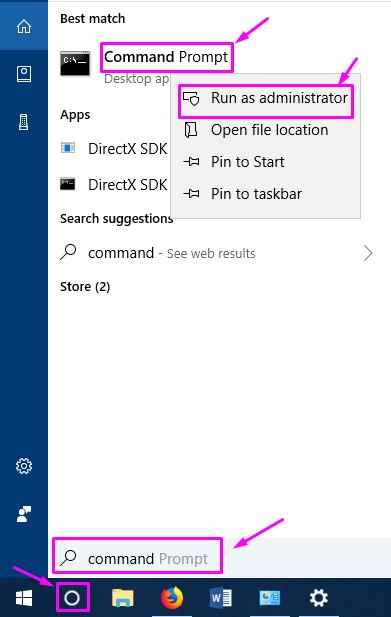
Paso 2. Ingrese el siguiente comando en la ventana del símbolo del sistema y presione Ingresar.
sfc /escanno
Paso 3. Espere a que finalice el proceso de escaneo y reparación. Esto podría tomar hasta 15 minutos.
Etapa 4. Cuando se realice el proceso, reinicie su computadora.
Ejecutar herramienta dism
Paso 1. Ir a Cortana y escriba Solicitante del sistema. Hacer clic derecho en Solicitante del sistema De los resultados y seleccione Ejecutar como administrador.
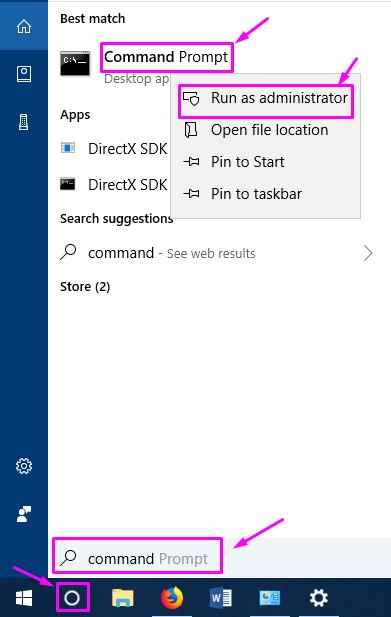
Paso 2. Ingrese el siguiente comando en la ventana del símbolo del sistema y presione Ingresar.
Dism /online /limpiando-imagen /restauración
Paso 3. Espere la herramienta Dism para finalizar el proceso de escaneo y arreglo. Tomará al menos 20 minutos, así que tenga paciencia.
Etapa 4. Cuando termine la herramienta EMM para reparar los archivos, reinicie su computadora.
Esto debería solucionar el problema. Si todavía se enfrenta al problema, realice el siguiente método.
Método 6: cree una nueva cuenta de usuario
Si nada ha funcionado para usted hasta ahora, entonces debe crear una nueva cuenta de usuario. Siga los pasos para crear una nueva cuenta de usuario para solucionar el problema.
Paso 1. Haga clic derecho en el Menu de inicio botón y seleccionar Correr.
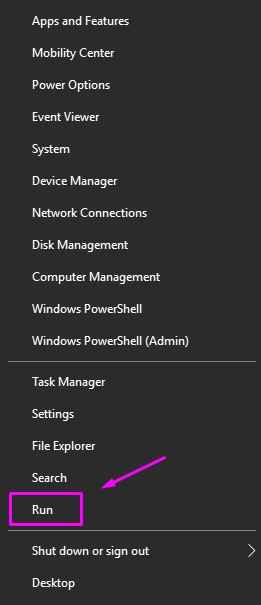
Paso 2. Tipo netplwiz en ejecutar y hacer clic DE ACUERDO.
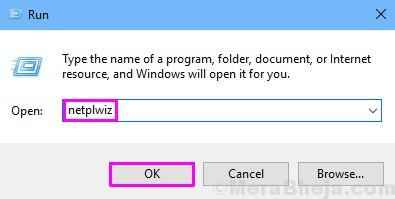
Paso 3. Bajo la Usuarios pestaña, seleccione Agregar Para crear una nueva cuenta de usuario.
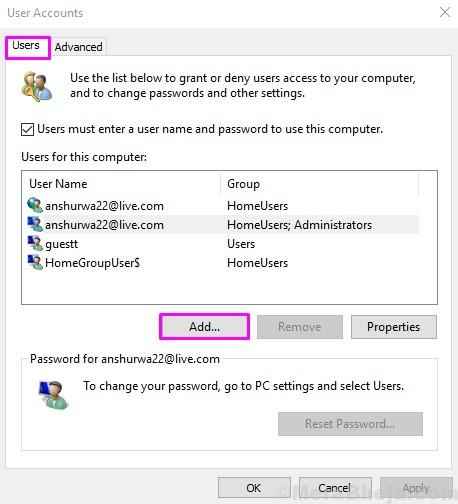
Etapa 4. El último paso se abrirá ¿Cómo se iniciará esta persona?? pantalla. Aquí, haga clic en Inicie sesión sin una cuenta de Microsoft (no recomendada).
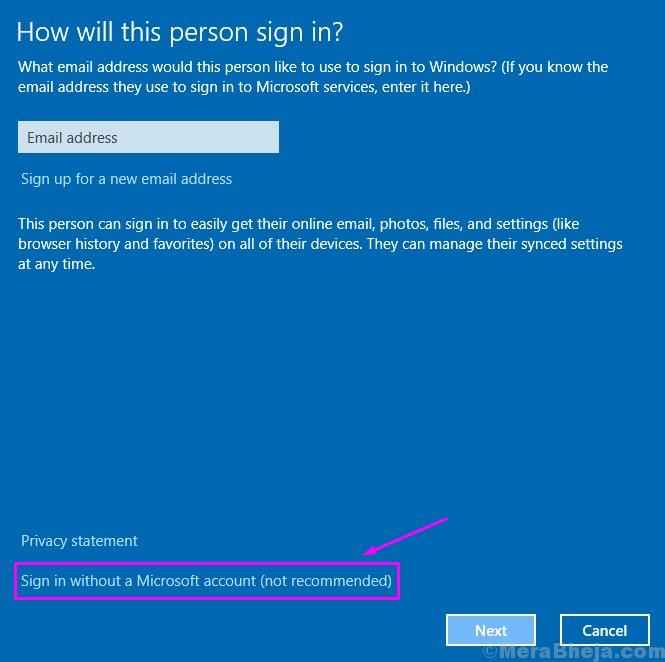
Paso 5. Sobre el Agregar un usuario pantalla, seleccione Cuenta local.
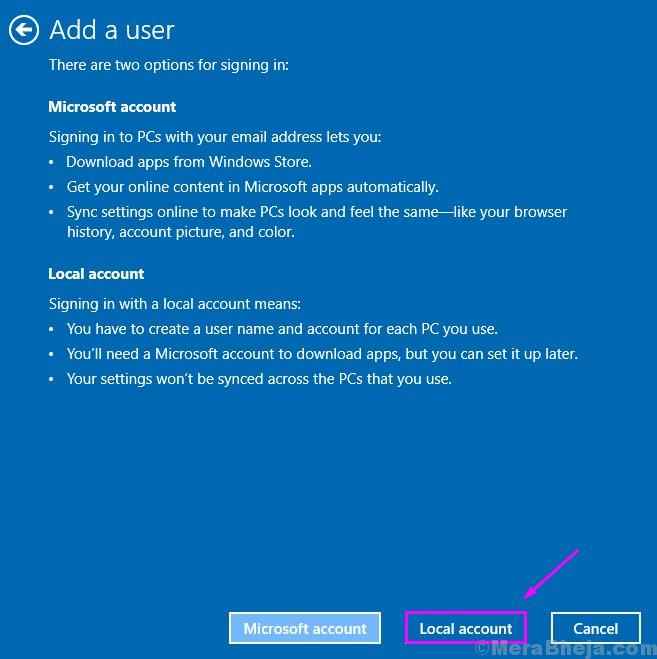
Paso 6. En este paso, llene el Usuario nombre, Contraseña y Escriba la contraseña otra vez de su elección para la nueva cuenta de usuario. No ingreses a nada en Pista de la contraseña. Ahora, haga clic en Próximo y siga las instrucciones en pantalla para crear la nueva cuenta de usuario.
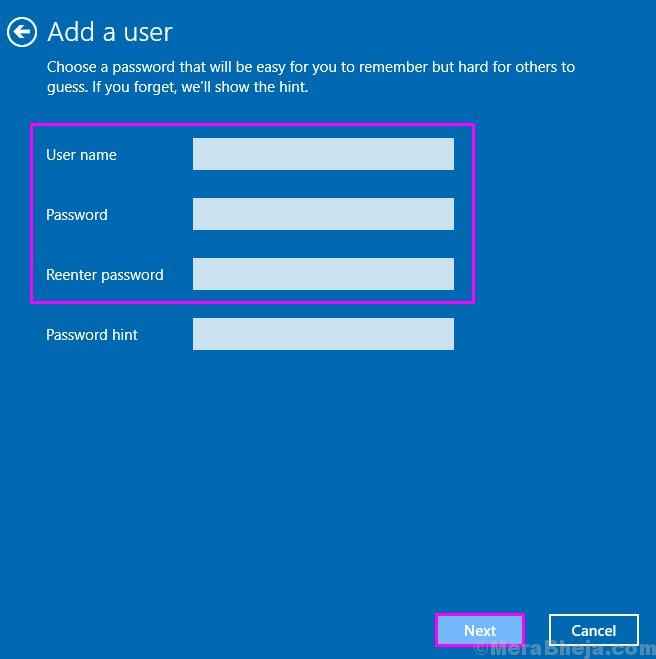
Cuando haya terminado de crear una nueva cuenta de usuario, inicie sesión en la cuenta de nuevo usuario. Ya no enfrentarás ningún error.
Esperamos que pudiéramos ayudarlo a corregir este error. Si pudo resolver este problema usando algún otro método, o si tiene alguna pregunta sobre este problema, mencione a continuación en los comentarios.
- « 12 El mejor software de minería de Bitcoin para PC con Windows
- Las 20 mejores herramientas de visualización de datos »

