Corrige el error 0x80040115 No podemos completar esto porque no podemos contactar al servidor en este momento en MS Outlook
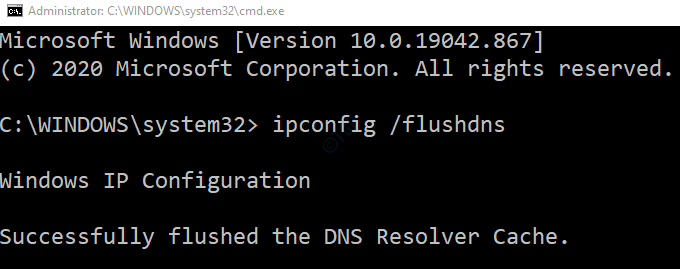
- 3637
- 841
- Mario Gollum
Cuando intente enviar algunos correos electrónicos de MS Outlook, es posible que haya encontrado un error que dice:
Error 0x80040115: No podemos completar esto porque no podemos contactar al servidor en este momento
Este es uno de los errores comunes que los usuarios encuentran en Outlook. Este error ocurre cuando,
- Hay algún problema con la conexión a Internet. O no hay conexión a Internet o la conexión es realmente pobre.
- Hay problemas de licencia/falla de servicio con el servidor de Exchange.
- panorama .PST o .El archivo OST está dañado.
- El perfil de Outlook está dañado.
- Hay un problema con los complementos en Outlook
En este artículo, pasemos por las diferentes formas diferentes de corregir este error en el sistema. Asegúrese de que las correcciones se prueben en el mismo orden que se enumeran a continuación.
Tabla de contenido
- FIJAR 1: Asegúrese de que la conexión a Internet esté en funcionamiento
- FIJO 2: FLUSH DNS de su sistema
- FIJAR 3: Abra Outlook en SafeMode
- Arreglar 4: Agregue los servicios de intercambio al firewall de Windows
- FIJO 5: Cifrar datos entre Microsoft Outlook y Microsoft Exchange
- FIJO 6: Habilite la función Usar el modo de intercambio en caché
- FIJAR 7: Agregue la cuenta a un nuevo perfil
- Arreglar 8: reparar el .PST o .archivo ost
- FIJO 9: Repare la aplicación Outlook
- SEX 10: Actualice la aplicación Outlook
FIJAR 1: Asegúrese de que la conexión a Internet esté en funcionamiento
Lo primero es lo primero, asegúrese de que la conexión a Internet en el sistema esté en funcionamiento. Si ve algunos problemas con su Internet, consulte este enlace
Conectado a wifi pero sin conexión a Internet? Aquí le mostramos cómo solucionarlo
Una vez que la conexión a Internet está funcionando, intente si el problema aún persiste. Si es así, intente la siguiente solución enumerada.
FIJO 2: FLUSH DNS de su sistema
La mayoría de los usuarios informaron que esta solución resolvió su problema.
1. Abra el cuadro de diálogo Ejecutar. Presione la tecla de acceso directo Windows+R
2. Ingrese el comando CMD y golpear Ctrl+Shift+Enter Para abrir el símbolo del sistema con los derechos de administrador
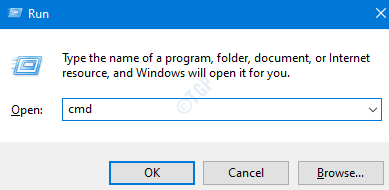
3. En la ventana del símbolo del sistema que abre, escriba el siguiente comando y presione Enter
iPconfig /FLUSHDNS
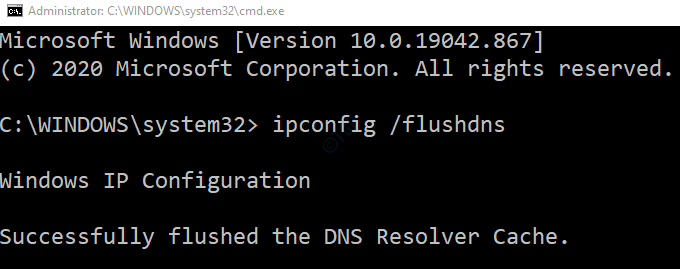
Ahora, abra Outlook y verifique si el error se resuelve. En caso de que no lo hiciera, intente la próxima solución.
FIJAR 3: Abra Outlook en SafeMode
A veces, los complementos de ceratina pueden causar este problema. Para solucionar problemas de que ejecute Outlook sin ningún complemento
1. Abra el diálogo Ejecutar presionando las teclas Windows+R desde el teclado simultáneamente.
2. En el cuadro de diálogo Ejecutar que se abre, escriba panorama.exe /seguro, y presionar DE ACUERDO
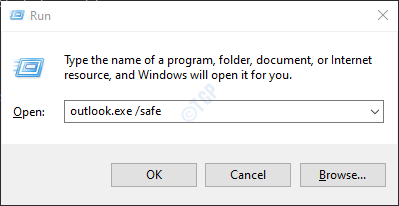
3. Ahora, la perspectiva se abre en modo seguro donde se han deshabilitado todos los complementos.
4. Si el error no se muestra ahora, significa que este error se debe a algún complemento. Deshabilite los complementos uno tras otro y verifique qué complemento causó el problema.
5. Abra MS Outlook en su sistema
6. Haga clic en la opción del menú Archivo como se muestra a continuación

7.En la ventana que aparece, desde la esquina inferior izquierda, seleccione Opción
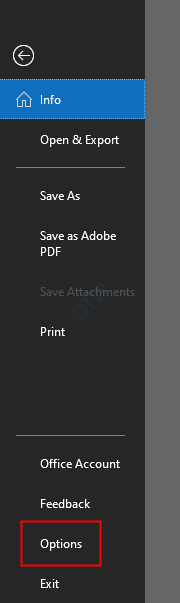
8. En la ventana Opciones de Outlook, elija complementos en el menú del lado izquierdo
9. Se mostrarán todos los complementos. Elegir COM CUNTOS Desde el menú desplegable ubicado en la parte inferior de la ventana y haga clic en el Ir botón
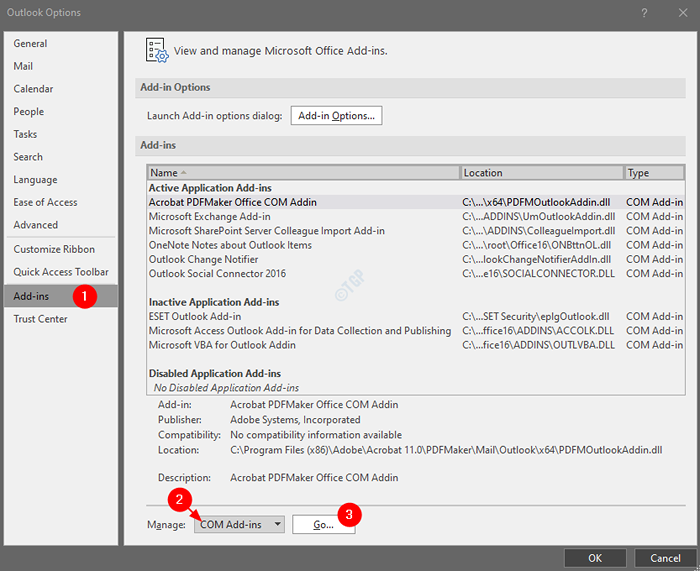
10. Desaprobar todos los complementos y haga clic en DE ACUERDO
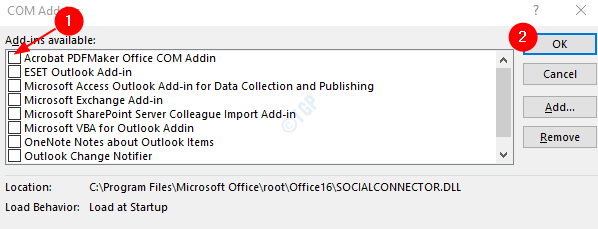
11. Ahora, habilite un complemento a la vez y verifique qué complemento causó el problema.
12. Una vez, se identifica el complemento que causa problemas, tome las medidas necesarias.
Si esta solución no ayuda y el problema aún persiste, intente la próxima solución.
Arreglar 4: Agregue los servicios de intercambio al firewall de Windows
Por defecto, el servicio de intercambio está permitido en Windows Firewall, ya que es de una aplicación conocida. Sin embargo, hay posibilidades de que el programa se elimine accidentalmente. Para volver a agregarlo, siga los pasos a continuación.
1. Abra el cuadro de diálogo Ejecutar con las teclas Windows + R
2. Tipo controlar el firewall.CPL, y presionar Ingresar
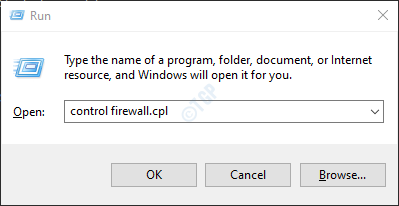
3. Haga clic en Permitir una aplicación o característica a través del firewall de defensor de Windows, Desde el menú del lado izquierdo
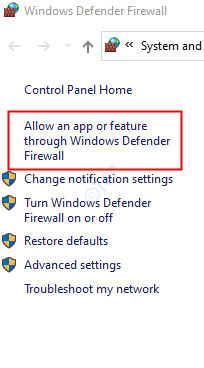
4. En la ventana de aplicaciones permitidas, haga clic en la configuración de cambio. Debe iniciarse como administrador para hacer este cambio
5. Haga clic en Permitir otro botón de la aplicación en la esquina inferior derecha como se muestra a continuación
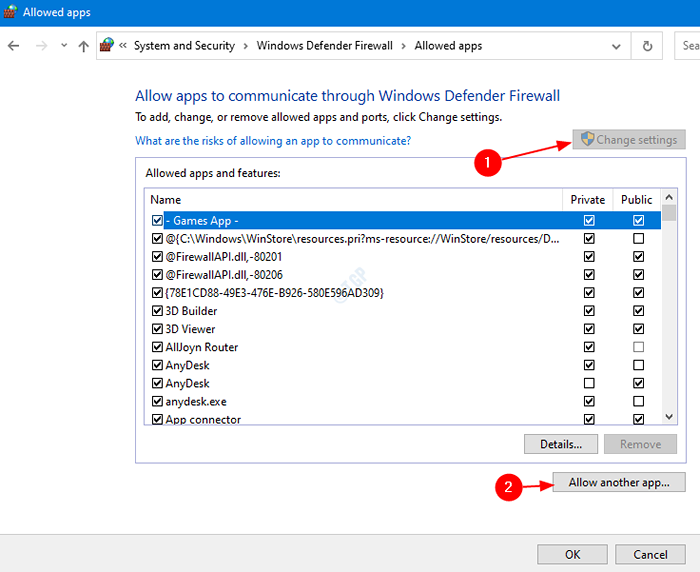
6. Agregar una ventana de aplicación que se abre, haga clic en Navegar
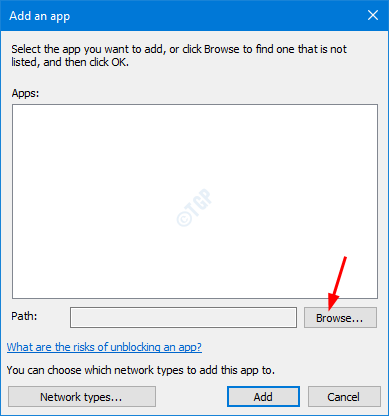
7. Ahora, agregue el intercambio
8. Reinicie el sistema y verifique si el error se ha resuelto.
Compruebe si esto soluciona el problema. Si no, ty the Net Fix Listed.
FIJO 5: Cifrar datos entre Microsoft Outlook y Microsoft Exchange
1. Abra el cuadro de diálogo Ejecutar presionando las teclas Windows+R simultáneamente en su sistema
2. En el cuadro de diálogo Ejecutar, escriba control y golpear enter
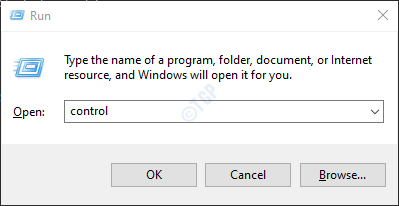
3. En la barra de búsqueda ubicada en la esquina superior derecha de la ventana del panel de control, escriba Correo. Haga clic en la opción de correo que aparece
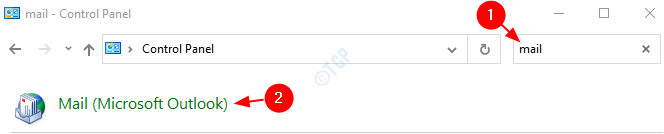
4. En la ventana de configuración del correo que se abre, haga clic en el Cuentas de correo electrónico botón como se muestra a continuación
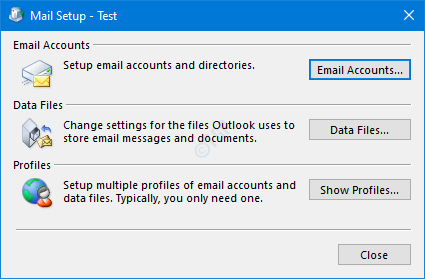
5. Clickea en el Cuenta de correo electrónico requerida y luego presiona Cambiar
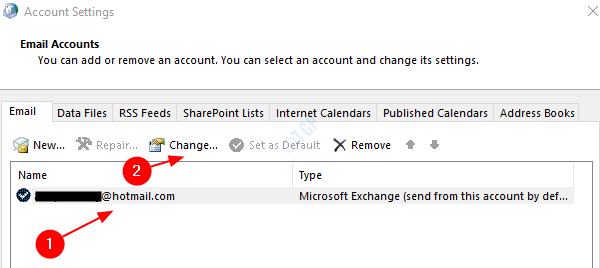
6. En la ventana Cambiar cuenta, haga clic en el Más ajustes botón en la esquina inferior derecha.
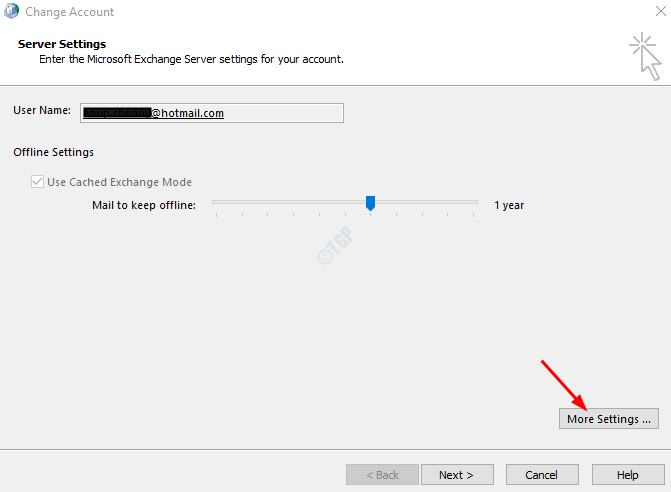
7. En la ventana que se abre, ve al Seguridad pestaña.
8. En la sección de cifrado, garrapata la opción Cifrar datos entre Microsoft Outlook y Microsoft Exchange
9. Haga clic en Aplicar y luego haga clic en DE ACUERDO
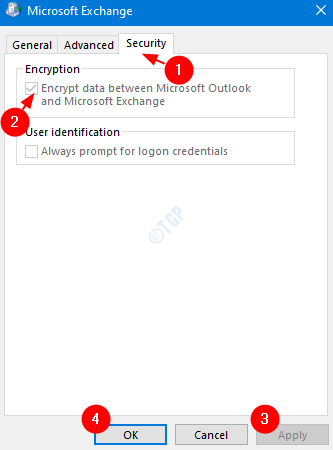
Ahora, reinicie la aplicación Outlook y verifique si el error está presente. Si es así, intente la siguiente solución.
FIJO 6: Habilite la función Usar el modo de intercambio en caché
1. Abra la aplicación MS Outlook
2. Haga clic en Archivo Desde las opciones del menú superior

3. En la ventana de aparición, abra el Información pestaña
4. Haga clic en Configuraciones de la cuenta
5. Desde el menú contextual emergente, haga clic en Configuración de cuenta y sincronización
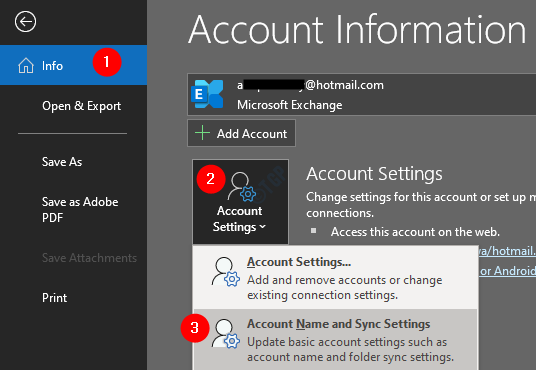
6. En la ventana, haga clic en el Más ajustes botón
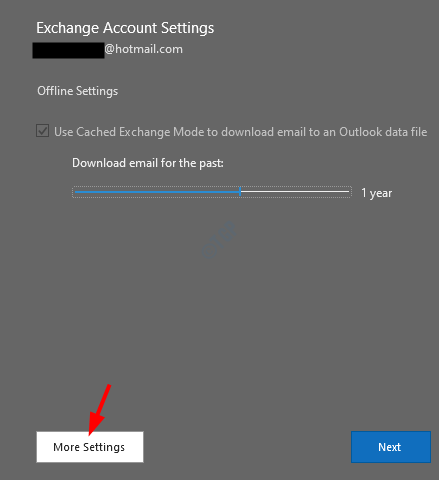
7. En la ventana de Microsoft Exchange que se abre, vaya a la Avanzado pestaña
8. Garrapata en Utilice el modo de intercambio en caché.
Nota: Si ve que esta opción ya está marcada, Desaprobar la opción.
9. Haga clic en Aplicar y luego haga clic en DE ACUERDO
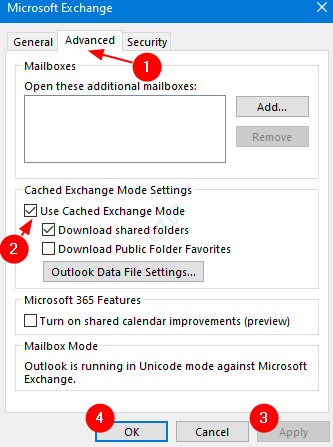
10. Cerrar la aplicación MS Outlook. Abra la solicitud nuevamente y verifique si el problema aún persiste. Si es así, intente la siguiente solución.
FIJAR 7: Agregue la cuenta a un nuevo perfil
Muchos usuarios han informado que esta solución resolvió su problema.
1. Abra el cuadro de diálogo Ejecutar manteniendo las teclas Ganar la llave+R simultáneamente en su sistema
2. En el cuadro de diálogo Ejecutar, escriba control y golpear enter
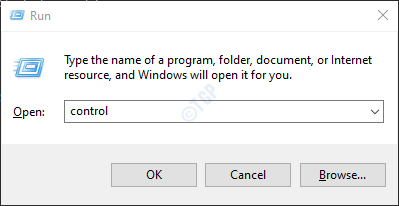
3. En la barra de búsqueda ubicada en la esquina superior derecha de la ventana del panel de control, escriba Correo. Haga clic en la opción de correo que aparece
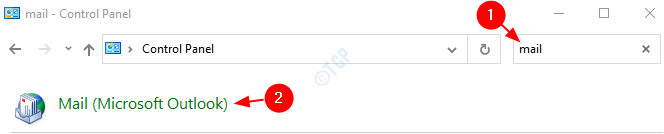
4. En la ventana de configuración del correo que se abre, haga clic en el Espectáculo de perfiles botón como se muestra a continuación
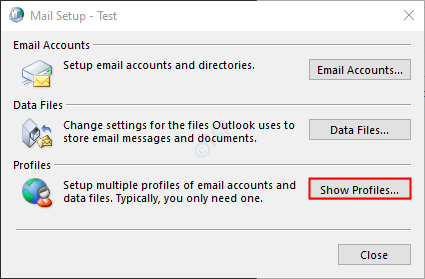
5. Clickea en el Agregar botón
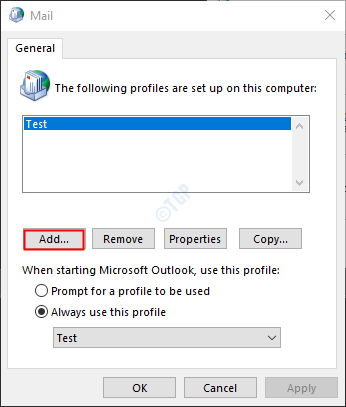
6. Una ventana aparece, da la requerida nombre, y presionar Ingresar
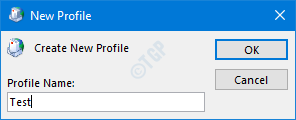
7. Seleccione el perfil recién creado
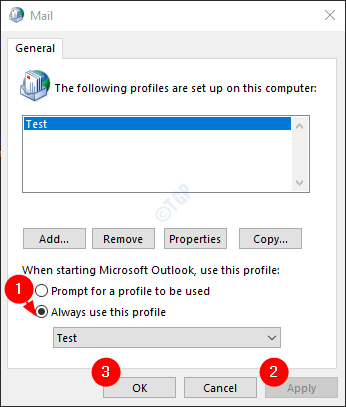
8. Abre el Aplicación MS Outlook. COpción de menú de Lame On File

9. Desde el Información pestaña, haga clic en Añadir cuenta Como se muestra abajo
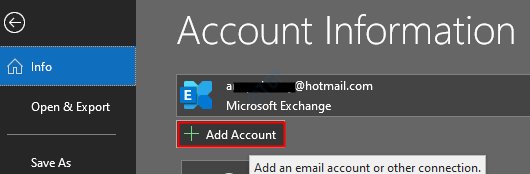
10. Ingrese su ID de correo electrónico y presione en Connect. Siga las instrucciones que se muestran para volver a agregar la cuenta.
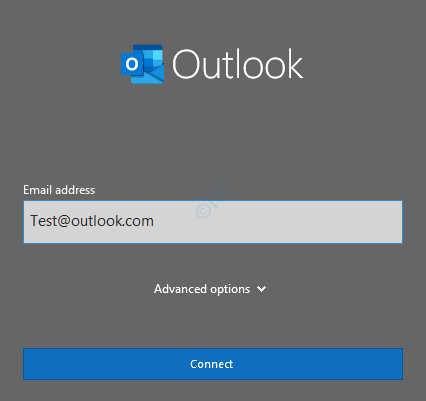
Si esta solución no ayuda, verifique la siguiente solución.
Arreglar 8: reparar el .PST o .archivo ost
En el caso de las cuentas POP3, el .archivo PST y en el caso de las cuentas IMAP, el .El archivo OST mantiene toda la información sobre una cuenta de Outlook en su PC. Cuando la aplicación Outlook se conecta a Internet, este archivo se actualiza con contenido nuevo. Cuando el sistema está fuera de línea, este archivo es responsable de mostrar los correos existentes en MS Outlook. Ahora, cuando este archivo se corrompe, se encuentran muchos problemas. En tal caso, tenemos que reparar el existente .PST o .archivo ost con la herramienta incorporada llamada scanpst. Para hacerlo,
Paso 1: identificar la ubicación del .PST o .archivo ost. Sigue los pasos a continuación,
1. Abra la aplicación MS Outlook
2. Haga clic en Archivo Desde las opciones del menú superior

3. En la ventana que aparece, ve al Información pestaña
4. Haga clic en Configuraciones de la cuenta
5. Luego haga clic en Configuraciones de la cuenta de nuevo
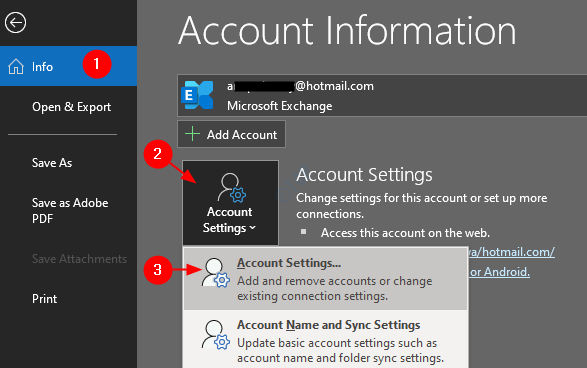
6. En el Configuraciones de la cuenta ventana que se abre, ve a la pestaña Archivos de datos, tenga en cuenta la ubicación del archivo de la cuenta requerida
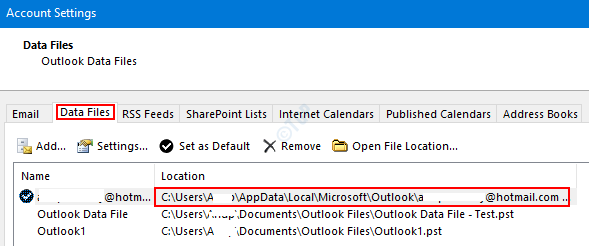
Paso 2: Abrir Escaneo.EXE y ejecuta la aplicación
La ubicación de la aplicación es diferente para diferentes versiones de Outlook.
-
Outlook 2019: C: \ Archivos de programa (x86) \ Microsoft Office \ root \ Office16
- Outlook 2016: C: \ Archivos de programa (x86) \ Microsoft Office \ root \ Office16
- Outlook 2013: C: \ Archivos de programa (x86) \ Microsoft Office \ Office15
- Outlook 2010: C: \ Archivos de programa (x86) \ Microsoft Office \ Office14
- Outlook 2007: C: \ Archivos de programa (x86) \ Microsoft Office \ Office12
Basado en la versión de Outlook en su sistema, vaya a la ubicación apropiada y Haga doble clic en ScanPST.EXE
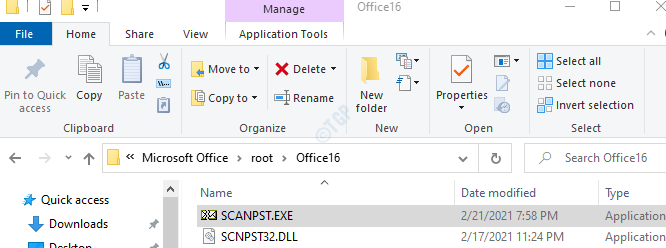
Paso 3: cuando se abra la aplicación ScanPST, pegue el nombre de archivo en el Ingrese el nombre del archivo que desea escanear sección. La ubicación que notamos en el paso 1, punto 6
Paso 4: haga clic en el Comenzar botón
NOTA: Los archivos OST también se pueden reparar utilizando la aplicación ScanPST.
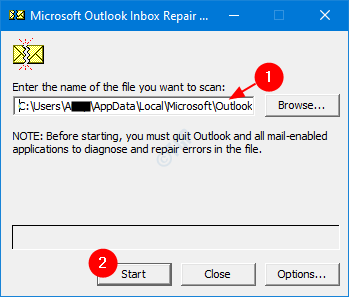
Paso 5: Una vez que termine el escaneo, notificará si hay algún error. Reparar el archivo con las instrucciones mostradas.
Paso 6: reinicie el sistema y abra la aplicación Outlook y verifique si esto solucionó el problema.
Si esto no ayuda, intente la próxima solución enumerada a continuación.
FIJO 9: Repare la aplicación Outlook
1. Sostener las llaves Windows+R
2. En el diálogo Ejecutar, escriba appwiz.CPL, y golpear Ingresar
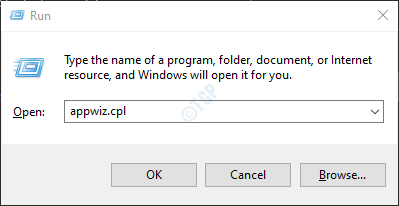
3. En la ventana del programa y características que se abre, localice Microsoft Office Suite o Microsoft 365. Haga clic derecho en él y elige Cambiar
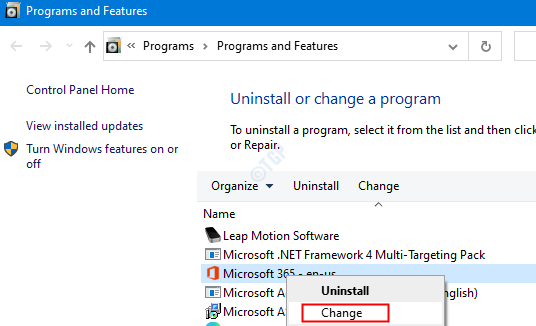
4. Si la UAC aparece pidiendo permisos, presione Sí
5. En la ventana de aparición, haga clic en Reparación rápida.
6. Luego haga clic en el Reparar botón
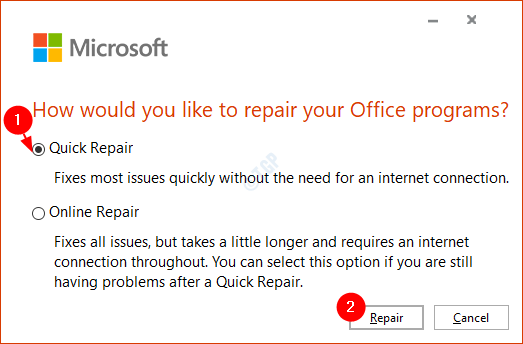
7. Siga las instrucciones mostradas y repare los programas de la oficina.
8. Si el problema se encuentra debido a una aplicación de Outlook corrupta, esta solución resolverá el problema.
9. Reinicie la aplicación y verifique si el problema ha solucionado. Si no, intenta elegir Reparación en línea (En el punto no 6) para reparar las aplicaciones de la oficina.
10. Reinicie la aplicación y verifique si el error se ha solucionado.
Si no, intente la próxima solución.
SEX 10: Actualice la aplicación Outlook
1.Abra la aplicación MS Outlook en su sistema
2. Haga clic en Archivo Desde las opciones del menú superior

3. En la ventana de aparición, seleccione el Cuenta de la oficina desde el lado izquierdo.
4. Haga clic en Opciones de actualización
5. En el menú desplegable elija Actualizar ahora
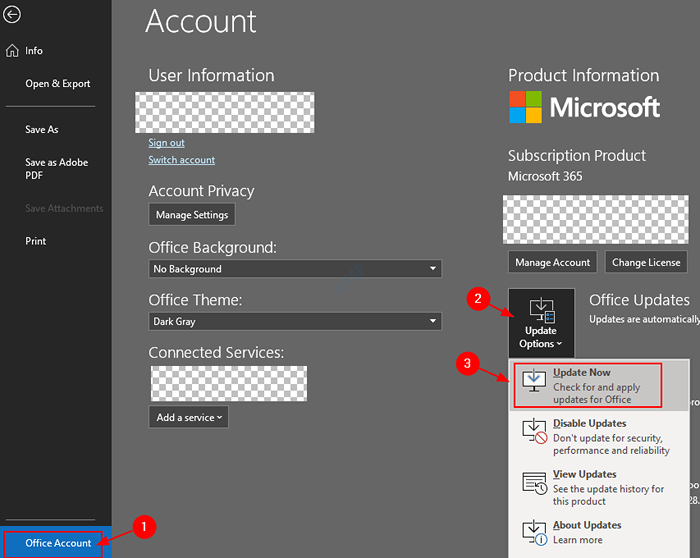
6. Espere a que las actualizaciones terminen de instalar en el sistema
Compruebe si el problema ha resuelto. Si el problema aún está en su lugar, intente la próxima solución.
Eso es todo
Gracias por leer. Esperamos que este artículo haya sido informativo y lo haya ayudado a corregir el error. Comenta amablemente y háganos saber cuál de las soluciones anteriores funcionó en su caso. Además, háganos saber si toparnos con algún problema, nos alegrará ayudarlo.
- « Outlook no descarga todos los correos electrónicos de la solución del servidor
- La ejecución del código no puede proceder porque EdgeGDI.dll no fue encontrado arreglo »

