Se corrigió el error 0x8007016a El proveedor de archivos en la nube no funciona en Windows 11
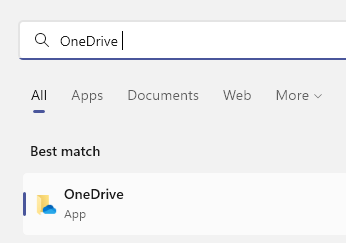
- 5107
- 1179
- Claudia Baca
Cuando intenta mover, abrir o eliminar una carpeta o archivo de una unidad, ¿se le ocurre un error 0x8007016a?? En caso afirmativo, esto nos dice que no podemos abrir un archivo específico o simplemente el archivo no funcionará. El mensaje de error completo se lee de la siguiente manera,
Un error inesperado le impide mover el archivo. Si continúa recibiendo este error, puede usar el código de error para buscar ayuda con este problema.
Error 0x8007016a: el proveedor de archivos en la nube no se está ejecutando.
Este error es muy común entre los usuarios de Windows que usan una unidad para guardar los datos. Una unidad es un servicio de almacenamiento basado en Internet introducido por Microsoft. Los usuarios pueden almacenar directamente los archivos en la nube y usarlos en sus dispositivos. Hay varias razones para que ocurra este código de error, los más comunes son
- Actualización incorrecta de Windows 11
- El archivo de una unidad a pedido está habilitado
- La función de sincronización de una unidad está deshabilitada
- El plan de potencia del sistema está limitando la función de sincronización
- Un archivos de unidad puede estar dañado / con fallas una carpeta de unidad
No se preocupe, ya que puede deshacerse fácilmente de este error con algunas correcciones probadas. Este artículo lo lleva a través de las diferentes correcciones que hemos comprado para eliminar el error.
Tabla de contenido
- Corrección 1: Deshabilitar los archivos a pedido
- Corrección 2: reanude el archivo sincprocess
- FIJO 3: Modificar el plan de energía
- FIJO 4: Restablezca su onedrive
- FIJO 5: Reinstale OneDrive
- FIJO 6: nueva carpeta en la solución
- FIJAR 7: Eliminar carpeta fallida usando PowerShell
- SEX 8: Verifique las actualizaciones de Windows 11
- FIJO 9: Repare Instale su PC
Corrección 1: Deshabilitar los archivos a pedido
Antes de comenzar el proceso, asegúrese de que el servicio principal de unidades se ejecute en su sistema. Si no primero, habilite el servicio siguiendo los pasos a continuación.
1 - Buscar Onedrive en el cuadro de búsqueda y luego haga clic en una unidad para abrirla una vez.
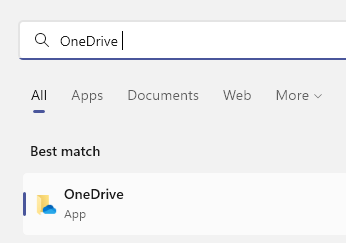
Ahora, comenzará a aparecer en la barra de tareas
Esto comenzará automáticamente el servicio de unidades.
Ahora, puede avanzar con los siguientes pasos para deshabilitar los archivos a pedido.
Paso 1: en el menú de la barra de tareas, Haga clic en el icono One Drive.
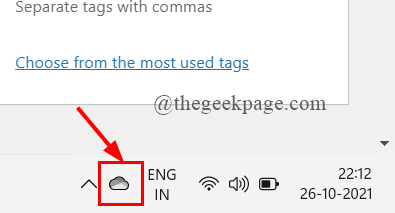
NOTA: Si no encuentra el icono en la barra de tareas, haga clic en la flecha de iconos ocultos del programa para obtener el icono de la unidad visible.
Paso 2: Ahora, haga clic en Ayuda y configuración> Configuración.
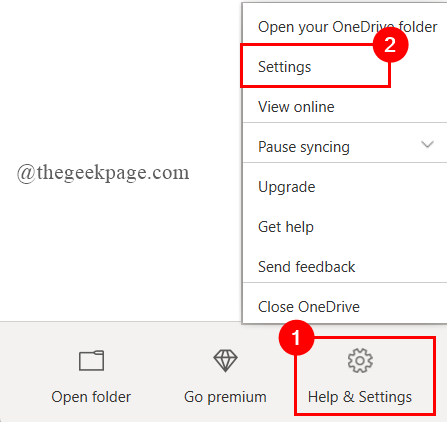
Paso 3: en la pestaña Configuración, desactivar la caja debajo Archivos a pedido.
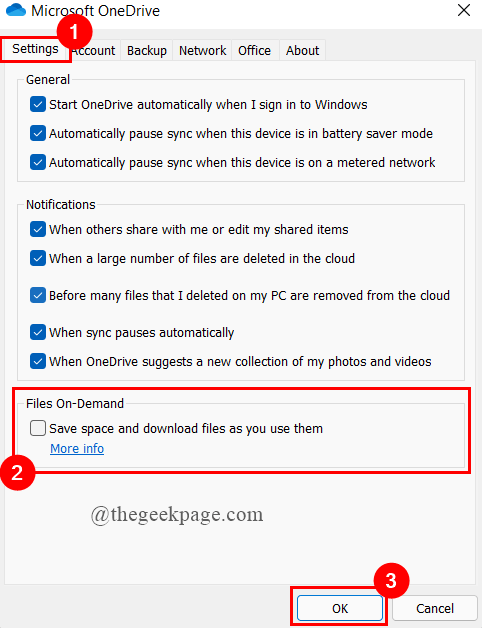
Paso 4: Una vez, desmarque el cuadro, obtendrá una ventana emergente, haga clic en Sí.
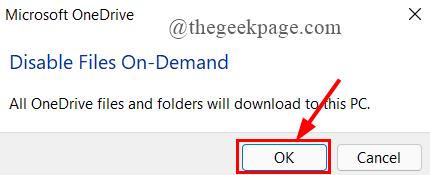
Paso 5: Reinicie su sistema y espere a que el servicio de unidades se inicie y vea si el error se resuelve.
Corrección 2: reanude el archivo sincprocess
A veces, el proceso de sincronización en una unidad puede haberse detenido o detenido debido a varias razones como la intervención personal o el cambio de plan de energía, etc. Debe reanudar este proceso de sincronización con la funcionalidad de la nube.
Paso 1: haga clic en el Icono de unidades Presente en la barra de tareas para lanzar.
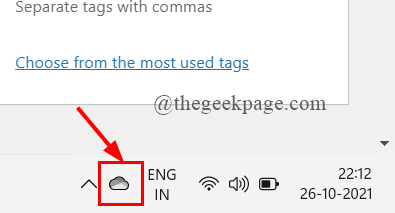
Paso 2: haga clic en Ayuda y configuración> Sincronización de currículums.
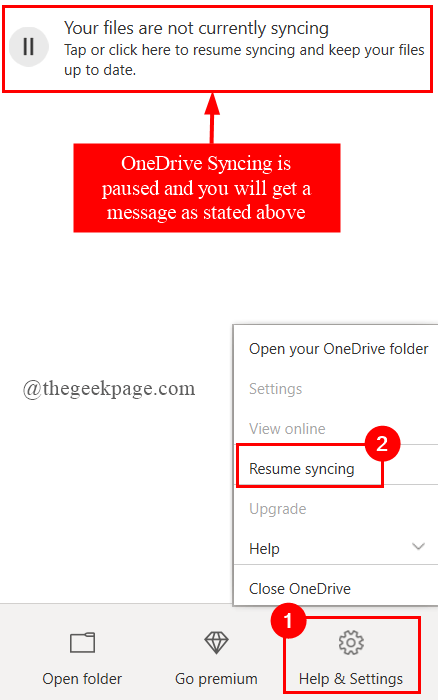
Paso 3: Reinicie su sistema para ver si el error está resuelto.
FIJO 3: Modificar el plan de energía
Algunos planes de energía restrictivos en su sistema pueden estar deteniendo el proceso de sincronización para ahorrar la alimentación de la batería. Por lo tanto, es posible que necesitemos modificar nuestro plan de energía actual y ver si eso ayuda. Para hacerlo,
Paso 1: Presione Win+R Para abrir la ventana de ejecución y escribir powercfg.CPL
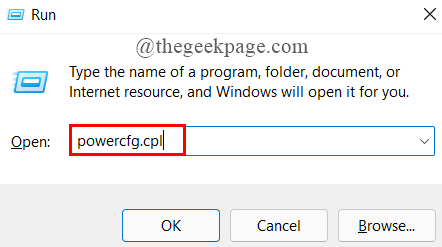
Paso 2: Ahora, haga clic en Crear un plan de potencia.
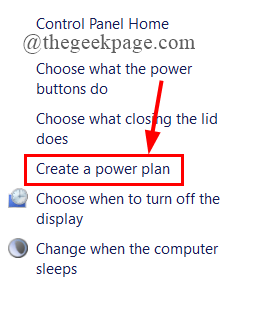
Paso 3: A continuación, haga clic en Alto rendimiento y hacer clic Próximo.
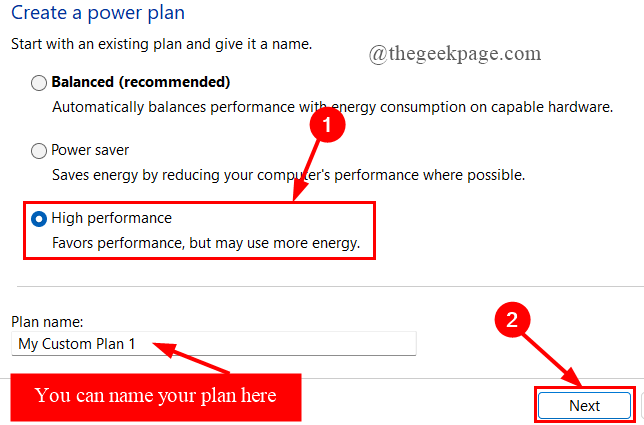
Paso 4: Finalmente, configure los parámetros y haga clic en Crear.
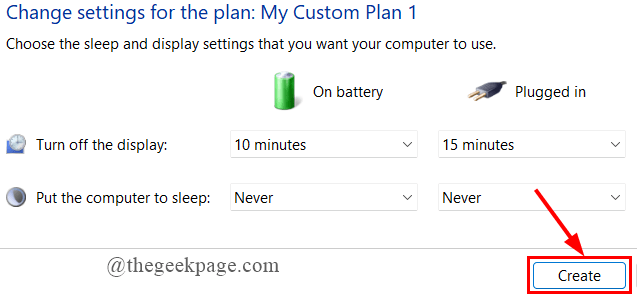
Paso 5: Reinicie su sistema para iniciar una unidad y vea si el error está resuelto.
FIJO 4: Restablezca su onedrive
Paso 1: Presione Win+R Para abrir la ventana de terminal de ejecución.
Paso 2: Ahora, copie y pegue el comando que se proporciona a continuación en la pestaña Abrir y presione Enter.
%LocalAppData%MicrosoftonEdriveonEdrive.exe/reinicio
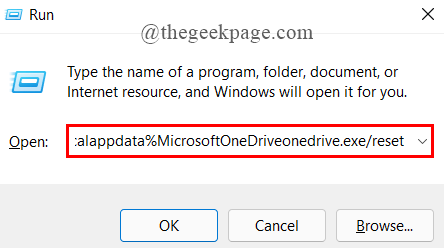
Paso 3: esto restablecerá su aplicación OneDrive. Después de esto, una unidad comenzará automáticamente. Si no se inicia, abra el símbolo del sistema y escriba el siguiente comando, y presione Ingresar.
%LocalAppData%\ Microsoft \ Onedrive \ Onedrive.exe
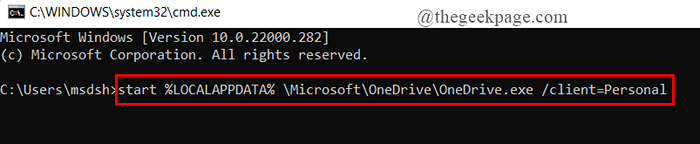
Paso 4: Ahora, abra una carpeta en una unidad y vea si el error se resuelve.
FIJO 5: Reinstale OneDrive
Paso 1: Tipo Aplicaciones y características En la pestaña de búsqueda y golpea Ingresar.
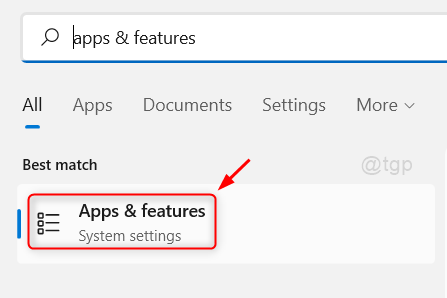
Paso 2: Desplácese hacia abajo para seleccionar OneDrive. Haga clic en 3 puntos y haga clic en Desinstalar.

Paso 3: Ahora, vaya al OneDriveWebSite y siga las instrucciones en pantalla para descargar e instalar OneDrive en su sistema.
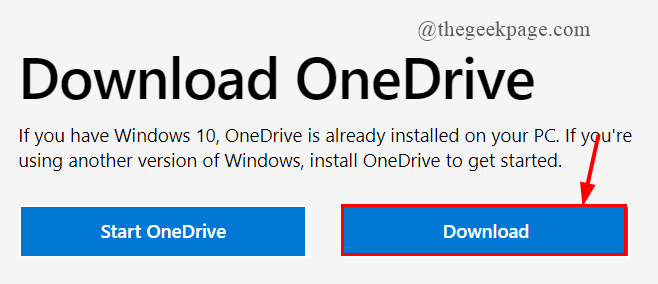
Paso 4: Una vez que instale OneDrive, abra un archivo y vea si el error está resuelto.
FIJO 6: nueva carpeta en la solución
En esta solución, creará una nueva carpeta y luego la eliminará. Esto se hace porque crear una nueva carpeta no se sincronizará de inmediato con OneDrive y esto lo ayudará a eliminar todos los archivos, ya que estarán en modo fuera de línea. Para hacer esto,
Paso 1: Abra la carpeta que tiene los archivos afectados.
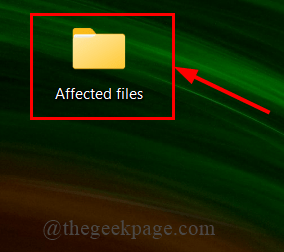
Paso 2: crear un nueva carpeta haciendo clic derecho en cualquier lugar de la carpeta abierta.
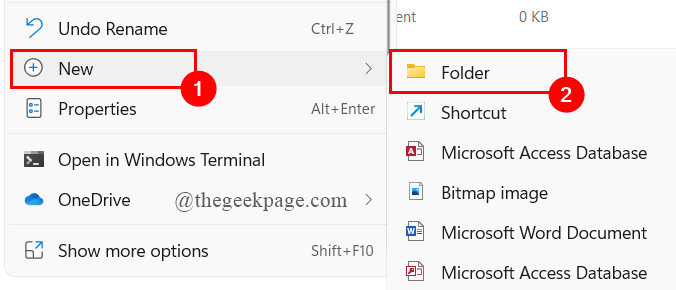
Paso 3: Ahora, mueva los archivos afectados a la carpeta recién creada.
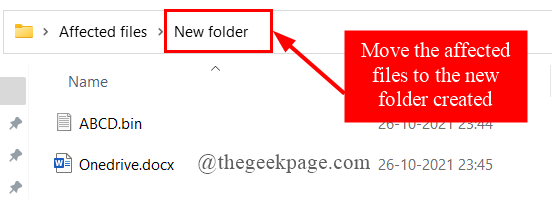
Paso 4: Finalmente, botón derecho del ratón y borrar la carpeta.
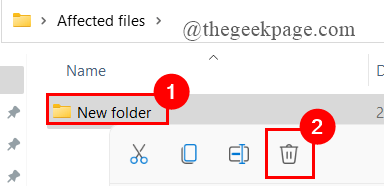
Paso 5: Abra su onedrive y vea si el error está solucionado.
FIJAR 7: Eliminar carpeta fallida usando PowerShell
Esta solución puede ser útil cuando una sola carpeta en particular causa el error. Para hacer esto,
Paso 1: Presione Win+R Para abrir el Correr Ventana, escriba Potencia Shell.Prensa CLTR+Shift+Enter para abrirlo como administración.
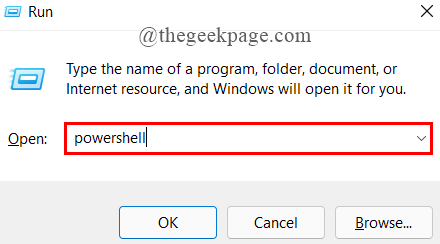
Paso 2: ingrese la palabra clave Eliminar- Elemento "Nombre de la carpeta OneDrive" -Curse - Force, Para eliminar completamente su carpeta o archivo fallado.
Aquí, mi carpeta OneDrive que causa el error es la carpeta Glitched.
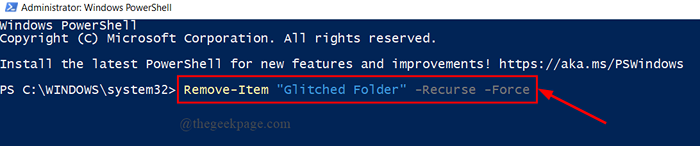
Paso 3: Reinicie su sistema y abra OneDrive para ver si el error se resuelve.
SEX 8: Verifique las actualizaciones de Windows 11
Paso 1: Tipo Configuración de actualización de Windows En la pestaña de búsqueda de inicio y presione Ingresar.
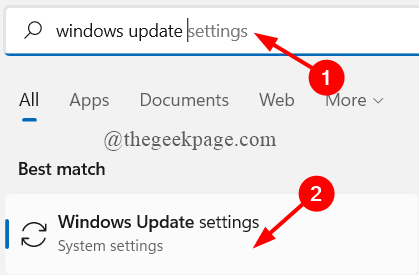
Paso 2: Ahora, haga clic en Verifique las actualizaciones.

Paso 3: si hay una actualización disponible, se descargará e instalará automáticamente.

Paso 4: Una vez hecho esto, reinicie su sistema e inicie sesión en su unidad única y vea si el error se resuelve.
FIJO 9: Repare Instale su PC
Si todas las correcciones anteriores no funcionan para usted, pruebe la opción de instalación de reparación. Para hacer esto, siga los pasos que se dan a continuación.
Paso 1: Tipo Restablecer esta PC en el cuadro de búsqueda y presione Ingresar.
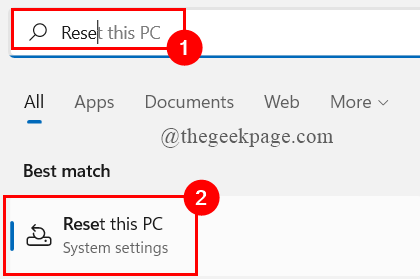
Paso 2: haga clic en Restablecer PC.
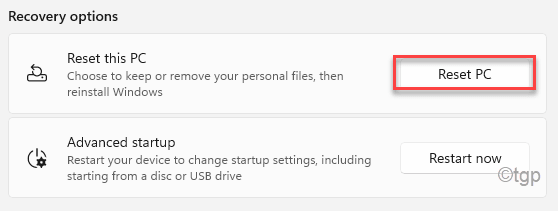
Paso 3: puede elegir la opción basada en su necesidad.
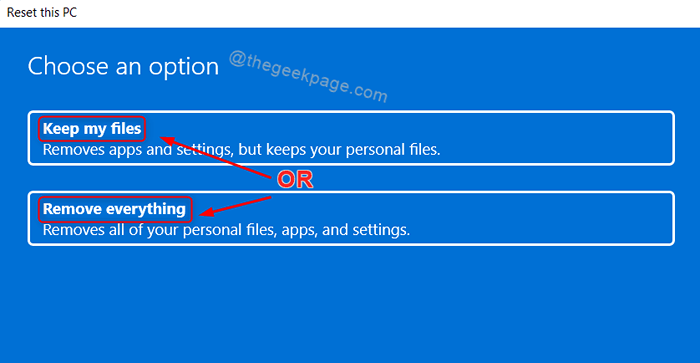
Paso 4: haga clic en la segunda opción.
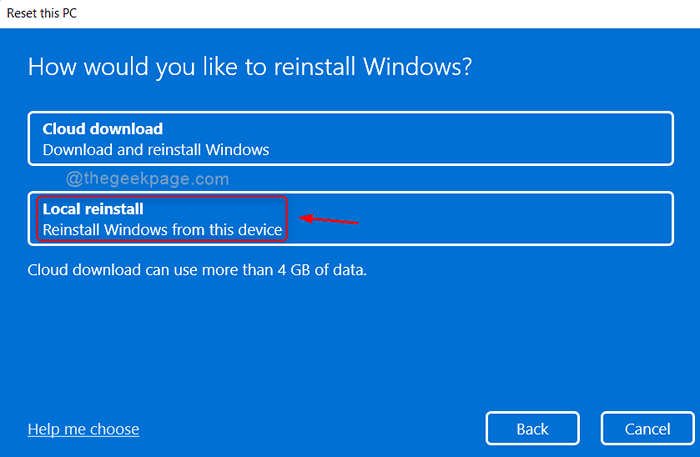
Paso 5: Finalmente haga clic en Reiniciar.
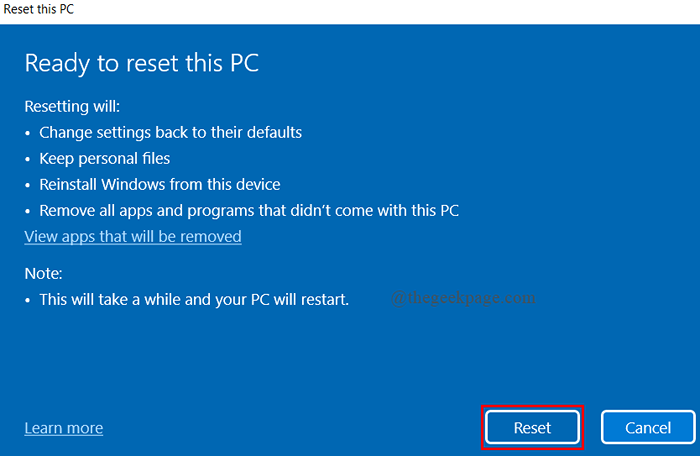
Eso es todo.
Espero que este artículo sea informativo.
Comenta y háganos saber qué solución te ayudó.
Gracias por leer.
- « Cómo arreglar la pantalla rosa de la muerte en Windows 11, 10
- Cómo corregir el código de error 0xc00d36b4 en el reproductor de música groove »

