Correcto de código de error 0x80240008 para actualizaciones de Windows 10
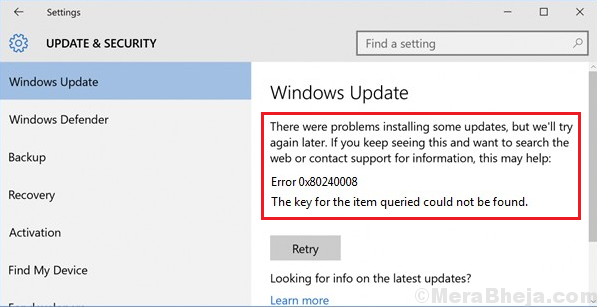
- 593
- 85
- Jaime Delgadillo
Las actualizaciones de Windows son muy importantes teniendo en cuenta el hecho de que muchas actualizaciones de seguridad se impulsan. Si no puede actualizar su sistema, aunque no es absolutamente urgente, debe solucionar el problema lo antes posible.
Entre los muchos problemas conocidos con las actualizaciones de Windows está el código de error 0x80240008.
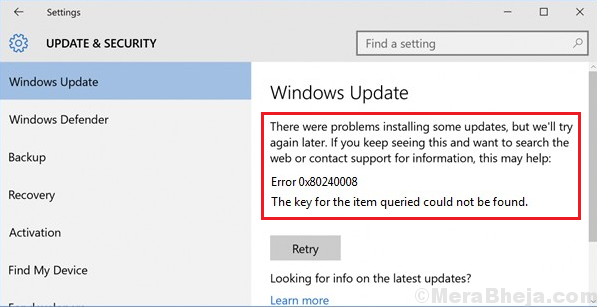
Esto es corto para wu_s_already_downloaded, lo que significa que la actualización de Windows que está intentando descargar ya se ha descargado. Sin embargo, en la mayoría de los casos, esta no es la situación.
Tabla de contenido
- Verifique los servicios necesarios
- Verifique si la actualización está realmente instalada
- Solución 1] Use el solucionador de problemas de actualizaciones de Windows
- Solución 2] Verifique el software sospechoso y elimínelos
- Solución 3] Escanee el sistema de virus y malware
- Solución 4] Deshabilite el software antivirus y el firewall temporalmente
- Solución 5] Reinicie la PC en arranque limpio
Verifique los servicios necesarios
1. Servicios de búsqueda en el cuadro de búsqueda de Windows 10. Haga clic en el icono de servicios para abrir la ventana Manager de servicio.
2. Localizar Servicio de transferencia inteligente de antecedentes (BITS) Servicio de la lista.
3. Hacer un clic derecho en Servicio de Transferencia Inteligente de Fondo (Bits) servicio y haga clic en Propiedades.
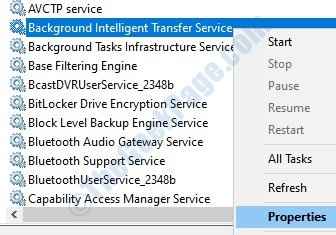
4. Asegúrese de que el tipo de inicio Automático (arranque retrasado) se selecciona, si no, seleccione.
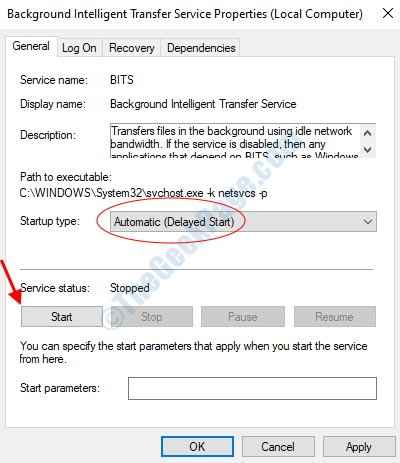
5. Si el estado del servicio muestra o no en ejecución, haga clic en comenzar Para comenzar el servicio.
6. Ahora, haga clic en Aplicar y luego haga clic en Aceptar.
7. Localizar de manera similar Servicio de registro de eventos de Windows.
8. Haga clic con el botón derecho en él y haga clic Propiedades.
9. Asegúrate de eso Tipo de inicio como Automático se selecciona.
10. Si el estado del servicio muestra o no en ejecución, haga clic en comenzar Para comenzar el servicio.
11. Finalmente, haga clic en Aplicar y luego haga clic en Aceptar.
Verifique si la actualización está realmente instalada
Podríamos verificar si la actualización prevista está realmente instalada en el sistema.
1] Haga clic en el Botón de inicio y luego el símbolo de engranaje para abrir el Ajustes menú.
2] ir a Actualizaciones y seguridad.
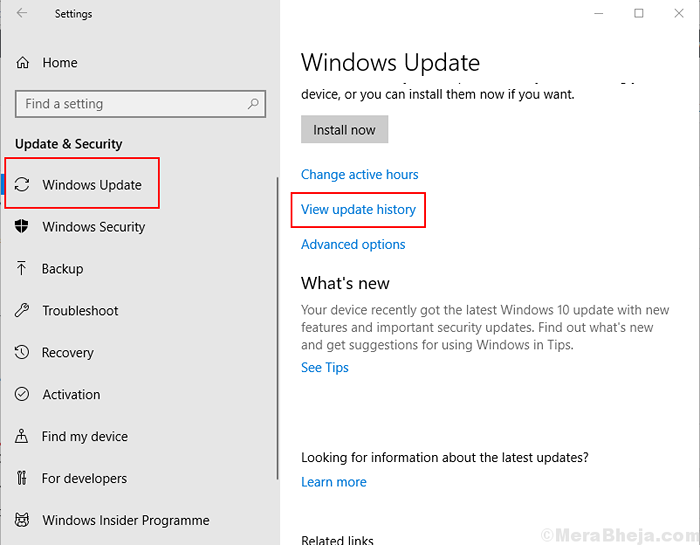
3] en el Actualizacion de Windows pestaña, haga clic en Ver Historial de actualizaciones.
4] Muestra la lista de todas las actualizaciones que se han instalado en el sistema junto con la fecha. Compruebe si la actualización en la pregunta se enumera allí.
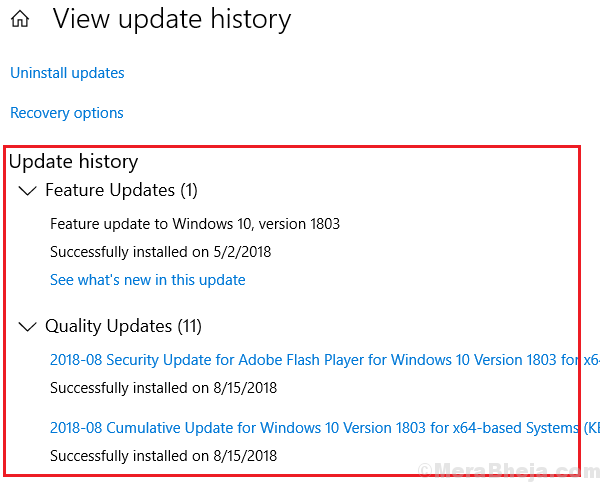
Si no, proceda a la siguiente resolución de problemas.
Solución 1] Use el solucionador de problemas de actualizaciones de Windows
1] ir a Actualizaciones y seguridad en Windows ajustes Como se sugiere en el paso anterior.
2] Vaya a la Resolución de problemas pestaña.
3] Seleccione el Sosshoficer de problemas de actualización de Windows y ejecutarlo.
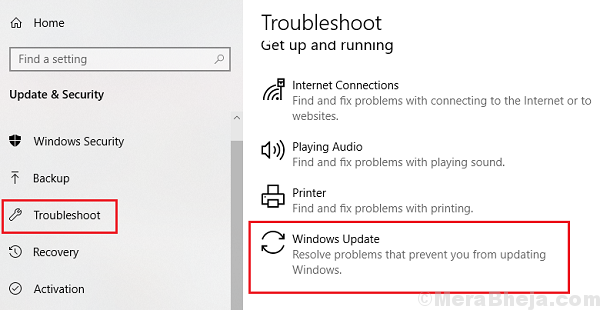
4] Reanudar el sistema una vez que se realiza la solución de problemas.
Solución 2] Verifique el software sospechoso y elimínelos
A veces, el virus y el malware causan tales problemas con Windows. La razón es simple, si Windows Update se disuade, también disuadiría las actualizaciones de seguridad. Por lo tanto, el malware no pudo ser contrarrestado. Por lo general, dicho malware se empuja al sistema junto con un sofá.
1] Presione Win + R Para abrir la ventana de ejecución. Tipo Panel de control y presione ENTER para abrir la ventana del panel de control.
2] ir a Programas y características. Mostrará la lista de todos los programas instalados en el sistema. Organizarlos en orden de la fecha de instalación.
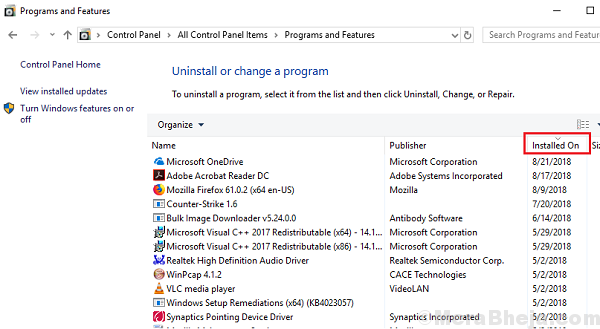
3] Probablemente, el software más sospechoso estaría entre los que se instalan recientemente. Esté atento también en Freeware. Haga clic derecho y desinstale lo que crea que podría haber causado el problema.
Solución 3] Escanee el sistema de virus y malware
En la solución anterior, verificamos los programas instalados recientemente por sospecha. Sin embargo, en caso de que el programa haya empujado el virus o el malware al sistema, tendríamos que escanear el sistema y eliminar lo mismo. Para hacerlo, necesitaríamos un software antivirus lo suficientemente bueno.
Solución 4] Deshabilite el software antivirus y el firewall temporalmente
A veces, el software antivirus y el firewall interfieren con las actualizaciones de Windows, evitándoles así. Podríamos deshabilitar temporalmente el software antivirus. Dado que el procedimiento es específico de la marca, recomendamos consultar al proveedor antivirus para obtener ayuda con el mismo.
Para deshabilitar el firewall de defensor de Windows, el procedimiento es el siguiente:
1] Presione Win + R Para abrir la ventana de ejecución. Tipo Panel de control y presione ENTER para abrir la ventana del panel de control.
2] ir a Firewall de defensa de Windows.
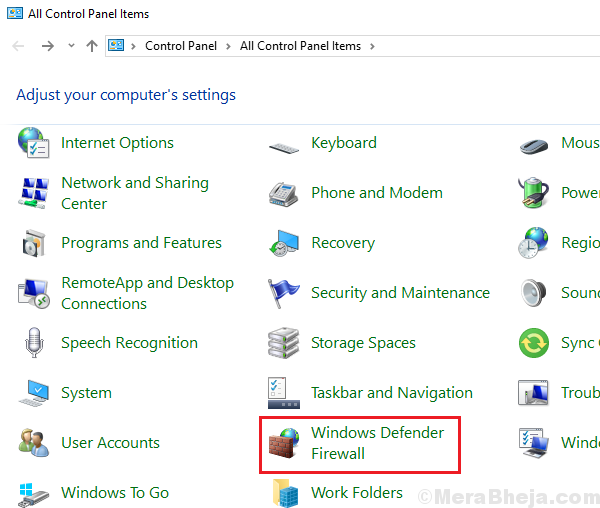
3] En la lista en el lado izquierdo, encienda o desactive el firewall del defensor de Windows.
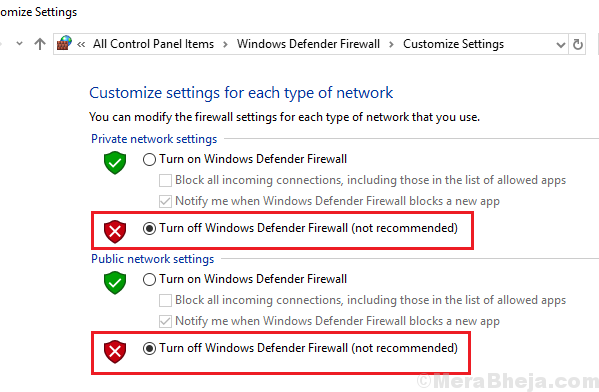
4] Cambie el botón de radio para desactivar el firewall de defensor de Windows (no recomendado) para la configuración de red pública y privada.
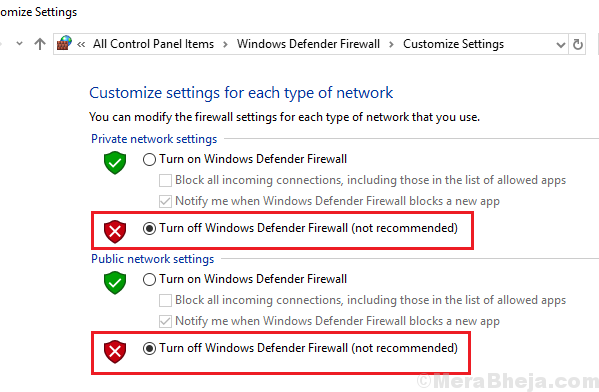
Solución 5] Reinicie la PC en arranque limpio
Si bien una bota limpia no es una solución por sí misma, podría ser muy útil para identificar el problema. Aquí está el procedimiento para reiniciar su sistema en estado de arranque limpio.
Esperamos que esta extensa solución de problemas sea útil para solucionar el problema.
- « Fix Microsoft Office Professional Plus 2016 encontró un error durante la configuración
- Top 10 mejores fabricantes de presentación de diapositivas para Windows 11/10 »

