Corrección de código de error DC040780 - El centro de seguridad no pudo validar la persona que llama en Windows 11/10

- 4723
- 1037
- Claudia Baca
Muchos usuarios de Windows han informado haber visto el El centro de seguridad no pudo validar la persona que llama con error DC040780. Este error generalmente se ve cuando el antivirus de terceros está interfiriendo con la configuración del Centro de Seguridad de Windows.
Si está viendo este código de error en su visor de eventos y se pregunta qué se debe hacer exactamente, no se preocupe,. En este artículo, hemos cubierto todas las soluciones posibles al Centro de seguridad de problemas no pudo validar la persona que llama en Windows 10.
Tabla de contenido
- Arreglar 1: desinstalar antivirus de terceros
- FIJAR 2: Desinstalar Acronis Verdadero Imagen 2021
- SEX 3: Deshabilitar Windows Defender Firewall desde Configuración
- FIJO 4: Deshabilitar Windows Defender Firewall de Registry Editor
- FIJO 5: Deshabilitar Centro de seguridad del editor de registro
- FIJO 6: Repare Instale sus Windows
- FIJO 7: Actualizar BIOS
Arreglar 1: desinstalar antivirus de terceros
La mayoría de los antivirus de terceros interfieren con la operación del centro de seguridad que causa el error. Muchos usuarios han informado haber visto este problema con lo siguiente:
- McAfee Endpoint Security.
- Escaneo de virus mcafee.
- SEGURIDAD DE INTERNET de Comodo.
Paso 1: Abra la ventana Ejecutar usando Windows+R
Paso 2: Tipo appwiz.CPL y golpear Ingresar.

Paso 3: En la ventana del programa y características que se abre, localice su software antivirus.
Paso 4: haga clic con el botón derecho en el software y elija Desinstalar Como se muestra abajo.
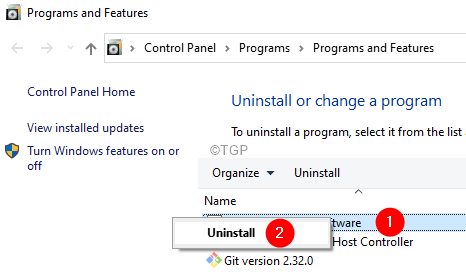
Paso 5: Siga las instrucciones en la pantalla y complete el proceso de desinstalación.
Paso 6: Reinicie la computadora
Paso 7: Abra el visor de eventos y verifique los mensajes de error.
Paso 8: Si no encuentra ningún mensaje de error, esto significa que el antivirus de terceros causó el problema.
Paso 9: intente instalar el software antivirus de terceros nuevamente con la última versión y verificar si ve los problemas.
Paso 10: Si todavía está viendo el problema, es posible que tenga que esperar hasta que se lance la próxima versión.
FIJAR 2: Desinstalar Acronis Verdadero Imagen 2021
Algunos usuarios han visto este error cuando se instaló Acronis True Image 2021 en su sistema
Paso 1: Abra la ventana Ejecutar usando Windows+R.
Paso 2: Tipo appwiz.CPL y golpear Ingresar.

Paso 3: en la ventana del programa y características que se abre, localice su Acronis verdadera imagen 2021 software.
Paso 4: haga clic con el botón derecho en el software y elija Desinstalar Como se muestra abajo.
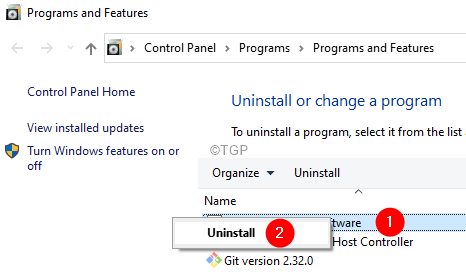
SEX 3: Deshabilitar Windows Defender Firewall desde Configuración
Paso 1: Abra el cuadro de diálogo Ejecutar.
Paso 2: Tipo WindowsDefender: y golpear enter
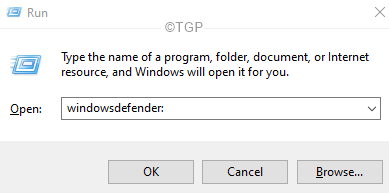
Paso 3: Seleccionar Protección contra el virus y la amenaza.
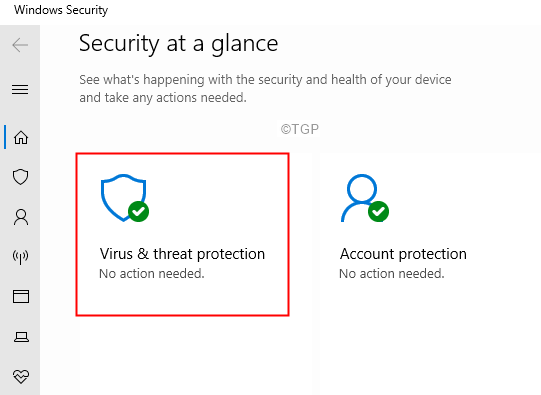
Paso 4: En la ventana que aparece, desplácese hacia abajo y localice el Configuración de protección contra virus y amenazas.
Paso 5: haga clic en Administrar la configuración como se muestra a continuación
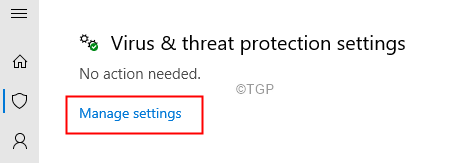
Paso 6: En la ventana de aparición, desactivar Protección en tiempo real y Protección entregada en la nube Alternando los botones respectivos como lo más abajo
Paso 7: Verá que aparece una UAC pidiendo permisos, simplemente haga clic en Sí.
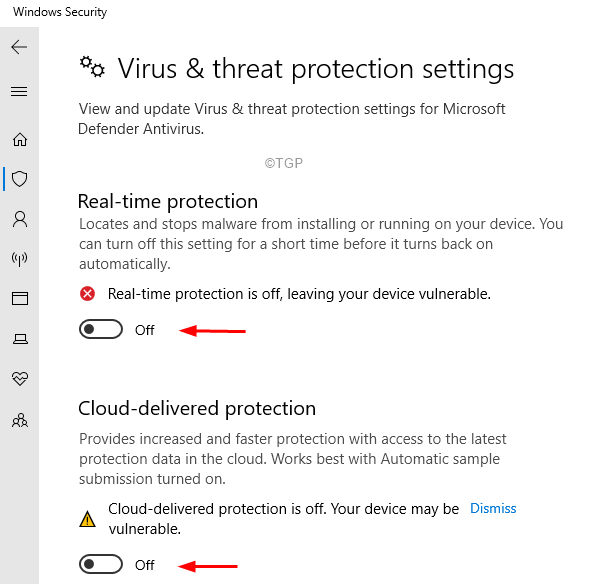
Paso 8: Ahora, haga clic en Protección de firewall y red del panel lateral Como se muestra abajo.
Paso 9: elige el que es activo. En este caso, el Privado la red está activa.
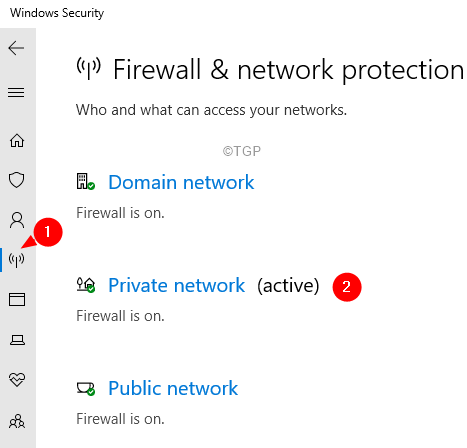
Paso 10: Desplácese hacia abajo para encontrar Firewall de defensor de Microsoft.
Paso 11: deshabilitar Firewall de defensor de Microsoft alternar el botón.
Paso 12: Si ve que aparece una UAC, simplemente haga clic en Sí.
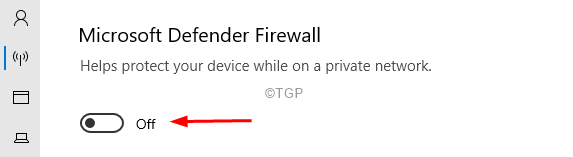
Paso 13: Reinicie su PC.
Paso 14: opne al visor de eventos y verifique si los errores se corrigen.
FIJO 4: Deshabilitar Windows Defender Firewall de Registry Editor
Si no puede deshabilitar el firewall de defensor de Windows desde el método anterior, intente esta solución.
Paso 1: Abra la ventana Ejecutar terminal presionando los botones Windows y Riñonal al mismo tiempo.
Paso 2: Tipo regedit y presionar DE ACUERDO
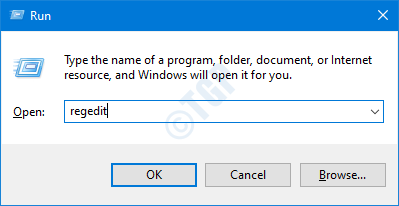
Paso 3: en el UAC ventana que solicita permiso, simplemente haga clic en el Sí botón.
NOTA: La edición del registro puede tener un efecto adverso en el sistema incluso con el más mínimo error. Se recomienda tomar la copia de seguridad del registro antes de continuar. Para tomar una copia de seguridad, en el editor de registro-> ir a Archivo -> Exportar -> Guardar su archivo de copia de seguridad.
Paso 4: En la ventana del editor, en la barra superior, copiar la ubicación a continuación,
HKEY_LOCAL_MACHINE \ Software \ Policies \ Microsoft \ Windows Defender
Paso 5: En el lado derecho, verifique si el DWORD Discreto.
NOTA: Si no puede ver este DWORD listado, cree uno.
1. Rightclick en cualquier lugar del lado derecho, elija Nuevo> Dword (32 bits)
2. Nombra el recién creado como Discreto
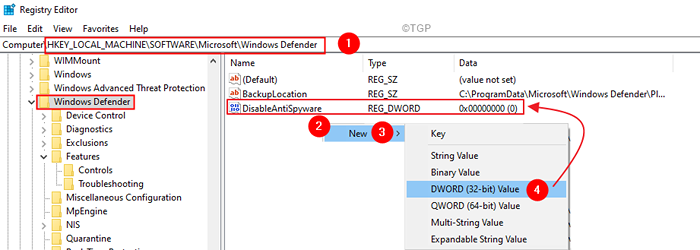
Paso 6: haga doble clic en el Discreto.
Paso 7: En la ventana Editar DWORD, configure el valor en 1 y haga clic en DE ACUERDO.
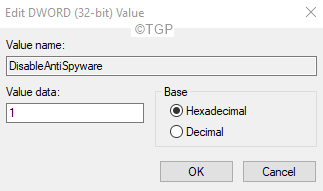
Paso 8: Reinicie el sistema.
Abra el visor de eventos y verifique si el error se resuelve. Si no intenta la próxima solución.
FIJO 5: Deshabilitar Centro de seguridad del editor de registro
Paso 1: Editor de registro abierto. (Consulte los pasos 1-3) de la solución anterior.
Paso 2: En la ventana del editor, en la barra superior, copiar la ubicación a continuación,
HKEY_LOCAL_MACHINE \ SYSTEM \ CurrentControlset \ Services \ SecurityHealthService
Paso 5: En el lado derecho, verifique el DWORD Comenzar.
NOTA: Si no puede ver este DWORD listado, cree uno.
1. Haga clic derecho en cualquier lugar del lado derecho, elija Nuevo> Dword (32 bits)
2. Nombra el recién creado como Comenzar
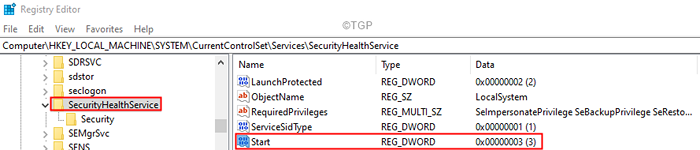
Paso 6: Haga doble clic en la llave Comenzar.
Paso 7: En la ventana Editar DWORD, configure el valor en 4 y haga clic en DE ACUERDO.
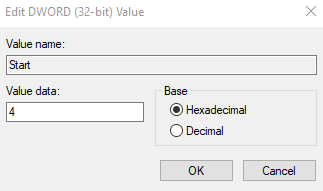
Paso 8: Ahora, navegue a la siguiente ubicación,
HKEY_LOCAL_MACHINE \ SYSTEM \ CurrentControlset \ Services \ W3SVC
Paso 9: Localizar Comenzar y hacer doble clic en él.
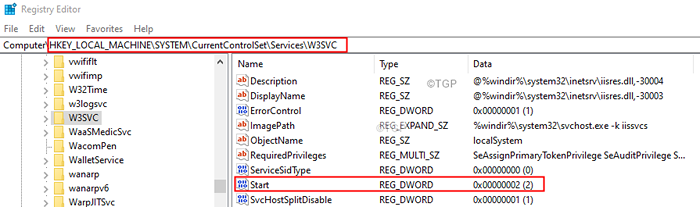
Paso 10: configure el valor en 4 y haga clic en DE ACUERDO
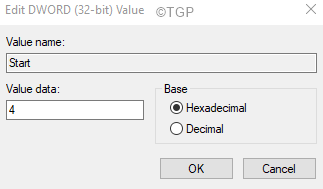
Paso 8: Reinicie el sistema.
Ahora, abra el visor de eventos y verifique si el error está resuelto.
FIJO 6: Repare Instale sus Windows
Muchos usuarios han informado que este problema les ha ayudado a solucionar el problema.
Nota: Debe tener el DVD de instalación de Bootable de Windows listo para
Paso 1: inserte el DVD de instalación de arranque de Windows
Paso 2: se le preguntará si desea continuar arrancando desde CD o DVD. Prensa Ingresar
Paso 3: elige tu preferencia de idioma y golpear el Próximo botón
Paso 4: en la esquina inferior izquierda de la ventana, haga clic en Repara tu computadora
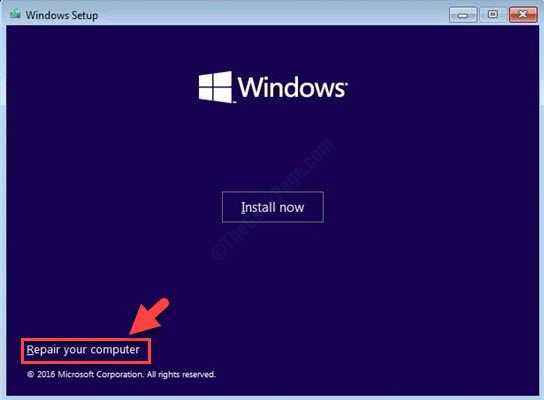
Paso 5: en la ventana azul que vea, haga clic en Resolución de problemas
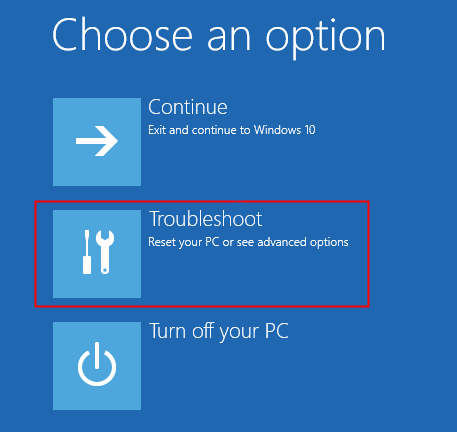
Paso 6: Ahora, haga clic en Opciones avanzadas
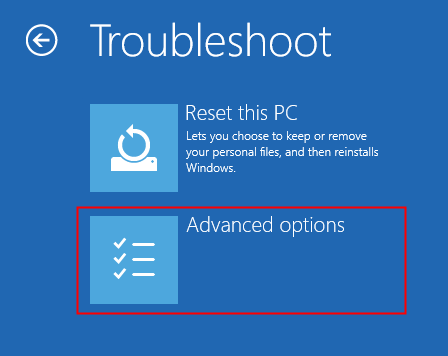
Paso 7: Finalmente, haga clic en Reparación automática o Reparación inicial
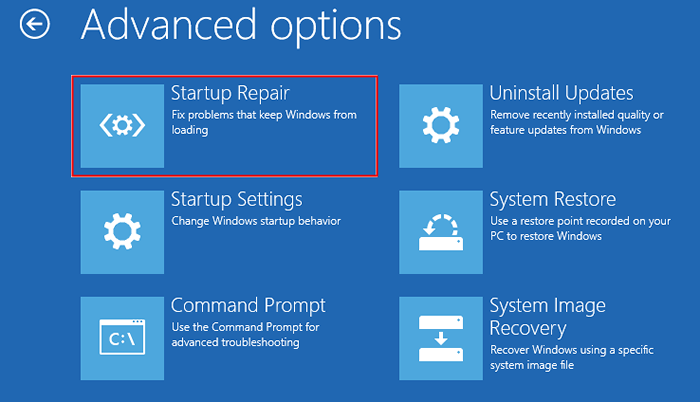
Paso 8: Siéntese y espere pacientemente hasta que termine la reparación automática.
Paso 9: Reinicie el sistema.
FIJO 7: Actualizar BIOS
Si nada funciona, intente actualizar BIOS. Tenga en cuenta que las instrucciones difieren del fabricante al fabricante para actualizar la configuración del BIOS. Consulte el sitio web de su fabricante sobre cómo actualizar el BIOS y seguir las instrucciones en pantalla.
Si no confía en la actualización, tome ayuda, ya que esto podría obtener técnico.
Eso es todo
Esperamos que este artículo haya sido informativo. Gracias por leer
Por favor comenta y háganos saber la solución que te ayudó a resolver el problema.
- « Cómo eliminar la marca de agua activar Windows en Windows 11
- Cómo solucionar los archivos de archivo corruptos usando Winrar »

