Arreglar el explorador de archivos atascado al trabajar en él en Windows 10/11
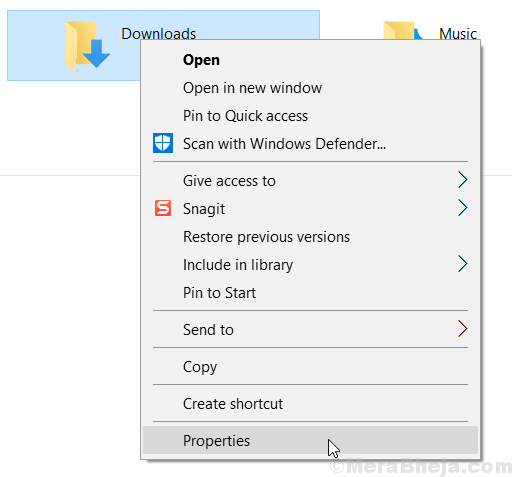
- 4337
- 291
- Alejandro Duran
Muchos usuarios se han quejado de que cuando abren archivos explorador, se cuelga allí durante muchos segundos e incluso durante minutos mostrando mensaje Trabajando en ello. Los usuarios que incluso tienen SSD instalado en el sistema operativo también se quejan de este problema.
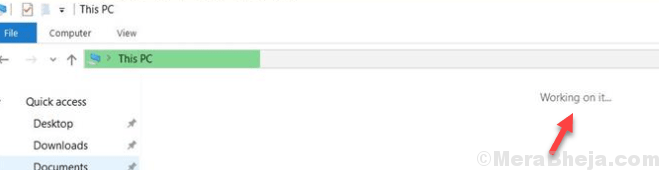
Pero, la buena noticia es que esto se puede solucionar fácilmente. Aquí está como hacerlo.
Tabla de contenido
- SEX 1 - Borrar el historial del explorador de archivos
- FIJO 2 - Eliminar archivos de Instinations AutomaticS
- FIJAR 3 - RECONTROBRAR ÍNDICE
- Corrección 4 - Optimizar carpeta para elementos generales
- FIJAR 5 - Mata el proceso de OneDrive en el administrador de tareas
SEX 1 - Borrar el historial del explorador de archivos
1. Búsqueda de opciones de explorador de archivos en Windows 10 Taskbar Search.
2. Ahora, haga clic en Opciones de explorador de archivos.
3. Ahora, haga clic en Claro además del historial de explorador de archivos claro para limpiar el historial.
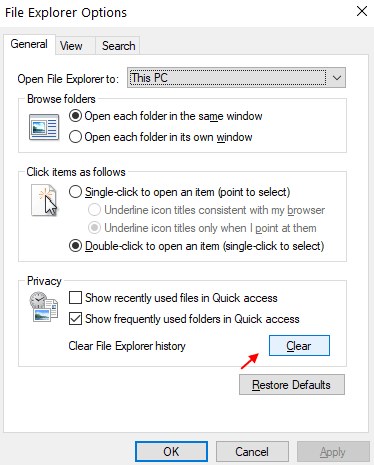
También desmarque Mostrar archivos usados recientemente en acceso rápido y Mostrar carpetas utilizadas con frecuencia en acceso rápido opciones y haga clic en Aplicar y DE ACUERDO.
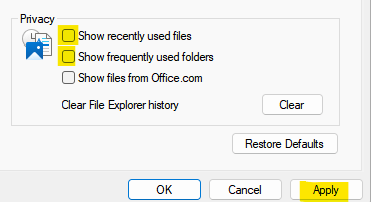
4. Ahora presiona Ctrl + Shift + ESC teclas juntas desde el teclado hasta abrir el administrador de tareas.
5. Ahora, localice Explorador de Windows. Haga clic derecho en él y elija Reanudar.
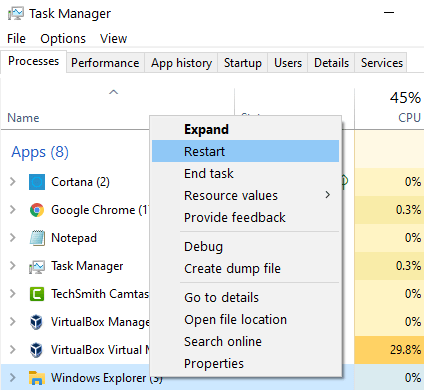
FIJO 2 - Eliminar archivos de Instinations AutomaticS
1 - Abra el explorador de archivos y copie y pegue la ruta que se da a continuación a la barra de direcciones.
%AppData%\ Microsoft \ Windows \ reciente \ AutomaticDestinations2 - Una vez que se abra la carpeta, seleccione y borrar Todos los archivos en la carpeta.
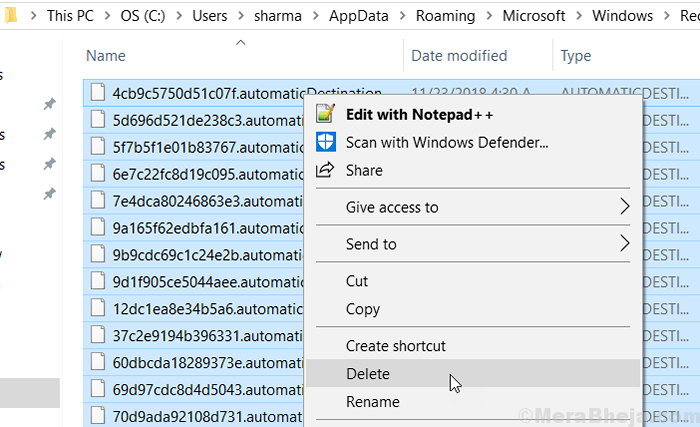 Esto eliminará el caché de acceso rápido y solucionará su problema.Intente abrir el explorador de archivos nuevamente. Si el problema persiste, intente el método siguiente que se proporciona a continuación.
Esto eliminará el caché de acceso rápido y solucionará su problema.Intente abrir el explorador de archivos nuevamente. Si el problema persiste, intente el método siguiente que se proporciona a continuación.FIJAR 3 - RECONTROBRAR ÍNDICE
1 - Buscar opciones de indexación En Windows 10 Taskbar Search2 - ahora, haga clic en Opciones de indexación iconos que aparecieron en el resultado de la búsqueda.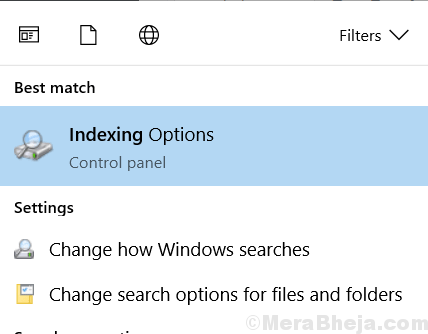 3 - Ahora, haga clic en avanzado
3 - Ahora, haga clic en avanzado 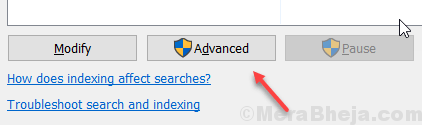 4 - Finalmente haga clic en Reconstruir.
4 - Finalmente haga clic en Reconstruir.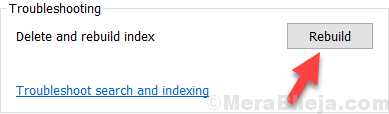 Esto reconstruirá el índice de búsqueda en su computadora.
Esto reconstruirá el índice de búsqueda en su computadora.Corrección 4 - Optimizar carpeta para elementos generales
1 - Por ejemplo, sus carpetas de descarga, mientras se abre, muestra este mensaje y cuelga allí durante mucho tiempo.Para solucionar esto, solo haga clic derecho en su carpeta de descarga y haga clic en Propiedades.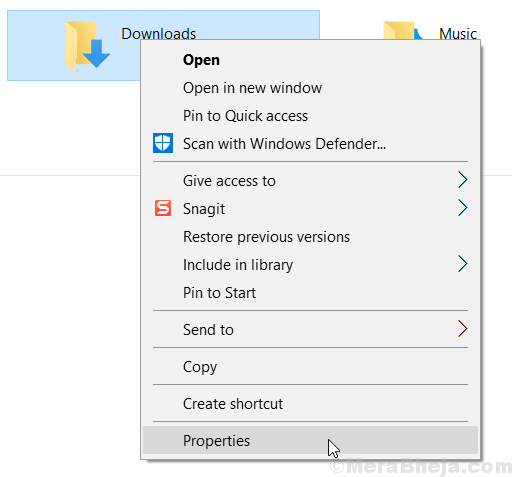 2 - Ahora, haga clic en la pestaña Personalizar.3 - Ahora, elige Artículos generales de la lista desplegable en Optimizar esta carpeta para la sección.
2 - Ahora, haga clic en la pestaña Personalizar.3 - Ahora, elige Artículos generales de la lista desplegable en Optimizar esta carpeta para la sección.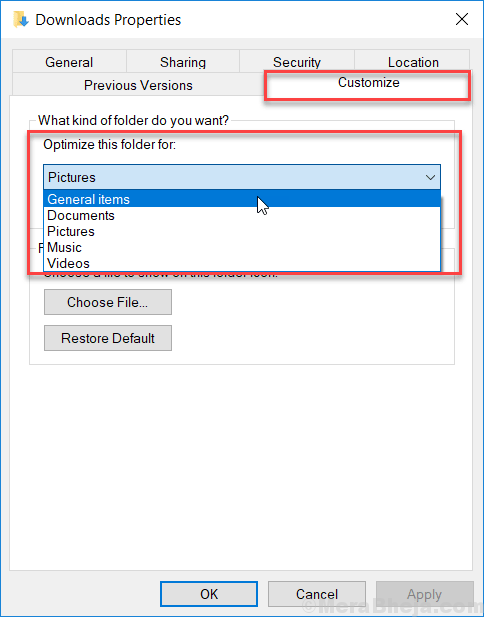 4 -también, verifique la casilla de verificación que dice también aplique esta plantilla a las subcarpetas
4 -también, verifique la casilla de verificación que dice también aplique esta plantilla a las subcarpetas 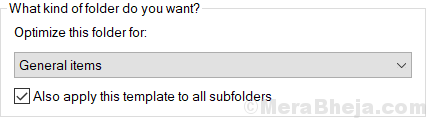 Espero que te haya ayudado.
Espero que te haya ayudado.FIJAR 5 - Mata el proceso de OneDrive en el administrador de tareas
1 - Presione Ctrl + Shift + ESC claves juntas para abrir el administrador de tareas.2 - Ahora, localice Onedrive, Haga clic derecho y elija tarea final.- « 16 Mejor software de animación de pizarra
- Cómo saber que mi disco duro es SSD o HDD en Windows 10 »

