Arregle la caída de FPS mientras juega en Windows 10/11
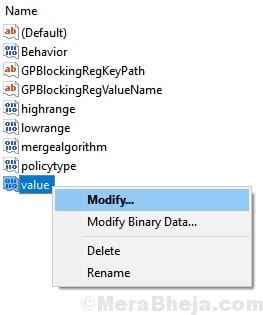
- 4076
- 1160
- Berta Solano
Si su FPS sigue cayendo mientras juega en la computadora Windows 10, simplemente use la solución simple que se da a continuación para solucionar este molesto problema. Es realmente molesto si FPS sigue cayendo mientras juega cualquier juego y los usuarios informan este problema con la PC de gama alta también. Entonces, aquí está la solución simple para esto.
Tabla de contenido
- FIJO 1 - Editar configuración GamedVR en el registro
- FIJAR 2 - Cambiar la configuración de la tarjeta gráfica NVIDIA
- FIJO 3 - Establezca la gestión de energía del procesador en Max
- FIJO 4 - Despare optimizaciones de pantalla completa
- FIJAR 5: - Crear un plan de rendimiento final en su PC para juegos
FIJO 1 - Editar configuración GamedVR en el registro
1. Buscar regedit En la barra de búsqueda de Windows 10.
2. Clickea en el Editor de regsitry Icono para abrir el editor de registro
3. Ahora, navegue a la siguiente ubicación en el editor de registro.
Computadora\HKEY_LOCAL_MACHINE \SOFTWARE\Microsoft \PolicyManager \por defecto\Gestión de aplicaciones \Permitidogamedvr
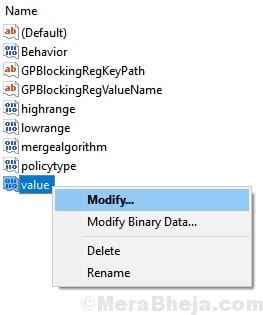
4. Ahora, localice valor en el lado derecho.
5. Haga clic derecho en el valor y elija Modificar.
6. Ahora, establezca datos de valor en 0.
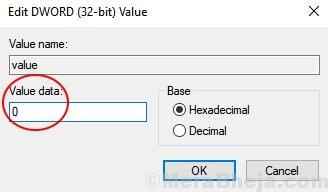
7. Ahora, navegue a la siguiente ubicación en el editor de registro.
Computadora\HKEY_CURRENT_USER \Sistema\Tienda de gameconfig
8. Ahora, en el lado derecho, localizar Gamedvr_enabled.
9. Haga clic derecho y elija Modificar.
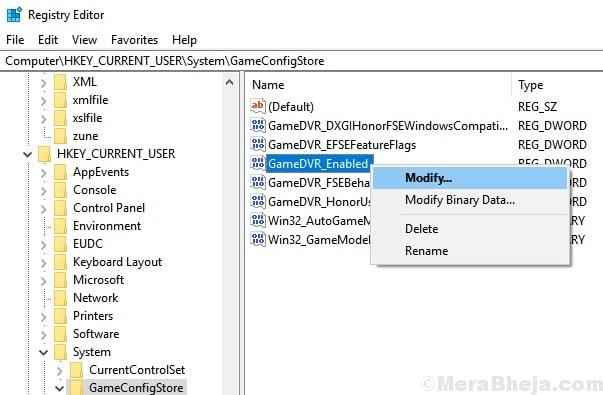
10. Cambiar los datos de valor a 0.
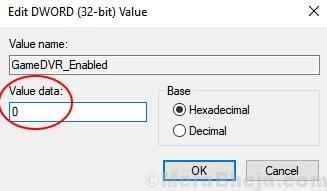
11. Cerrar editor de registro y Reiniciar tu computador.
Si el problema aún no se soluciona, intente la solución a continuación.
12 - Reiniciar computadora
FIJAR 2 - Cambiar la configuración de la tarjeta gráfica NVIDIA
1 - Haga clic derecho en el escritorio vacío y haga clic en el panel de control de NVIDIA para abrir el panel de control NVIDIA
2 - Ajuste las siguientes configuraciones en Nvidia.
Sincronización vertical
En primer lugar, haga clic en Administrar la configuración 3D en la izquierda y luego haga clic en Ajustes globales Pestaña. Ahora elige En para Sincronización vertical.
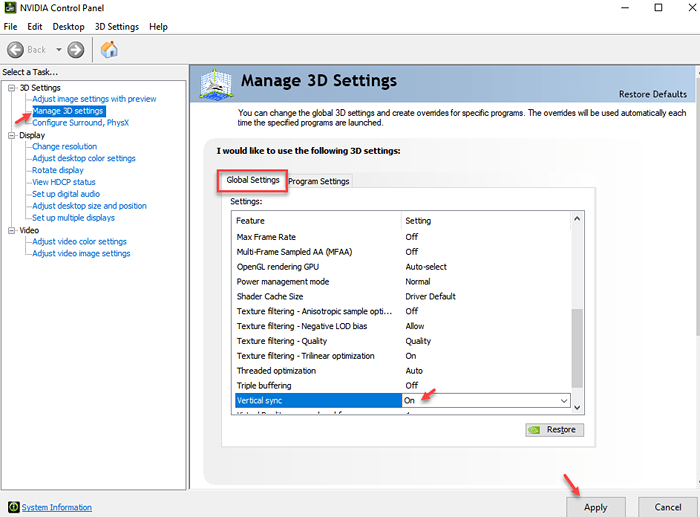
Rendimiento máximo
1 - Haga clic en Administrar la configuración 3D
2 - Haga clic en la pestaña Configuración del programa
3 - Seleccione tu juego desde el menú desplegable
4 - Establezca el modo de administración de energía para preferir el máximo rendimiento.
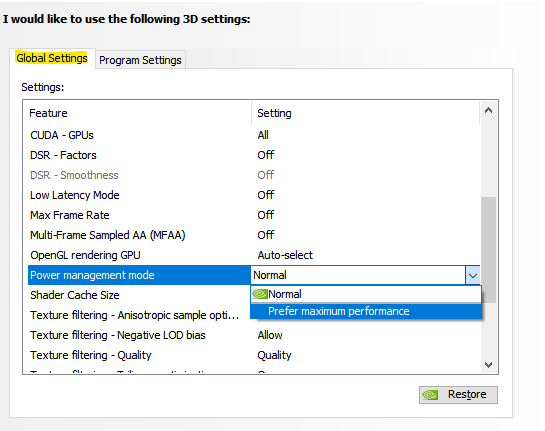
Establecer el procesador Physx de CPU a GPU
Vaya a Administrar Configuración 3D -> Configurar Surround, Physx -> Configuración de Physx -> En el menú desplegable del procesador, elija su GPU.
FIJO 3 - Establezca la gestión de energía del procesador en Max
1 - Buscar Editar plan de potencia En el cuadro de búsqueda de la barra de tareas
2 - Haga clic en Editar plan de potencia
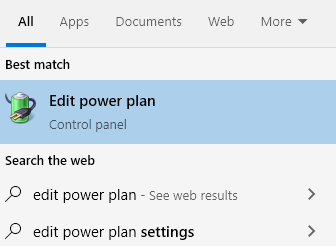
3 - Ahora, haga clic en Cambiar la configuración de potencia avanzada
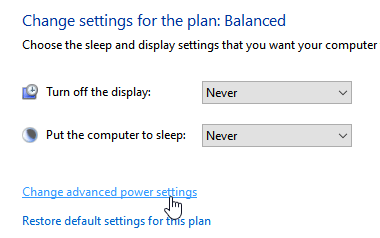
4 - Haga clic en Gestión de energía del procesador
5 - Haga clic en estado máximo de energía. Colocar 99% para bot en la batería y enchufado
6 -Haga clic en aplicar y cierre la ventana
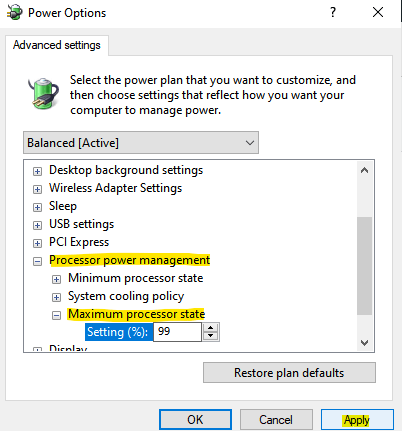
FIJO 4 - Despare optimizaciones de pantalla completa
1 - Localice el archivo exe del juego, haga un clic derecho y elija propiedades
2 - Haga clic en la pestaña Compatibilidad
3 - Ahora, seleccione Desactivar las optimizaciones de pantalla completa
4 - Haga clic en aplicar y DE ACUERDO
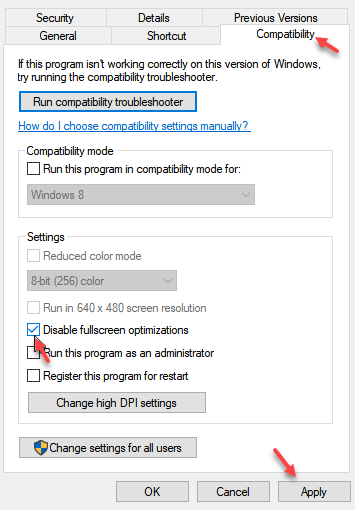
FIJAR 5: - Crear un plan de rendimiento final en su PC para juegos
Microsoft introdujo el plan de rendimiento de potencia final en 2018 y se puede obtener ejecutando un comando simple en la ventana elevada de PowerShell.
Para esto, solo siga los pasos a continuación:-
1. Buscar potencia Shell En el cuadro de búsqueda de la barra de tareas.
2. Haga clic derecho en el potencia Shell y haga clic en ejecutar como administrador
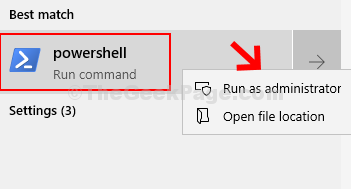
3. Ahora, copie y pegue el comando que se proporciona a continuación en la ventana PowerShell.
PowerCFG -DuplateCheme E9A42B02-D5DF-448D-AA00-03F14749EB61
4. Ahora, presione la tecla Windows + R juntas para abrir la ejecución.
5. Escribir powercfg.CPL en él y haz clic DE ACUERDO.
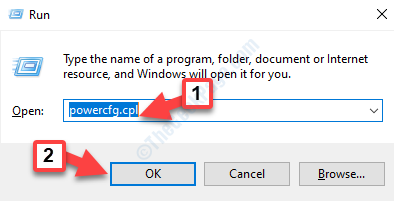
6. Ahora, seleccione rendimiento final plan.
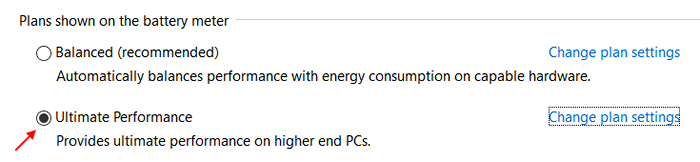
- « 13 Mejor programador de tareas gratuito para Windows PC
- Corrige 0xc00007b/0xc000007b Error en Windows 10/11 mientras ejecuta juegos »

