Corrige el botón de eliminar el pin de Eliminar no hacer clic en Windows 11
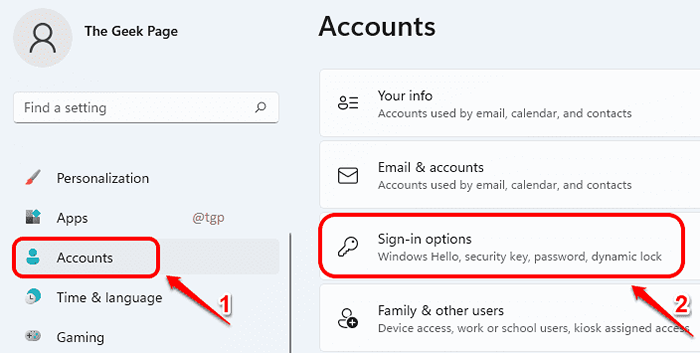
- 2125
- 78
- Sra. María Teresa Rentería
Algunos usuarios no querrían un pasador de saludo asociado con su cuenta de Windows 11. Podría ser porque quieren iniciar sesión solo usando su contraseña de cuenta de Microsoft o podría ser porque no se sienten cómodos con un código PIN de 4 dígitos que se utiliza para su inicio de sesión.
Cualquiera sea la razón, si intentó eliminar el pin de saludo de sus Windows 11, pero vio que está atenuado y no es clic en el lugar, ha venido al lugar correcto. En este artículo, explicamos cómo puede hacer que el botón Hello Pin se pueda hacer clic y para usar ese botón de eliminación para eliminar el pin de Hello de su Windows 11.
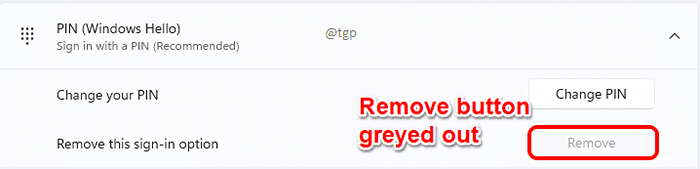
Paso 1: Prensa Ganar + yo claves juntas para abrir la aplicación Configuración.
En el ventana izquierda panel, haga clic en Cuentas y en el ventana derecha panel, haga clic en Opciones de inicio de sesión.
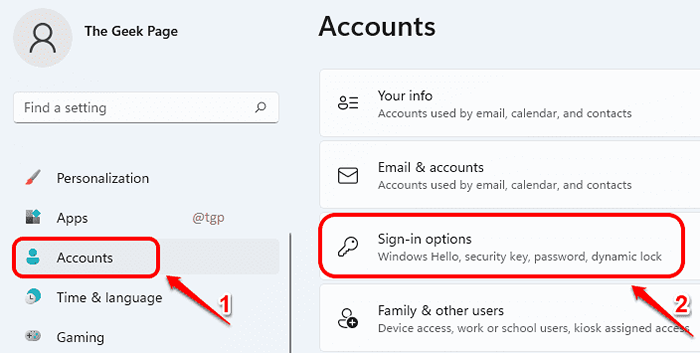
Paso 2: En la ventana Opciones de inicio de sesión, debajo Ajustes adicionales sección, encontrar y girar APAGADO El botón de alternar correspondiente a la opción Para una seguridad mejorada, solo permita el inicio de sesión de Windows Hello para las cuentas de Microsoft en este dispositivo (recomendado).
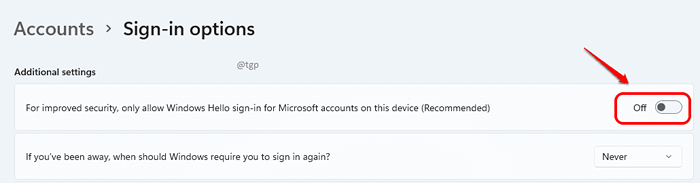
Paso 3: Ahora desplácese hacia arriba y encuentre la sección Formas de iniciar sesión. Haga clic en PIN (Windows Hello) pestaña para expandirlo.
Ahora puedes ver que el Eliminar botón asociado con la opción Eliminar esta opción de inicio de sesión se puede hacer clic. Como siguiente, haga clic en el Eliminar botón para eliminar el pin de saludo de su cuenta.
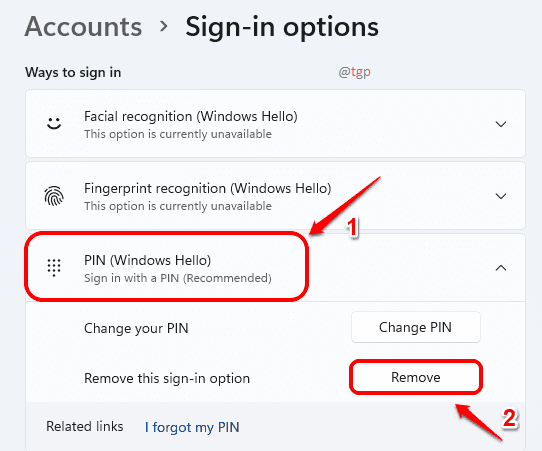
Etapa 4: Se le pedirá que confirme la eliminación. Clickea en el Eliminar botón nuevamente para confirmar.
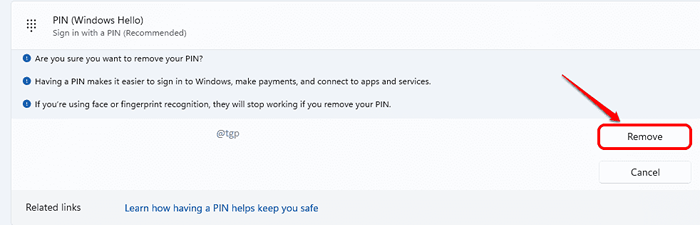
Paso 5: Cuando se le pida que verifique su cuenta, escriba su Contraseña de cuenta de Microsoft y golpear el DE ACUERDO botón.
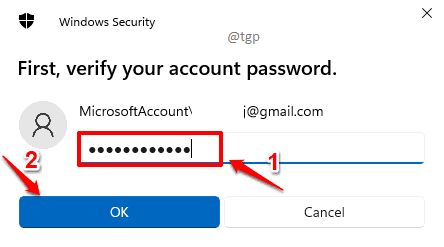
Paso 6: Eso es todo. Ahora puede ver que su hello pin se elimina con éxito.
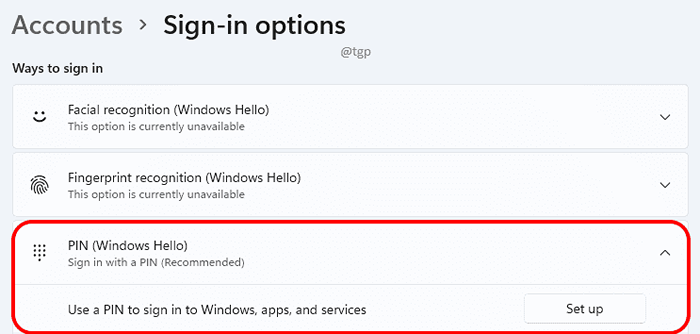
Tenga en cuenta que incluso si elimina el pin de saludo, aún se le solicitará que ingrese la contraseña de su cuenta de Microsoft en la pantalla de inicio para iniciar sesión en sus Windows. Si desea iniciar sesión automáticamente sin ingresar ningún PIN o contraseña, puede hacerlo fácilmente siguiendo los pasos de nuestro artículo aquí.
- « Cómo ocultar los detalles de la cuenta de la pantalla de inicio de sesión en Windows 11
- Cómo cambiar el tipo de cuenta para la cuenta de usuario en Windows 11 »

