Falta la opción de configuración de gráficos Intel en el menú contextual de clic derecho en Windows 10
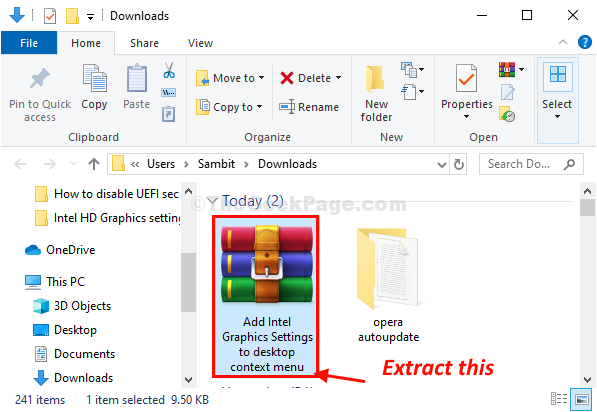
- 2875
- 726
- Mario Gollum
¿No puedes acceder? Configuración de gráficos Intel Desde el menú contextual de clic derecho en su escritorio? Si es así, no te preocupes. Hay soluciones muy simples para resolver su problema. Siga las soluciones a este artículo y el problema se resolverá en poco tiempo.
Tabla de contenido
- Fix-1 usa una solución de registro-
- FIJO-2 actualiza el controlador de la tarjeta gráfica Intel HD-
- Fix-3 descargue e instale el último controlador de gráficos-
Fix-1 usa una solución de registro-
Si alguno de estos no funciona, intente ejecutar un script de registro en su computadora para resolver este problema.
Tienes que crear una copia de seguridad de registro antes de probar esta solución. Puede hacerlo fácilmente haciendo clic en "Archivo"Y luego en"Exportar"Una vez que hayas abierto el Editor de registro. Luego, guárdelo en una ubicación fácilmente accesible en su unidad.
1. Haga clic en esto enlace
2. Descargue el archivo a su PC.
3. Extracto este archivo zip.
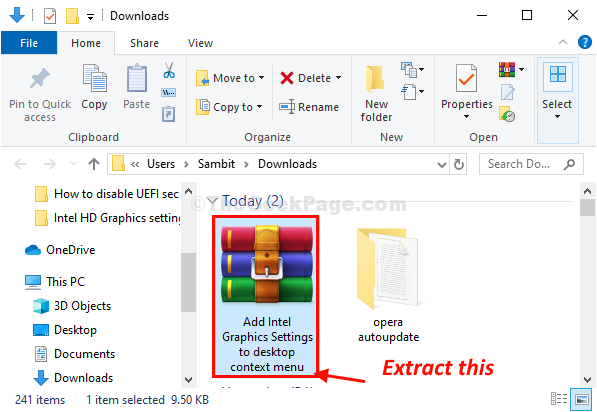
4. Vaya a la ubicación donde acaba de extraer el archivo.
5. Botón derecho del ratón en "Agregar configuración de gráficos Intel al menú contextual de escritorio"Script de registro y luego haga clic en"Unir”Fusionarlo con su registro existente.
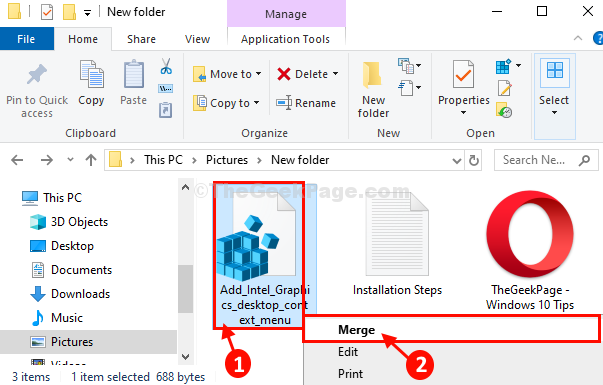
6. Cuando haya un mensaje sobre la confirmación de la fusión, haga clic en "Sí".
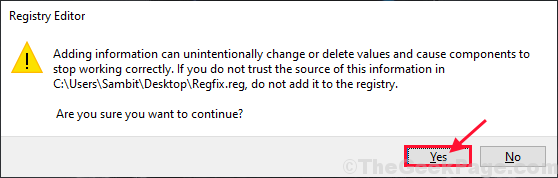
Una vez hecho, botón derecho del ratón en el escritorio y verás 'Gráficos Intel HD Ajustes'En el menú contextual.
FIJO-2 actualiza el controlador de la tarjeta gráfica Intel HD-
Actualizar el controlador de su tarjeta gráfica resolverá este problema para usted.
1. Prensa Clave de Windows+x.
2. Clickea en el "Administrador de dispositivos"Para acceder al Administrador de dispositivos ventana.
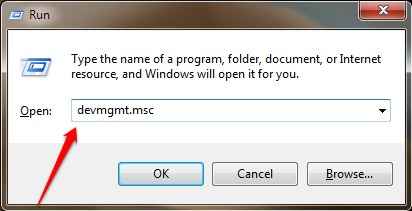
3. Entonces, lo que debe hacer es expandirse "Adaptador de monitors".
4. Después de eso, expandir "Intel (R) gráficos HD" y luego botón derecho del ratón en "Actualizar controlador".
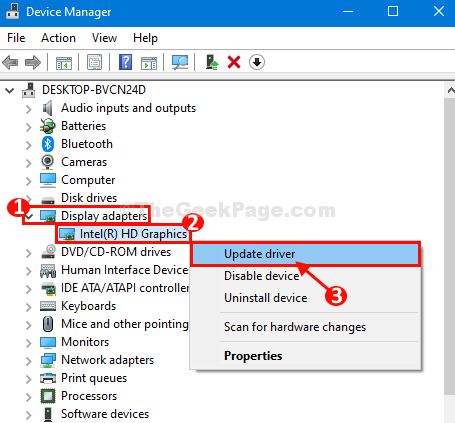
5. Luego, haga clic en "Explore mi computadora para el software del controlador".
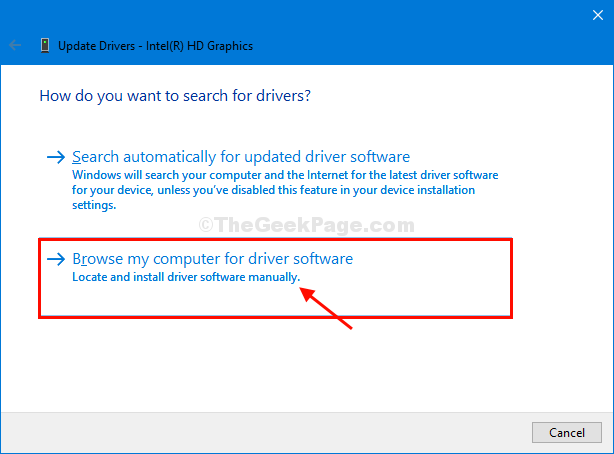
6. Ahora, haga clic en "Permítanme elegir una lista de controladores disponibles en mi computadora".
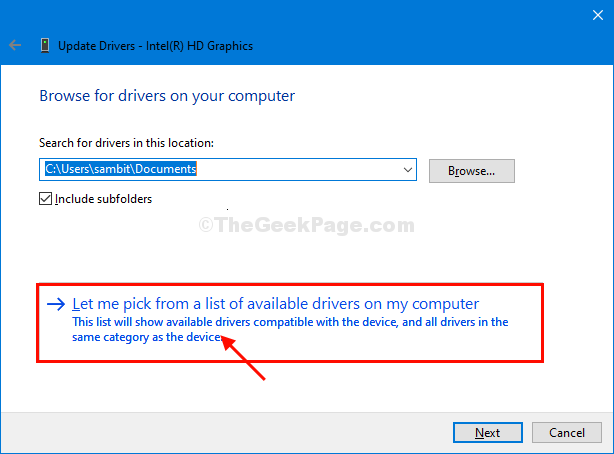
7. Ahora, elija el último controlador de gráficos de los diversos controladores.
8. Entonces, debes hacer clic en "Próximo"Para instalar el último controlador.
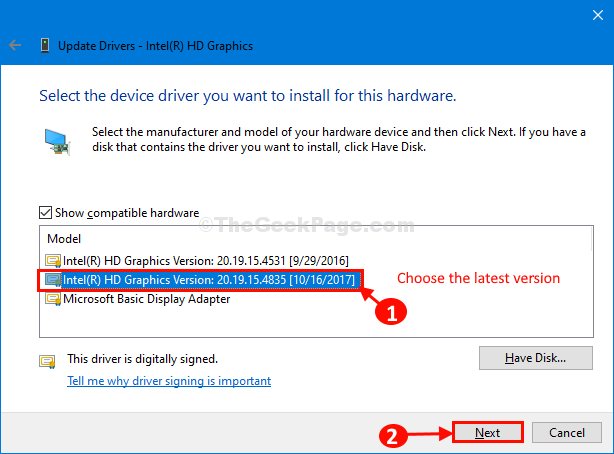
Windows instalará ese controlador en particular en su sistema.
10. Haga clic en "Cerca"Para cerrar el Actualizar controlador ventana.
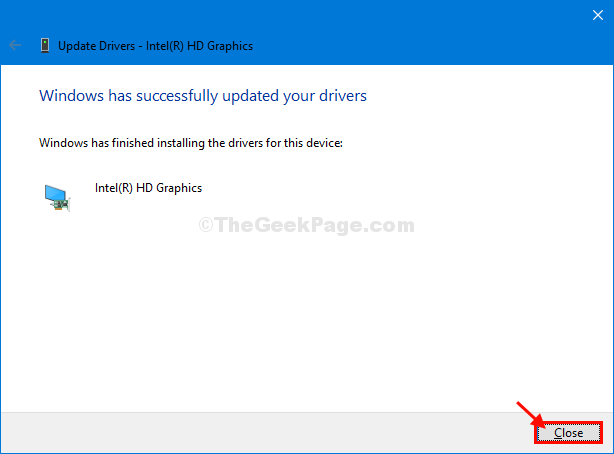
Botón derecho del ratón en tu escritorio y podrás ver 'Gráficos Intel HD'En el menú contextual de clic derecho.
Fix-3 descargue e instale el último controlador de gráficos-
Puede instalar el último controlador de gráficos de acuerdo con el UPC en tu ordenador.
1. Clickea en el Buscar caja y luego escriba "información del sistema".
2. Después de eso, haga clic en "Información del sistema".
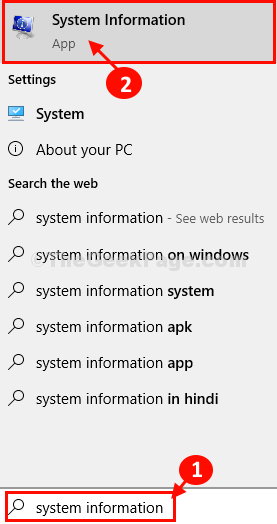
3. Cuando el Información del sisteman 'Procesador' información.
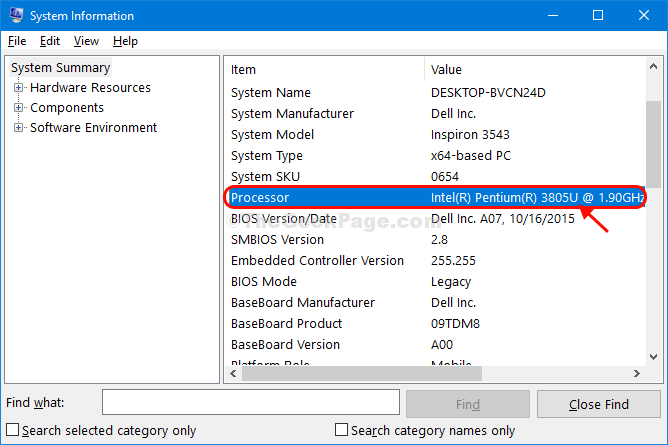
4. Ahora, abra una ventana del navegador y busque en Google el último controlador para el procesador de su computadora.
(Ex- Para este caso, hemos buscado "Intel (R) Pentium (R) controlador de gráficos 3805U".)
5. Ahora, haga clic en "Descargas para el procesador Intel Pentium"Ir al centro de descarga directamente.
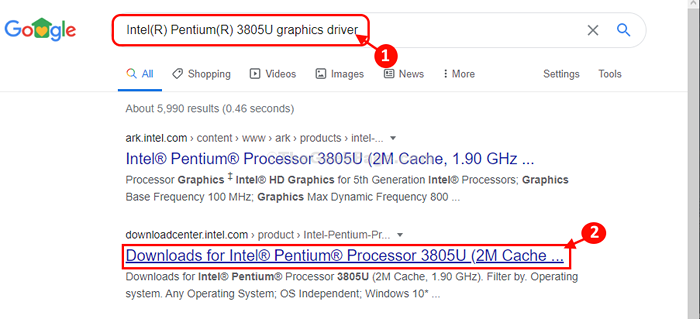
6. Ahora, debe hacer clic en el desplegable para seleccionar su sistema operativo.
(Ex- hemos seleccionado 'Windows 10, 64 bits').
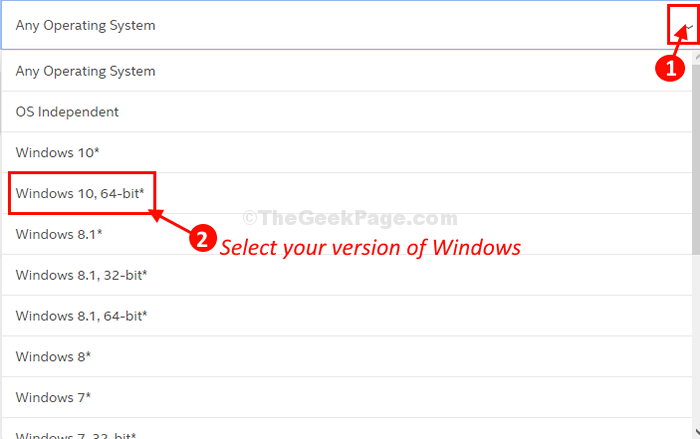
7. Ahora, desplácese hacia abajo y haga clic en "Controlador de gráficos Intel para Windows 10".
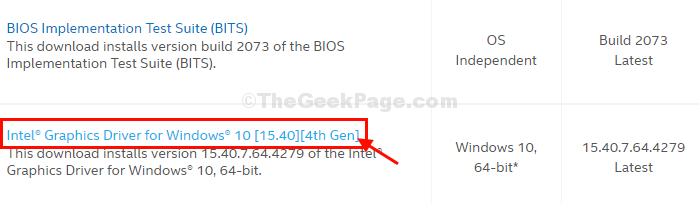
8. Ahora, haga clic en "Descargar"Para descargar el controlador en su computadora.
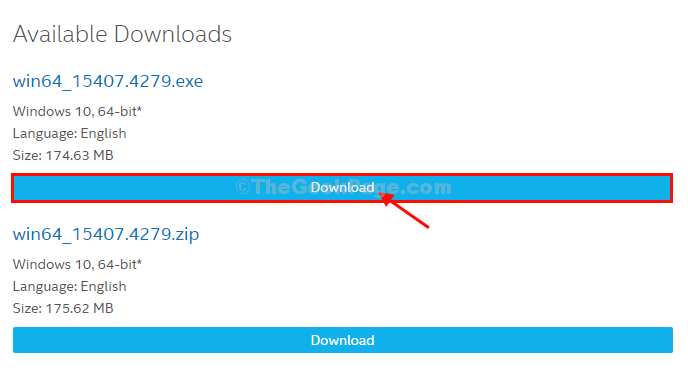
9. En el Acuerdo de licencia de software Intel Ventana, haga clic en "Acepto los términos en el acuerdo de licencia".
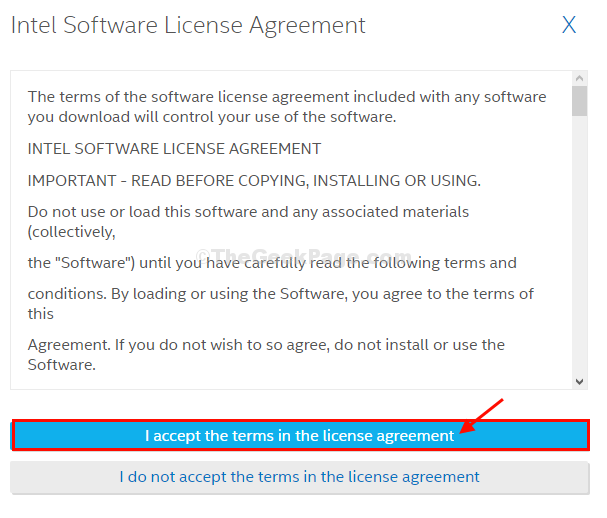
Cierre la ventana del navegador de su computadora.
10. Vaya a la ubicación de descarga en su computadora y haga doble clic en "Win64"Paquete para instalarlo en su computadora.
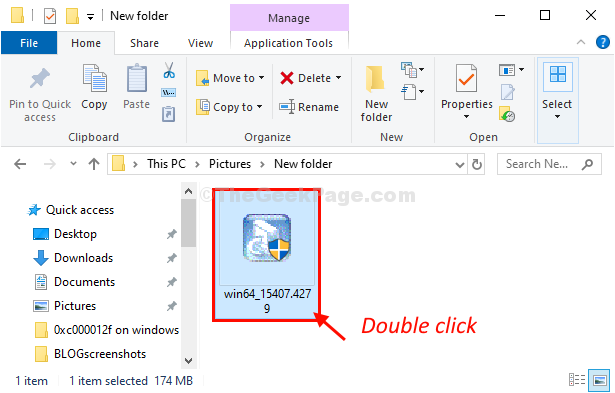
Una vez que se realiza la instalación, Reanudar tu computadora.
Después de reiniciar su computadora, verá el 'Gráficos Intel HD'En el menú contextual de clic derecho.
- « Corrige c \ windows \ system32 \ config \ systemprofile \ Desktop no está disponible un error en Windows 10
- Se corrigió un error de aplicación Win32 válido en Windows 10/11 »

