Corrige el error de 'conectividad IPv6 sin acceso a la red' en Windows 10/11
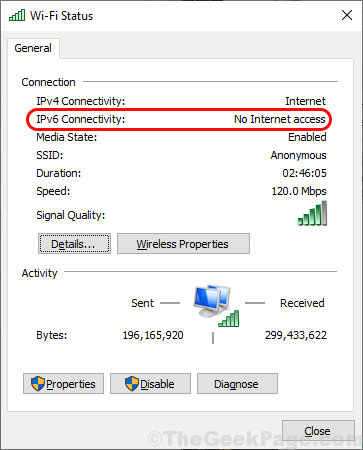
- 3403
- 704
- Mateo Pantoja
Algunos usuarios de Windows 10 se quejan de un problema de conectividad a Internet en su computadora. Según ellos, la conexión a Internet no funciona en su sistema y están notando "Conectividad IPv6: no hay acceso a la redError en las propiedades de la red. En caso de que se enfrente al mismo problema en su computadora, siga las correcciones de este artículo y el problema se resolverá en poco tiempo. Pero, primero debe probar estas soluciones para probar algunas soluciones más simples para este problema-
Soluciones-
1. Reiniciar su computadora y verifique si funciona o no.
2. Desactivar Cortafuegos y Antivirus en su computadora temporalmente y verifique si ayuda.
De lo contrario, elija estas soluciones-
Tabla de contenido
- Fix-1 Restablecer IPv6 y Winsock-
- Fix-2 desmarque la configuración de IPv6-
- FIX-3 Reinstale el controlador de red
- Servicio de Helper Fix-4 IP-
Fix-1 Restablecer IPv6 y Winsock-
Reiniciar IPv6 y winsock En su computadora, siga estos pasos-
1. Presionando 'Clave de Windows' y el 'Riñonal'La tecla abrirá la ventana Ejecutar.
2. En el Correr Ventana, escriba "CMD"Y luego presiona 'Ctrl+Shift+EnteR 'teclas juntas para abrir el símbolo del sistema en modo administrativo.
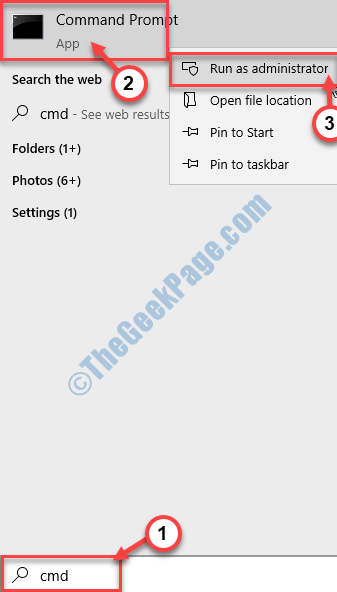
3. En Solicitante del sistema ventana, Copiar y pegar todos estos comandos uno por uno y luego golpear Ingresar Después de cada uno de los comandos para ejecutarlos secuencialmente en su computadora.
ipconfig /flushdns nbtstat -r netsh int ip reetsh netsh winsock reet netsh winsock reinsct catalog netsh int ipv6 reins rein.registro
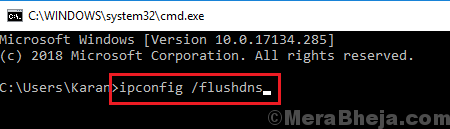
Una vez hecho, reiniciar su computadora para guardar los cambios.
Después de reiniciar, verifique si aún se enfrenta 'Conectividad IPv6: no hay acceso a la red' en tu ordenador.
Fix-2 desmarque la configuración de IPv6-
1. Prensado Clave de Windows con el "Riñonal"La clave aparecerá una terminal de ejecución.
2. Luego escriba "NCPA.CPL"Y haga clic en"DE ACUERDO".
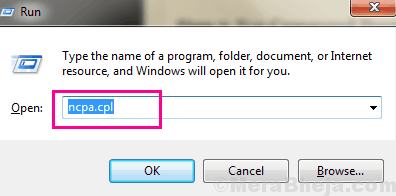
3. Ahora, botón derecho del ratón en el adaptador de red que está utilizando y luego haga clic en "Propiedades".
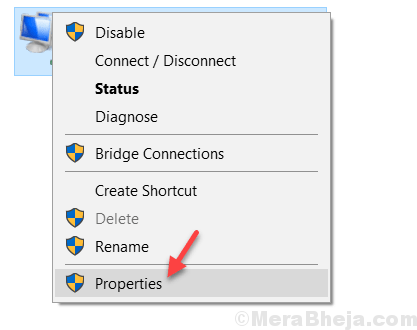
4. En las propiedades wifi ventana, desactivar la opción "Protocolo de Internet versión 6 (TCP/IPv6) "
5. Luego, haga clic en "DE ACUERDO".
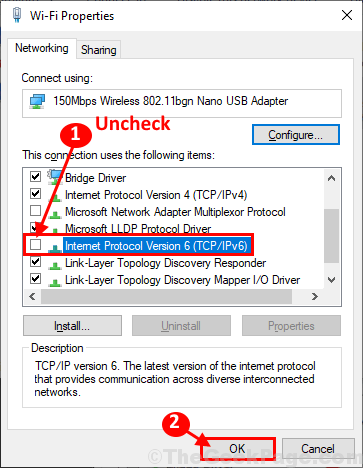
Reanudar su computadora para guardar los cambios.
Después de reiniciar su computadora, verifique si puede conectarse a la red desde su computadora.
FIX-3 Reinstale el controlador de red
1. Al principio, presione 'Clave de Windows' y el "X"Y luego haga clic en el"Administrador de dispositivos".
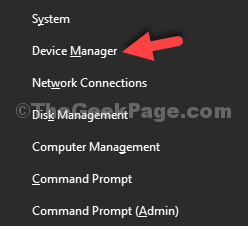
2. Ampliar la "Adaptadores de red"Sección del controlador de la lista.
3. Entonces, botón derecho del ratón en su controlador de red está utilizando y elija "Desinstalar dispositivo".
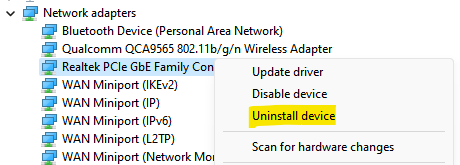
4. Ahora, haga clic en Acción y luego seleccione Escanear para cambios de hardware
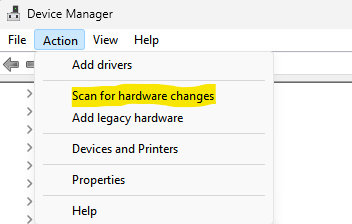
Tu problema debe resolverse.
Servicio de Helper Fix-4 IP-
Automatización IP ayudante El servicio en su computadora puede resolver este problema en su computadora.
1. Presionando el Clave de Windows puedes acceder al cuadro de búsqueda. Aquí, necesitas escribir "servicios".
2. Luego, haga clic en el "Servicios".
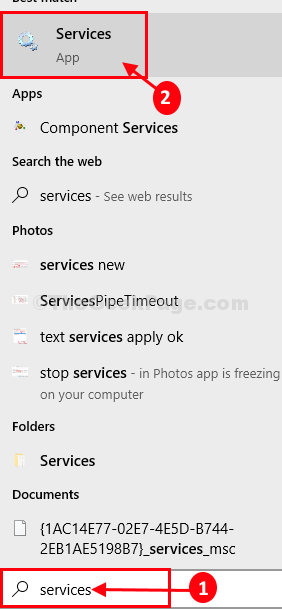
3. En el Servicios ventana, desplácese hacia abajo para encontrar el "IP ayudante"Servicio en la lista de servicios.
4. Haga doble clic en eso.
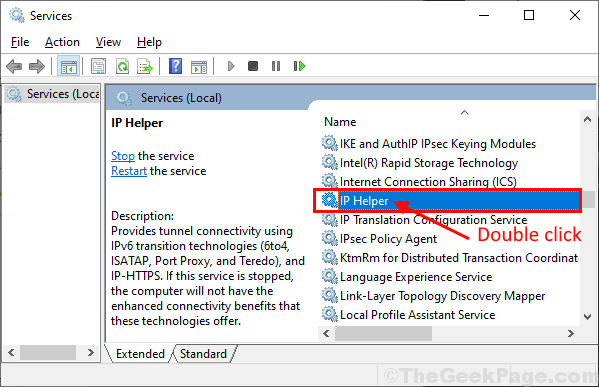
5. En el Propiedades de IP ayudante Ventana, haga clic en 'Tipo de inicio' y elige "Automático".
6. Comprobar si 'Estado de inicio' es "Correr", De lo contrario, haga clic en"Comenzar"Para comenzar el servicio.
7. Finalmente, haga clic en "Aplicar" y "DE ACUERDO"Para guardar los cambios en su computadora.
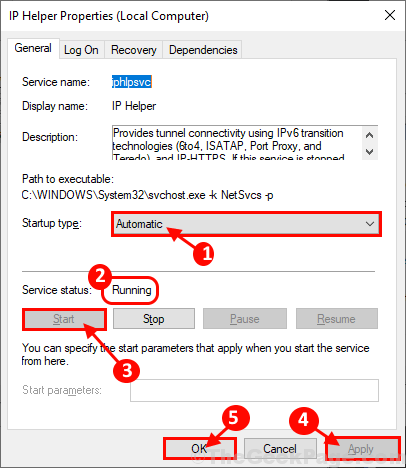
Cerca Propiedades de IP ayudante en tu ordenador.
Reiniciar su computadora para guardar los cambios. Después de reiniciar, debería poder conectarse a Internet nuevamente. Tu problema debe resolverse.
- « Cómo ejecutar la instalación del programa y desinstalar el solucionador de problemas en Windows 10/11
- Cómo deshabilitar las actualizaciones automáticas de Google Chrome »

