SEGIR IT parece que no tiene dispositivos aplicables vinculados a la instalación de su cuenta de Microsoft
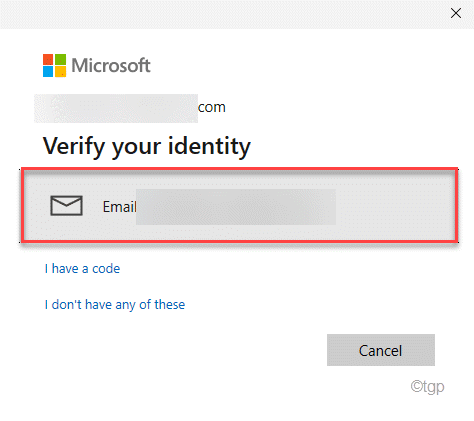
- 4964
- 279
- Carmen Casillas
Al instalar algunas aplicaciones o juegos en la tienda de Microsoft, puede ver este molesto mensaje de error "Parece que no tiene dispositivos aplicables vinculados a su cuenta de Microsoft". Esto puede ocurrir si no tiene un dispositivo Xbox registrado en su cuenta de Microsoft. Este es claramente un problema de sincronización de la cuenta en su sistema y puede resolver el problema simplemente volviendo a colocar su dispositivo con su cuenta de Microsoft.
Tabla de contenido
- SEX 1 - Verifique su cuenta de Microsoft
- SEX 2 - Verifique el límite del dispositivo
- FIJAR 3 - Restablecer la tienda
- Arreglar 4 - Limpiar el archivo de bases de datos de Microsoft Store
- Fix 5 - Vuelva a registrar la tienda
SEX 1 - Verifique su cuenta de Microsoft
Este problema puede venir si no ha verificado su dispositivo desde la configuración de las cuentas.
1. Al principio, presione el Windows Key+I llaves juntas.
2. Cuando se abre la configuración, en el lado izquierdo, toque el "Cuentas" ajustes.
3. Ahora, en el panel derecho, haga clic en el "Tu información"Lo que debería estar justo debajo de su foto de perfil.
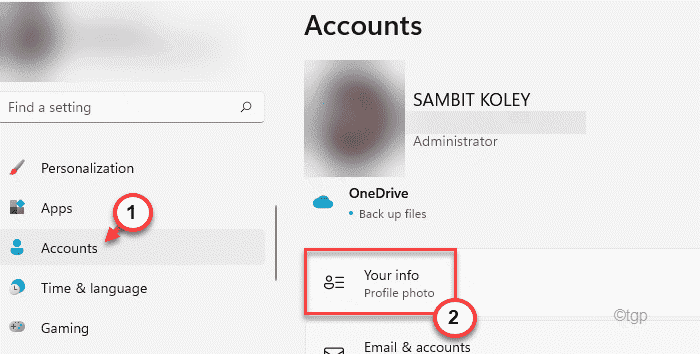
4. Ahora, en el panel derecho, desplácese hacia abajo y haga clic en "Verificar el dispositivo"Para verificar este dispositivo.
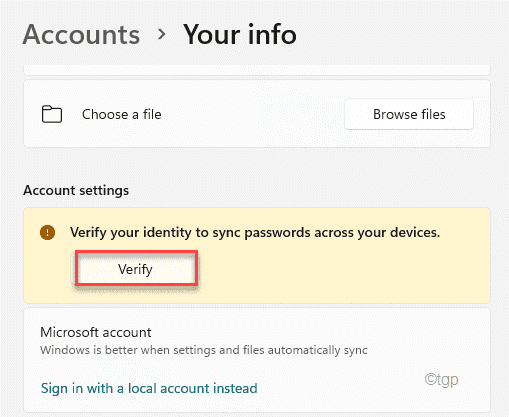
5. En el siguiente paso, debe enviar un correo electrónico a su correo asociado a la cuenta de Microsoft.
Aquí, se le enviará un código para verificar su dispositivo.
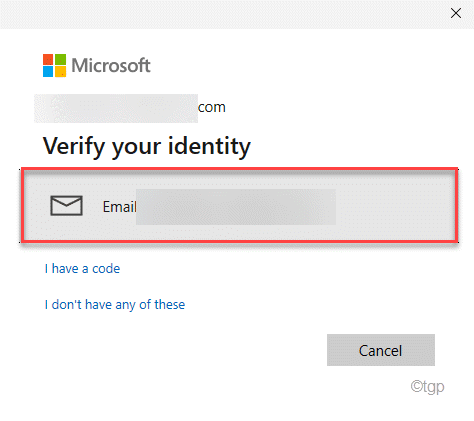
6. Abra su correo electrónico en cualquier navegador e inicie sesión en su dirección de correo electrónico.
7. Aquí, encontrarás el código. Copiar es de ahí.
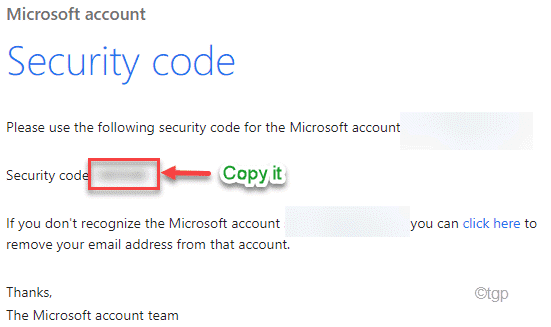
8. Volver a la pestaña Configuración nuevamente, péguelo en el cuadro.
9. Luego, haga clic en "Verificar"Verificar su dispositivo con su cuenta de Microsoft.
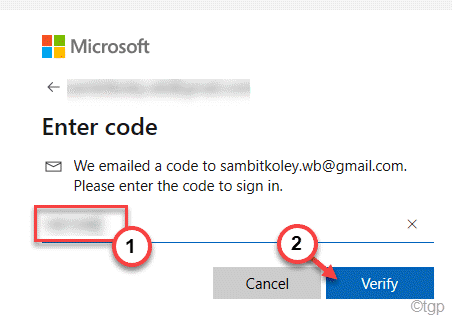
Una vez que haya terminado, cierre la ventana de configuración. Entonces, Reanudar Su computadora para completar todo el proceso.
Después de eso, intente instalar la aplicación/juego nuevamente. Se instalará sin más error.
SEX 2 - Verifique el límite del dispositivo
Puede haber un límite de dispositivo asociado con su cuenta de Microsoft.
1. Al principio, haga clic en la cuenta de Microsoft para abrir la lista de dispositivos.
2. Ahora, la lista de dispositivos se abrirá en su pantalla.
3. Verifique si tiene más de 10 dispositivos conectados a su cuenta de Microsoft.
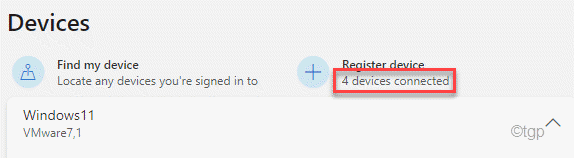
4. Si ve que hay más de 10 dispositivos, debe eliminar Dispositivos innecesarios de su cuenta de Microsoft.
5. Solo, haga clic en "Retire el dispositivo"Para eliminar el dispositivo que no desea.
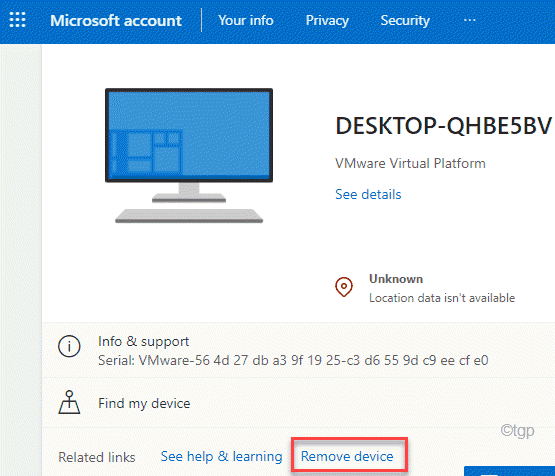
Después de eliminar dispositivos inncesos, cierre el navegador.
Además, intente instalar el juego/aplicación en su computadora desde la tienda. No enfrentarás el problema adicional.
FIJAR 3 - Restablecer la tienda
Puede restablecer la tienda de Microsoft e intentar instalar la aplicación/juego nuevamente.
1. Al principio, haga clic en el icono de Windows y luego, haga clic en "Ajustes".
2. Luego, toque el "Aplicaciones" en el lado izquierdo.
3. En el lado derecho, haga clic en el "Aplicaciones y características ".
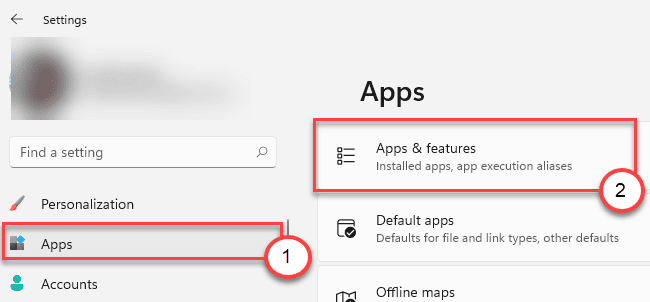
4. Ahora, busca el "Microsoft Store"En la lista de aplicaciones.
5. Luego, haga clic en el menú de tres puntos y haga clic en "Opciones avanzadas"Para acceder a él.
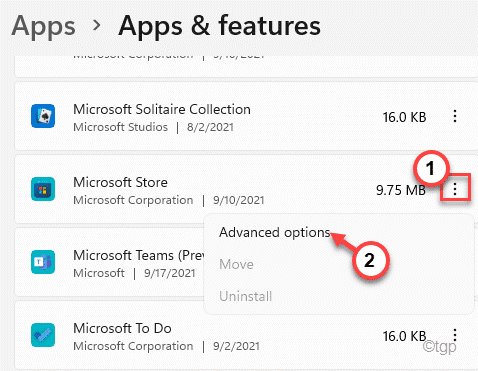
6. Ahora, desplácese hacia abajo a través de las opciones y haga clic en "Reiniciar".
7. Finalmente, confirme su decisión con otro clic en el "Reiniciar" de nuevo.
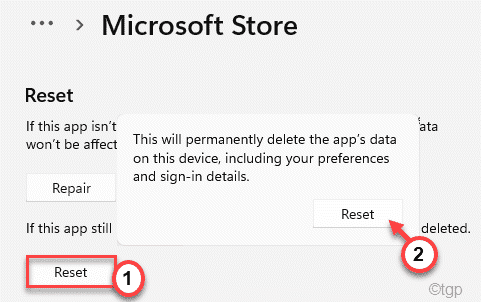
Después de eso, cierre la tienda y reiniciar tu computadora. Después de reiniciar, es posible que deba volver a registrarse en la tienda de Microsoft.
Después de restablecer la tienda, este problema debe resolverse.
Arreglar 4 - Limpiar el archivo de bases de datos de Microsoft Store
Si los archivos de la base de datos de la tienda son corruptos, puede enfrentar este tipo de situación.
1. Al principio, presione el Clave de Windows+R llaves juntas.
2. Entonces, pegar esta ubicación y golpe Ingresar.
C: \ Windows \ SoftwareDistribution \ DataStore
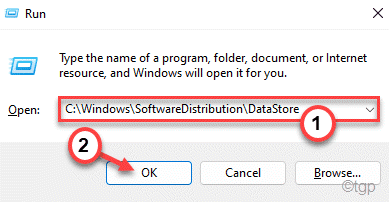
3. Aquí, haga clic derecho en el "Almacén de datos.EDB"Y toque"Borrar"Para eliminarlo de su computadora.
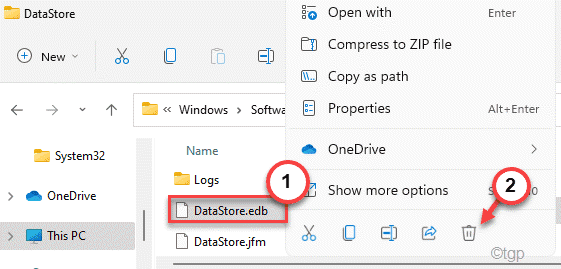
Después de eliminar el archivo, cierre el explorador de archivos. Reanudar tu computadora y luego, abra la tienda. Inicie sesión en Microsoft Store con su cuenta de Microsoft.
Compruebe si esto funciona para usted o no.
Fix 5 - Vuelva a registrar la tienda
Puede volver a registrar la tienda con un comando PowerShell.
1. Al principio, presione la tecla Windows y escriba "CMD".
2. Luego, haga clic derecho en el "Solicitante del sistema"Y haga clic en"Ejecutar como administrador".
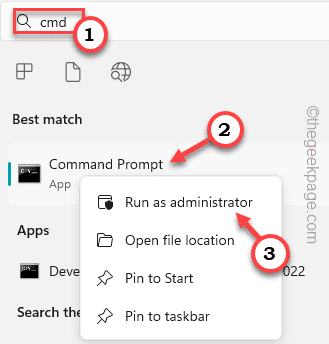
3. Cuando se abre el símbolo del sistema, copiar pegar este comando y golpe Ingresar.
PowerShell -ExecutionPolicy Add -appXpackage -disableDeelovelopmentMode -Register $ Env: SystemrootwinstorePpxManifest.Xml

Después de ejecutar este comando, cierre la ventana PowerShell. Esto volverá a registrar el símbolo del sistema en su computadora.
- « Cómo cambiar el formato de tiempo a formato de 12/24 horas en Windows 11
- Cómo hacer que su voz suene robótica usando audacia »

