Corrige el texto/párrafo de justificar el problema no funciona en MS Word
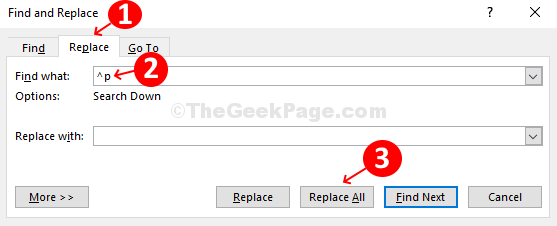
- 1481
- 272
- Adriana Tórrez
Si usa MS Word para escribir sus documentos oficiales o para sus tareas de escritura, desea alinear sus párrafos para que su documento o redacción se vea más profesional. Por lo tanto, utiliza la opción de párrafo ubicada debajo de la pestaña Inicio en Word para organizar cuidadosamente sus párrafos usando balas, numeración, alineación, sangría, línea y espaciado, sombreado, bordes, clasificación, espectáculo/escondite y justificar y justificar.
Utilizando el Justificar La opción aseguraría que los espacios entre las palabras se ajusten, por lo tanto, alineando el texto en comparación con una columna. Todo lo que necesita hacer es seleccionar el párrafo deseado y hacer clic en el Justificar Botón y terminaste. Pero, ¿qué pasa si está tratando de justificar algunos párrafos en su documental no funciona?. Ese es un problema bastante común y, por lo tanto, nada de qué preocuparse. Tenemos una solución rápida para este problema. Vamos a averiguar.
Tabla de contenido
- Corrección preliminar
- SEX 1 - Cómo solucionar justificar texto/párrafo No funciona el problema en MS Word utilizando la opción Buscar
- SEX 2 - Uso de opciones avanzadas en MS Word
- FIJAR 3 - Copiar pegarlo de nuevo en palabra
Corrección preliminar
Si está tratando de justificar un párrafo presionando Ctrl+Shift+J llaves juntas, entonces solo la última línea del párrafo estará justificada. Si desea justificar 'normalmente', presione CTRL+J juntos de tu teclado.
SEX 1 - Cómo solucionar justificar texto/párrafo No funciona el problema en MS Word utilizando la opción Buscar
Paso 1: Abra el deseado MS Word documento, seleccione el Párrafo Desea justificar, luego haga clic en el Encontrar opción en la esquina superior derecha del documento y seleccione Hallazgo avanzado.
También puedes presionar CONTROL y H clave directamente para abrir Hallazgo avanzado
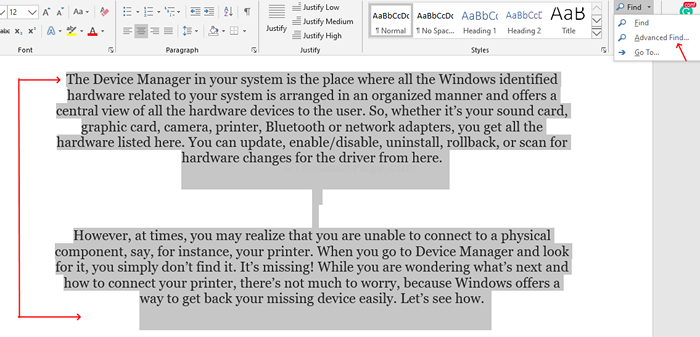
Paso 2: En el Hallazgo avanzado indicador, haga clic en el Reemplazar Pestaña. En el Encontrar caja, ingrese ^P y haga clic en Reemplaza todo.
*Nota - Presione la tecla de cambio + el número 6 para obtener el ^ símbolo. También el Reemplazar con el campo debe estar vacío.
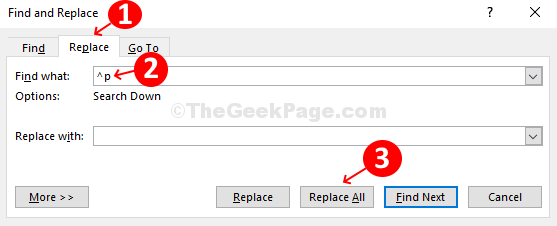
Paso 3:En el siguiente mensaje. Haga clic en No.
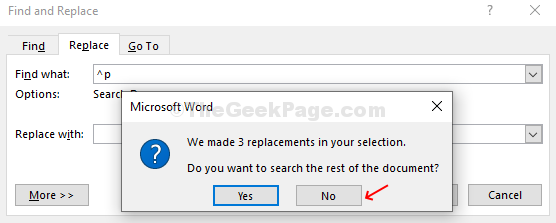
Etapa 4: Clickea en el Cerca botón.
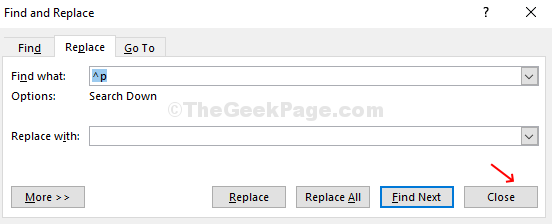
Ahora, corrija cualquier error de espacio en el documento y haya terminado.
SEX 2 - Uso de opciones avanzadas en MS Word
1 - Asegúrese de que el archivo esté abierto en MS Word
2. Haga clic en Archivo
3. Haga clic en Opción
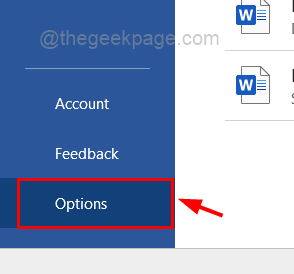
4. Haga clic en Avanzado Desde el menú izquierdo.
5. Ahora, verifique la opción No expanda los espacios de caracteres en una línea que termina con el retorno de turno
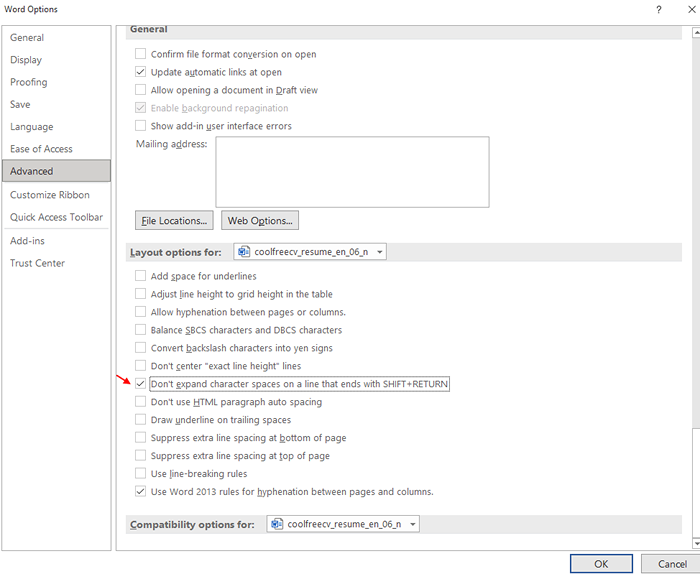
FIJAR 3 - Copiar pegarlo de nuevo en palabra
Este trabajo de truco para la mayoría del usuario, aunque se ve tonto. Justo Copiar Todo el contenido de texto de Word y pégarlo en Bloc.
Ahora, Cerca Palabra y Abierto de nuevo.
De nuevo Copiar Todo el contenido del bloc de notas y luego péalo de vuelta a Microsoft Word.
- « Top 5 herramientas en línea para averiguar quién te llamó
- Cómo solucionar los íconos de notificación de la barra de tareas que no ocultan el problema en Windows 10 »

