Se corrigió el problema del teclado no funciona en Windows 10
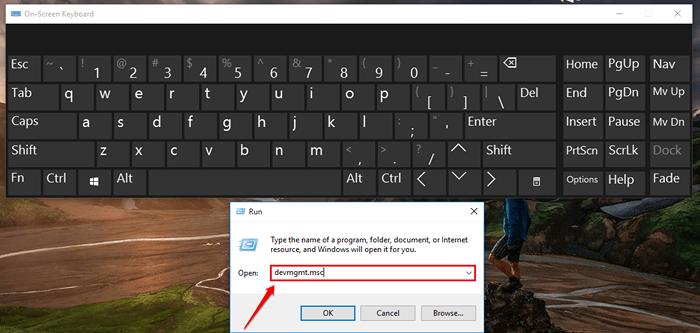
- 4785
- 791
- Jaime Delgadillo
Se corrigió el problema del teclado no funciona en Windows 10:- Estás en medio de escribir algo importante y de repente tu teclado deja de funcionar. Antes de llamar a los chicos de hardware para obtener ayuda, intentemos resolver el problema por nuestra cuenta. Sumérgete en el artículo para aprender sobre las dos soluciones más efectivas para el problema del teclado no en funcionamiento.
Tabla de contenido
- Método 1 - Reinstalar el controlador del teclado
- Método 2
- Método 2 -Pdate el controlador de teclado
- Método 3 - Presione la tecla Windows + ESC juntos
- Cómo usar el teclado en la pantalla
Método 1 - Reinstalar el controlador del teclado
1 - Haga un clic derecho en Comenzar Botón.
2 - Haga clic en Administrador de dispositivos Desde el menú.
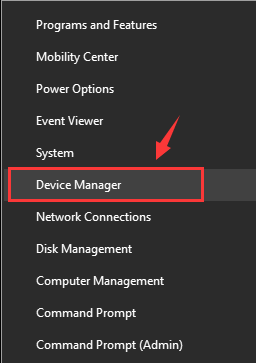
3 - Una vez que se abre el administrador de dispositivos, simplemente desinstale Software de controlador de teclado
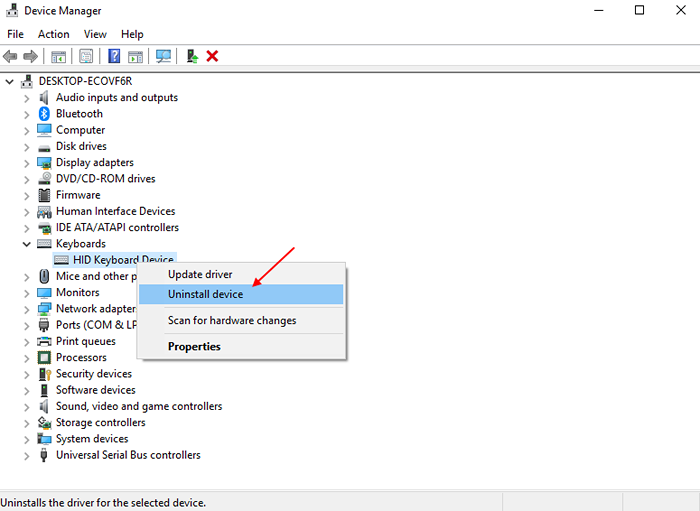
Tenga en cuenta que en lugar del dispositivo de teclado HID, Teclado PS/2 estándar puede estar presente en la lista de controladores de teclado.
4 - Ahora, haga clic en Acción y luego haga clic en escanear para cambios de hardware.
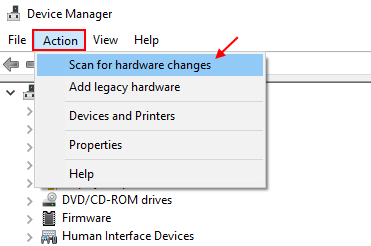
Su controlador de teclado se reinstalará.
Método 2
PASO 1
- En primer lugar, haga clic en el Windows ícono para expandirlo. Como a continuación, busque y haga clic en Ajustes aplicación para abrirlo.

PASO 2
- Cuando el Ajustes La aplicación abre, haga clic en el Facilidad de acceso opción.
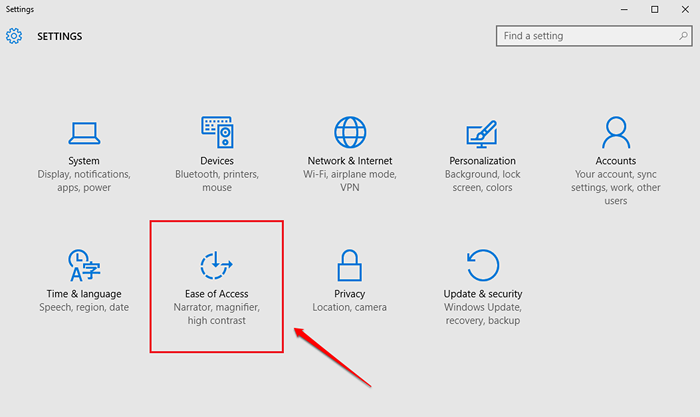
PASO 3
- Buscar y hacer clic en la entrada de opción Teclado desde el panel izquierdo del Facilidad de acceso ventana. Ahora en el panel de la ventana correcta, busque una sección llamada Claves de filtrado. Como siguiente, encender el botón de palanca correspondiente a Ignorar o ralentizar las teclas breves o repetidas y ajustar las tasas de repetición del teclado.
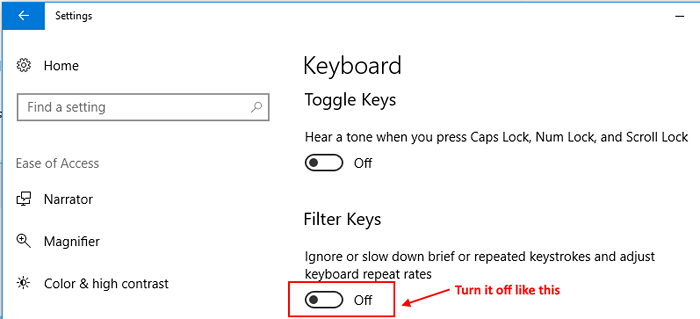
Nota:- También puede usar el teclado de la pantalla hasta el momento en que enfrenta problemas.
Método 2 -Pdate el controlador de teclado
El método anterior podría resolver el problema del teclado que no funciona. Si todavía no funciona, puede intentar actualizar el hardware para el teclado. Incluso podría usar un teclado en pantalla hasta que funcione su teclado real. Siga los pasos a continuación para encender el teclado en pantalla y actualizar los controladores del teclado.
PASO 1
- Ahora para actualizar los controladores del dispositivo del teclado utilizando el teclado en pantalla, simplemente haga clic derecho en el icono de Windows y luego haga clic en el Correr opción.
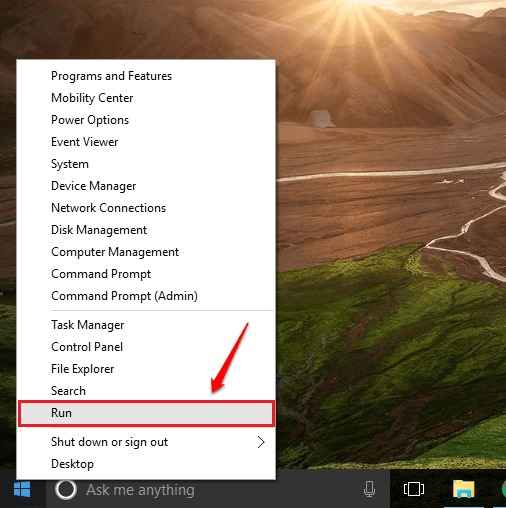
PASO 2
- Cuando el Correr Se abre la ventana de diálogo, escriba devmgmt.MSC Usando el teclado en pantalla y presione DE ACUERDO botón.
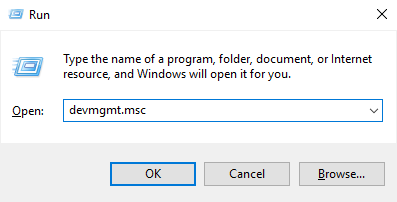
PASO 3
- Esto abre el Administrador de dispositivos ventana. Ahora necesitas encontrar la entrada nombrada Teclados y expandirlo haciendo clic en la flecha asociada con ella. Haga clic derecho en el teclado que use y seleccione Actualizar software de controlador opción.
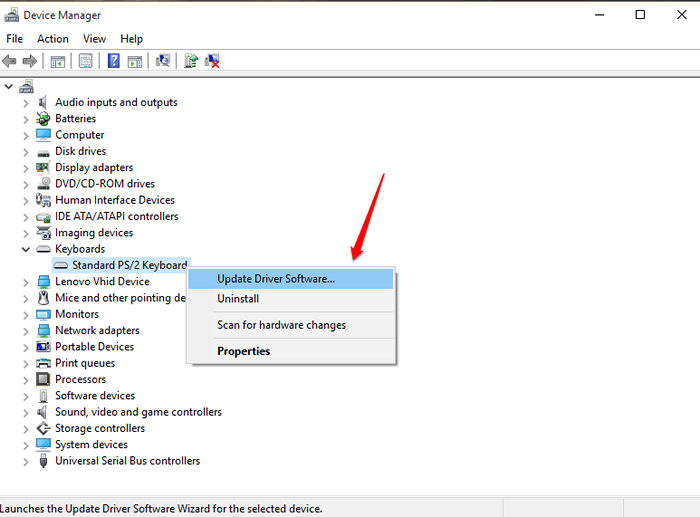
ETAPA 4
- Si tiene un software de controlador ya instalado, puede navegar por él y seleccionarlo o si no tiene uno, puede pedirle a Windows que busque uno por sí solo eligiendo la opción Buscar automáticamente el software de controlador actualizado.
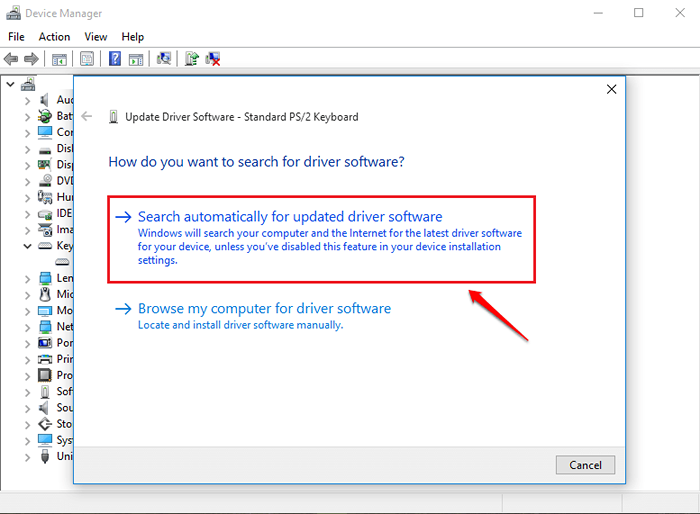
Método 3 - Presione la tecla Windows + ESC juntos
Es extraño pero muchos usuarios informaron que presionando Clave de Windows + ESC Juntos resolvieron el problema en la computadora portátil Windows 10. Puedes seguir adelante e intentar esto y verificar si funciona para ti.
Cómo usar el teclado en la pantalla
PASO 1
- Al igual que el método anterior, navegue a Ajustes -> Facilidad de acceso -> Teclado. Ahora en el panel de la ventana derecha, encienda el botón de alternancia correspondiente a Enciende el teclado en pantalla Como se muestra en la siguiente captura de pantalla.
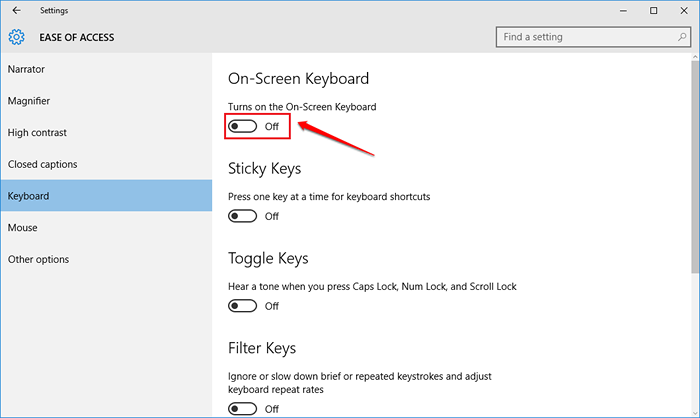
PASO 2
- Esto abre el teclado virtual y puede usar este teclado al igual que usa su teclado normal. Puede controlar el teclado con el puntero del mouse.
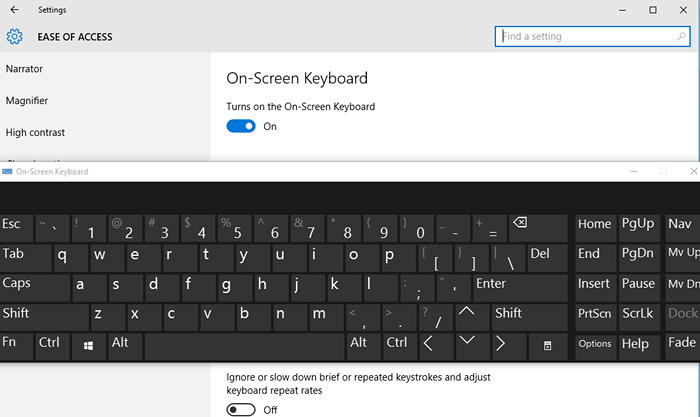
- « Cómo arreglar los íconos de la barra de tareas que faltan / desaparecen en Windows 10
- Cómo solucionar un error detectado con tarjeta SIM en el teléfono inteligente Android »

