Se corrigió la computadora portátil no cerrará el problema en Windows 10 o 11
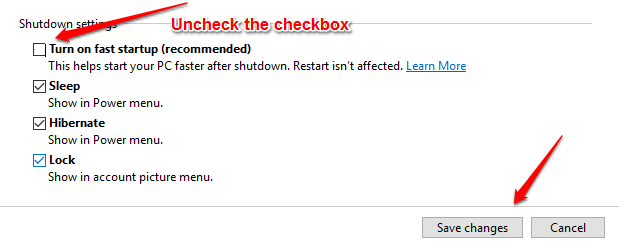
- 2114
- 393
- Hugo Vera
Cómo solucionar la computadora portátil no apagará el problema en Windows 10:- ¿A menudo terminas esperando horas para que tu computadora portátil se cierre?? ¿A menudo tiene que presionar durante mucho tiempo el botón de encendido para apagar su computadora portátil, ya que no se apaga solo?? Forzar a su computadora portátil para que se apague por mucho tiempo presionando el botón de encendido puede causar un sistema de archivos dañado y puede conducir a una serie de problemas. Bueno, estás en el lugar correcto. Pruebe nuestros métodos simples para resolver el problema de la computadora portátil no se apagará en Windows 10.
Tabla de contenido
- Arreglar 1 - Apague el inicio rápido
- Fix 2 - Apague la hibernación
- FIJO 2 - Gestión de energía del estado de enlace de ajuste
- FIJO 3 - Use el símbolo del sistema
- Arreglar 4 - Desinstalación del conductor problemático
- Soluciones alternativas
Arreglar 1 - Apague el inicio rápido
Paso 1 - Prensa Clave de Windows + R juntos para abrir correr.
Paso 2 - Escribir powercfg.CPL en él y haz clic DE ACUERDO.
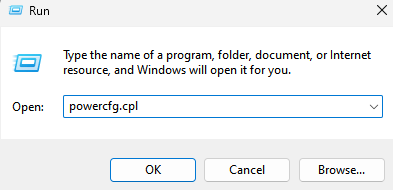
PASO 3 - Una ventana separada llamada Opciones de poder se abre. Necesita encontrar y hacer clic en el enlace que dice Elija lo que hacen los botones de encendido Desde el panel de la ventana izquierda como se muestra en la captura de pantalla que se da a continuación.
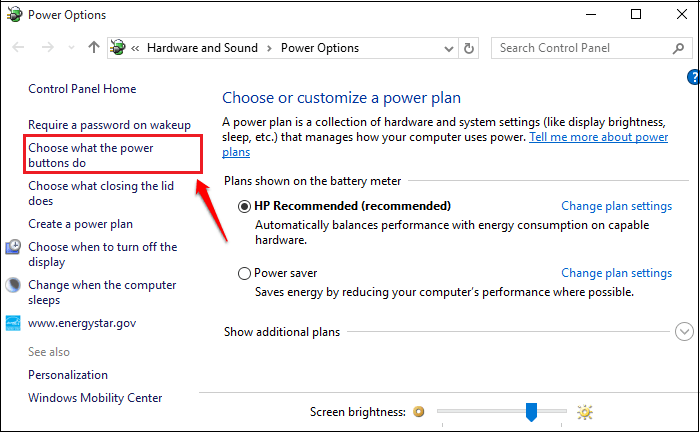
ETAPA 4 - Si se desplaza hacia abajo por la ventana que se abre, podrá ver que el Configuración de apagado están atados. Para impedirlos, debe hacer clic en el enlace que dice Cambiar la configuración que actualmente no está disponible. Si tiene alguna duda, consulte la siguiente captura de pantalla.
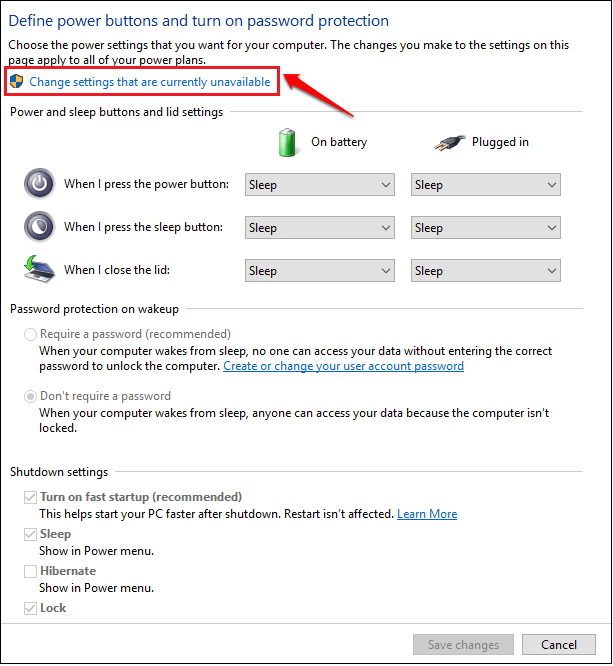
Paso 5 - Ahora el Configuración de apagado estará sin grieta. Desmarque la casilla de verificación correspondiente a la opción que dice Encienda la inicio rápido (recomendado). Eso es todo. Golpea el Guardar cambios botón y puedes salir.
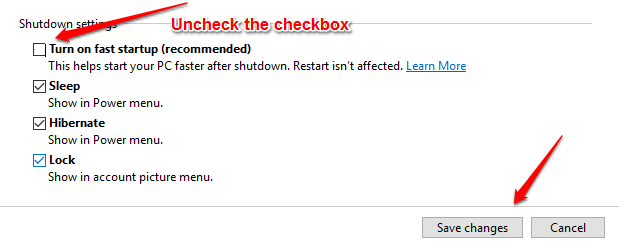
Fix 2 - Apague la hibernación
1 - Buscar CMD En el cuadro de búsqueda de Windows
2 - Ahora, haz un botón derecho del ratón En el icono del símbolo del sistema que aparece y haga clic en Ejecutar como opción de administración
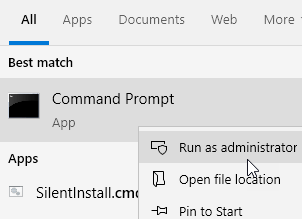
3 - Ahora, ejecute el comando que se da a continuación
powercfg.exe /hibernado
Ahora, intente cerrar su PC nuevamente
FIJO 2 - Gestión de energía del estado de enlace de ajuste
1 - Buscar y hacer clic en Editar plan de potencia
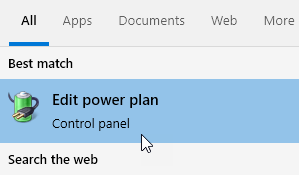
2 - Ahora, haga clic en Cambiar la configuración de potencia avanzada Enlace que ves en la siguiente pantalla.
3 - Ahora, expandir PCI-Express
4 - Expandir Enlace de gestión de energía estatal
5 - gírelo apagado (Los usuarios de la computadora portátil deben apagar tanto la batería como en la opción de enchufación)
6 - Haga clic Aplicar y DE ACUERDO
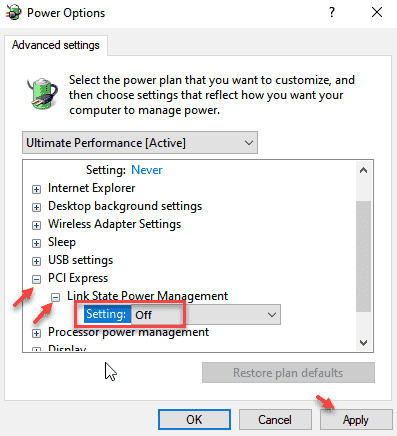
FIJO 3 - Use el símbolo del sistema
PASO 1 - Buscar CMD en el cuadro de búsqueda y haga clic derecho en el resultado de la búsqueda y haga clic en ejecutar como administrador.
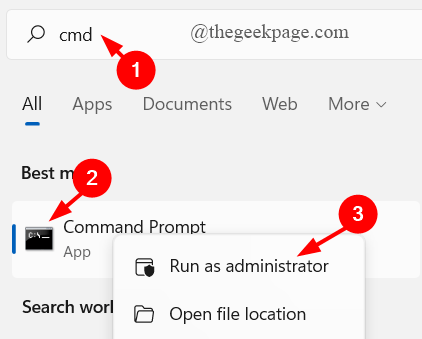
PASO 2 - Cuando el Solicitante del sistema se abre en el modo administrador, copie Pegar el siguiente comando y presione la tecla ENTER. Esto hará que su computadora portátil se apague por completo.
apagado /s /f /t 0
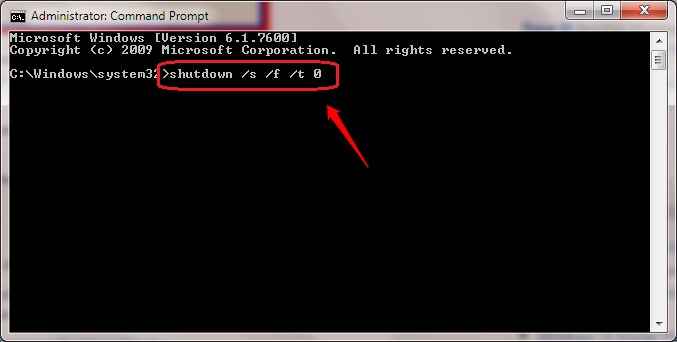
Arreglar 4 - Desinstalación del conductor problemático
1. Buscar CMD En la búsqueda de la barra de tareas de Windows 10.
2. Haga clic derecho y ejecutar como administrador.
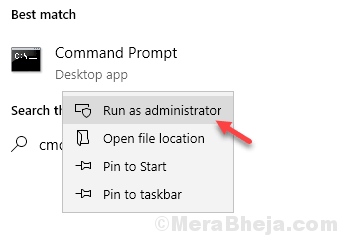
3. Ahora, copie y pegue el comando que se proporciona a continuación y presione la tecla ENTER para ejecutarlo.
PowerCFG /Energy
4. Espere un tiempo para procesar para terminar.
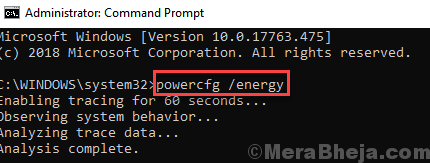
5. Ahora, copie y pegue la ruta en cualquier navegador para abrir el informe de la batería.
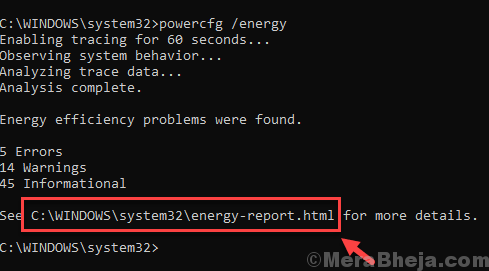
6. Encuentre el controlador que está evitando que el sistema duerma o apague.
7. Vaya al Administrador de dispositivos, haga clic derecho en el controlador y desinstale.
8. Ahora, haga clic en Acción y luego haga clic en Escanear para ver los cambios de hardware.
Soluciones alternativas
Intente solucionar el problema de apagado de Windows 10
Si ambas soluciones dadas anteriormente no solucionan su problema, consulte lo siguiente:
1 abre Administrador de tareas para ver si se están ejecutando procesos o servicios no deseados. Puedes abrir el Administrador de tareas presionando las teclas Ctrl + Shift + ESC juntos.
2 a mayo ha instalado un controlador o software recientemente. Intente desinstalar este controlador o software y vea si su sistema se está cerrando correctamente.
3 Corregir una exploración de virus exhaustivo. Tal vez es el malware lo que está causando el problema.
Espero que hayas encontrado el artículo útil. Si te quedas atascado con alguno de los pasos, siéntete libre de dejar comentarios. Nos pondremos en contacto contigo tan pronto como podamos. Mientras tanto, podría ver nuestros artículos sobre los temas de Windows 10 apagado demasiado lento ! Una solución rápida y cómo cerrar automáticamente Windows 10 después de un tiempo.
- « Cómo habilitar la verificación de dos pasos Windows 10
- Haga una herramienta de pronunciación gratuita en Windows usando el bloc de notas »

