La aplicación de correo de soluciones no funciona en el problema de Windows 10/11
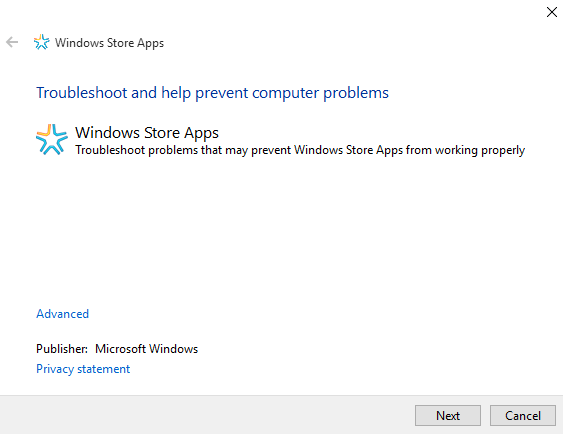
- 4037
- 23
- Mateo Pantoja
Cuando si se instalé por primera vez el nuevo Windows 10, estaba bastante satisfecho con el sistema operativo. Me gustaron todas las nuevas características y modificaciones y me gustaba especialmente la nueva aplicación de correo.
Me gustó cómo se presentó y qué tan limpios eran mis correos, también me gustaron las notificaciones, podría enviarme. La experiencia fue excelente hasta que la aplicación de correo alcanzó su primer obstáculo. Después de semanas de apropiado y uso y flujo de trabajo, mi aplicación de correo de repente decidió rendirse una vez que presioné el botón de actualización/reproducción, simplemente se bloqueó.
Traté de arreglarlo, reiniciar mi PC, limpiar archivos, todas las travesuras, ninguno de ellos funcionó. La aplicación de correo se negó a abrir/ ejecutar, lo que destruyó por completo mi experiencia.
Lea también: - Las mejores aplicaciones de correo de escritorio gratuitas para PC con Windows
Tuve que pasar por tres métodos de prueba y error antes de encontrar mi solución, después de mucho y mucha búsqueda. Puedes pasar por las tres soluciones una por una y ver cuál funciona para ti.
Dado que la fuente y la causa de este error aún no se han encontrado, no hay una solución segura para ello. Tendrás que probar varios métodos diferentes y, por lo tanto, puedes ver para ti mismo cuál de las tres soluciones funciona para ti.
Tabla de contenido
- Método 1 - Restablecer el correo y la aplicación del calendario
- Método 2: reinstale la aplicación de correo en Windows 10
- Método 3: intente volver a registrar la aplicación de correo con PowerShell
- Método 4 - Ajustar la configuración de privacidad
- Método 5: actualizar y reiniciar PC
- Método 6 - Activar sincronización en el correo
- Método 7 - Desactivar la configuración de sincronización
- Método 8: modifique la configuración de localización
- Método 9 - Ejecutar check
- Método 10 - Ajuste la configuración del propietario
- Método 11 - Desactivar la configuración de ubicación para el correo y el calendario
- Cómo solucionar el problema de sincronización de aplicaciones de correo y calendario
Método 1 - Restablecer el correo y la aplicación del calendario
1. Prensa Windows Key + I juntos para abrir Ajustes.
2. Ahora, ve a Aplicaciones.
3. Buscar Correo y calendario Aplicación de la lista.
4. Haga clic en Correo y calendario Aplicación para expandirlo.
5. Ahora, haga clic en Opciones avanzadas.
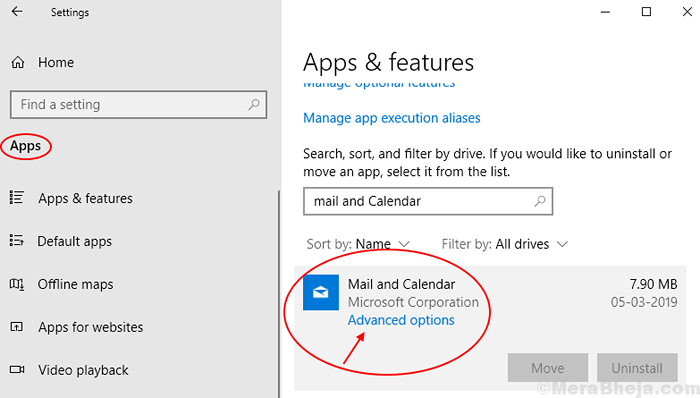
6. Haga clic en Reiniciar Para restablecer la aplicación de correo y calendario.
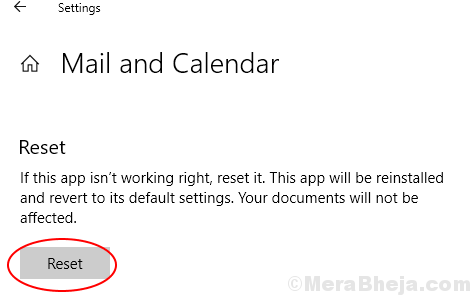
Método 2: reinstale la aplicación de correo en Windows 10
1 - Buscar Powersehll en la búsqueda de la barra de tareas. Haga clic derecho en el resultado de la búsqueda y luego haga clic en Ejecutar como administrador para abrir PowerShell como administrador.
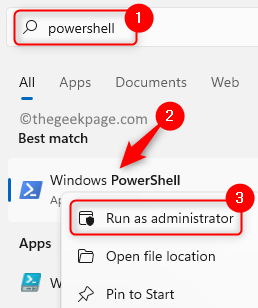
2 - Ahora, escriba el siguiente comando en PowerShell para eliminar la aplicación de correo y calendario de su sistema.
get-appxpackage *Microsoft.WindowsCommunicationApps* | Eliminar el apaciguo
3 - Ahora, abra la tienda de Windows e instale la aplicación de correo nuevamente en su PC.
Esto solucionará todos sus problemas relacionados con el correo en Windows 10 PC.
Método 3: intente volver a registrar la aplicación de correo con PowerShell
Si el solucionador de problemas no funciona, puede probar el método 2. Pero no hay una forma directa de volver a registrar en la aplicación de correo.
Por lo tanto, puede usar una solución alternativa, que le hará volver a registrar todas las aplicaciones incorporadas utilizando un comando en PowerShell.
Nota: asegúrese de haber cerrado la aplicación de correo antes de seguir los pasos enumerados a continuación.
He enumerado el procedimiento para volver a registrar aplicaciones en Windows en algunos pasos simples y sencillos a continuación, para que lo siga
1- Haga clic en el Comenzar botón.
2- Haga clic en la barra de búsqueda y busque CMD.
3- Haga clic derecho en solicitante del sistema de los resultados y ejecutarlo como administrador.
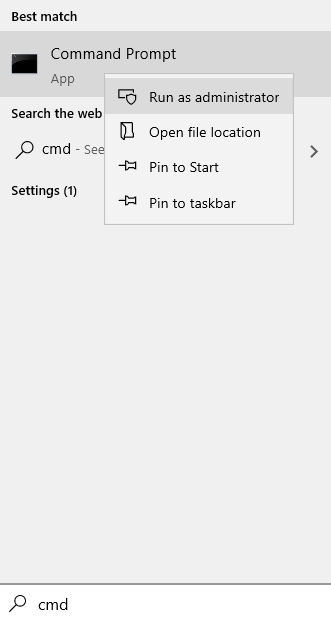
4- Ingrese el siguiente comando
PowerShell -ExecutionPolicy sin restricciones -Command "& $ manifest = (get -appxpackage *windowsCommunicationApps *).InstallLocation + '\ AppXManifest.xml '; Add -appxpackage -disableDeelovelopmentMode -Register $ manifest "
Cierre el PowerShell y registre la aplicación de correo nuevamente, una vez que el comando termina en ejecución.
Método 4 - Ajustar la configuración de privacidad
Debe ajustar la configuración de privacidad para que las aplicaciones tengan acceso a su calendario.
1. Tienes que presionar el Windows Key+I llaves juntas.
2. Luego, haga clic en "PrivacidadConfiguración para acceder a él.
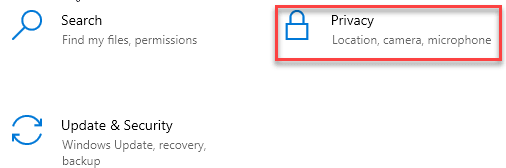
3. En el lado izquierdo, haga clic en el "Calendario".
4. Al principio, haga clic en "Cambiar". Establezca el 'acceso al calendario para este dispositivo' en "En".
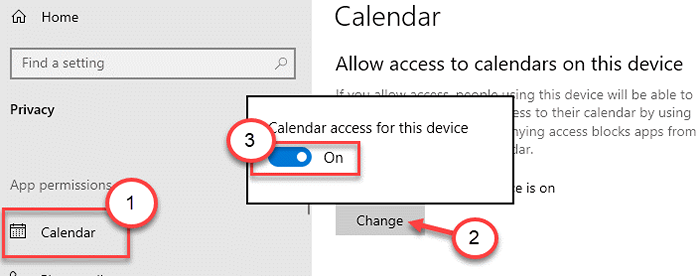
5. Después de eso, desplácese hacia abajo para verificar 'Permitir aplicaciones para acceder a su calendario' Configuración para "EN".
6. Finalmente, asegúrese de que 'Correo y calendario'se giró "EN"En la sección 'Elija a qué aplicaciones pueden acceder a su calendario'.
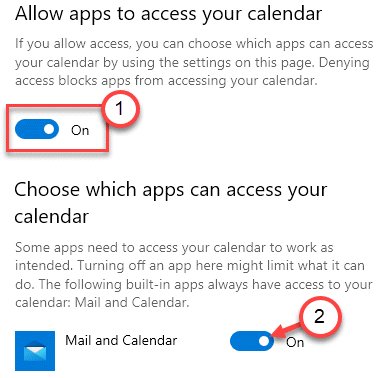
Cierre la pantalla de configuración y Reanudar tu computadora. Compruebe si esto ayuda.
Método 5: actualizar y reiniciar PC
1 - Buscar Verifique las actualizaciones en la búsqueda de Windows y haga clic en ella
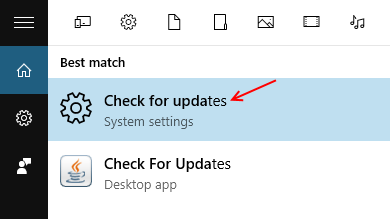
2 - Actualizar tu PC y reiniciar después de actualizar
Método 6 - Activar sincronización en el correo
Debe encender la configuración de sincronización en su aplicación de correo.
1. Abra la aplicación de correo en su computadora.
2. Después de eso, haga clic en el 'En forma de engranaje'ícono para abrir el Ajustes por correo.
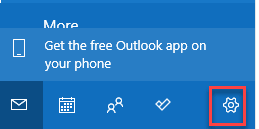
3. Después de eso, en el lado derecho, haga clic en el "Cuentas de administración"Para acceder a él.
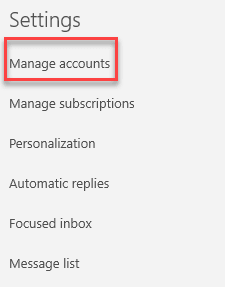
4. Después de eso, haga clic en su ID de correo electrónico para acceder a él.
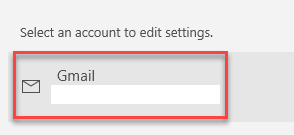
5. A continuación, haga clic en el "Cambiar la configuración de sincronización del buzón".
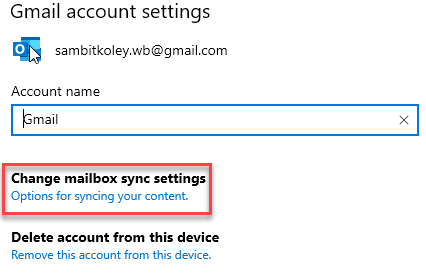
6. Cuando vea la configuración de su cuenta, asegúrese de que en 'Opciones de sincronización', 'correo electrónico' se gire "EN".
7. Después de eso, haga clic en "Hecho"Para habilitar la configuración de sincronización.
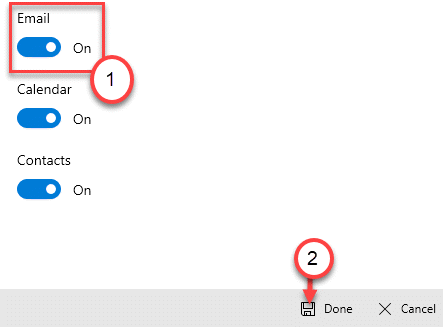
Cierre la ventana de configuración.
Método 7 - Desactivar la configuración de sincronización
Puede sincronizar su configuración entre sus sistemas.
1. presione el Windows Key+I llaves juntas.
2. Clickea en el "CuentasConfiguración para acceder a él.
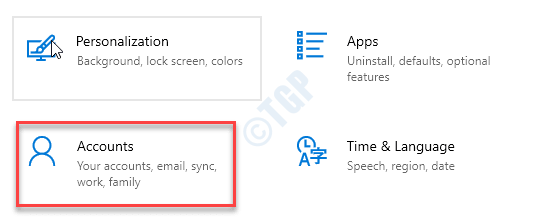
3. En el lado izquierdo, haga clic en el "Sincronizar su configuración".
4. Junto a eso necesitas cambiar el 'Configuración de sincronización' a "Apagado".
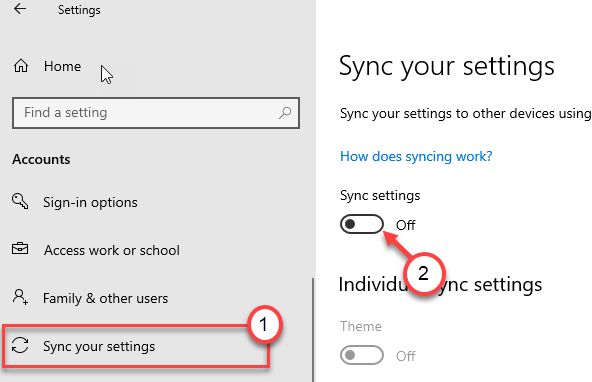
Después de hacer esto, cierre la ventana de configuración.
Puedes reiniciar su dispositivo y verifique si esto ayuda.
Método 8: modifique la configuración de localización
1. Haga clic derecho en el Windows icono y haga clic en el "Correr".
2. Escriba este código en la ventana Ejecutar. Haga clic en "DE ACUERDO".
control intl.CPL
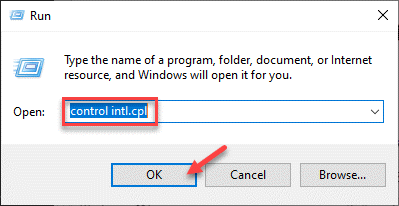
3. Cuando se abre la ventana de la región, vaya al "Administrativo" pestaña.
4. En la sección 'Idioma para programas no Unicode', haga clic en el "Cambiar la configuración regional del sistema .. ".
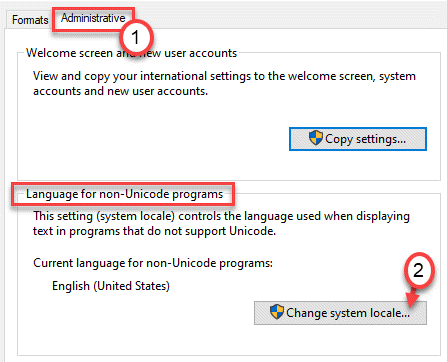
5. Ahora, seleccione la localidad de su sistema actual.
6. Haga clic en "DE ACUERDO"Para guardar el cambio.
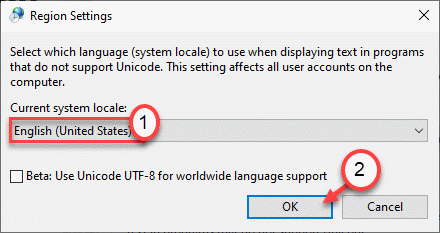
7. Volviendo a la pantalla 'región', haga clic en "Aplicar" y "DE ACUERDO"Para guardar estos cambios.
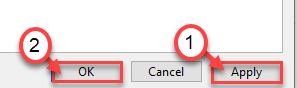
Después de restablecer la configuración de la región, reinicie su sistema una vez y verifique si esto ayuda.
Método 9 - Ejecutar check
Ejecute una verificación SFC y Dism para verificar si hay un problema con los archivos del sistema.
1. Necesitas presionar el Clave de Windows+R llaves
2. Luego, escriba este código y presione Ctrl+Shift+Enter llaves juntas.
CMD
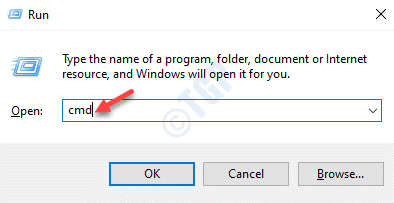
3. Pega este código en la terminal. A partir de entonces, golpe Ingresar Para ejecutar el escaneo.
sfc /escanno
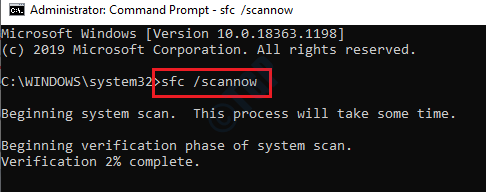
SFC Scan comenzará a verificar los archivos del sistema para obtener cualquier error.
4. En caso de que el SFC Scan no funcione o incurra en ningún error, pegue este comando EMM en el terminal y luego presione Ingresar.
Abatido.EXE /Online /Cleanup-Image /RestoreHealth
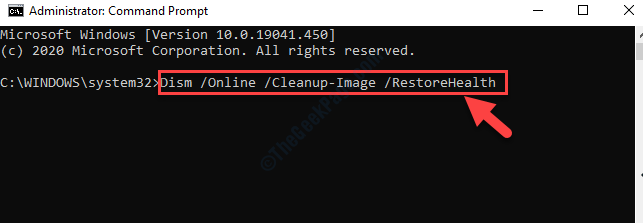
El cheque dism puede hasta 15-20 minutos. Después de que se complete este cheque, reinicie su computadora. Compruebe si esto le ayuda a resolver el problema.
Método 10 - Ajuste la configuración del propietario
Este problema puede ocurrir debido a permisos insuficientes para la aplicación de correo.
1. presione el Clave de Windows+E.
2. Una vez que se abra el explorador de archivos, vaya a esta ubicación de carpeta-
C: \ Archivos de programa
3. Haga clic derecho en el "Archivos de programa"Y luego haga clic en el"Propiedades".
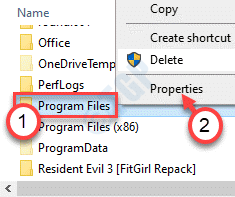
4. Cuando aparezca la ventana Propiedades, haga clic en "Seguridad" pestaña.
5. Clickea en el "Avanzado" ajustes.
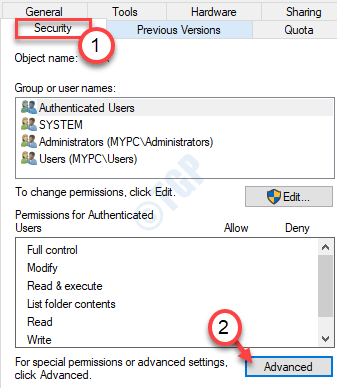
6. Después de eso, haga clic en "Cambiar"Para cambiar la propiedad.
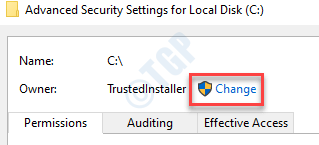
7. Después de eso, haga clic en "Avanzado".
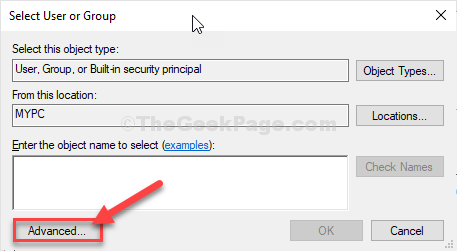
8. Ahora, haga clic en "Encuentra ahora".
9. Después de eso, seleccione su nombre de usuario de la lista. (Para esta computadora es "Samblito".)
10. Haga clic en "DE ACUERDO".
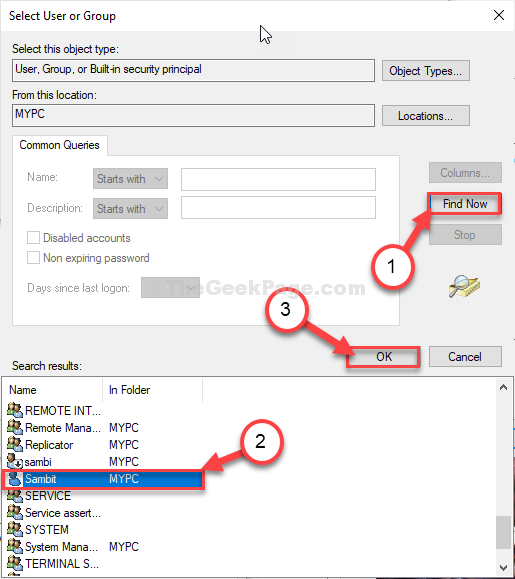
10. Finalmente, haga clic en "DE ACUERDO".
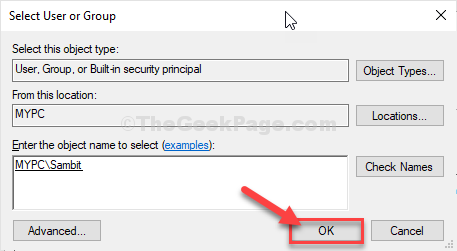
11. Haga clic en "Aplicar"Y haga clic en"DE ACUERDO".
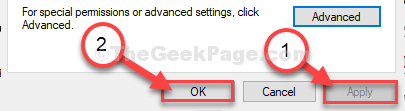
Esto debería ajustar el permiso de la carpeta a su cuenta.
12. Una vez que regrese a la ventana de archivos de programa, navegue a esta ubicación -
C: \ Archivos de programa \ WindowsApps
13. En la carpeta de WindowsApps, descubra el 'Microsoft.WindowsCommunicationApps'carpetas.
14. Haga clic derecho en el primero y haga clic en "Propiedades".
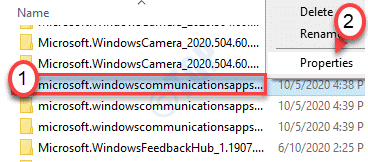
15. Luego, siga el paso 4 al paso -11 para cambiar la propiedad a su cuenta.
dieciséis. Asegurate que controlar el "Reemplace el propietario en subcontainers y objetos".
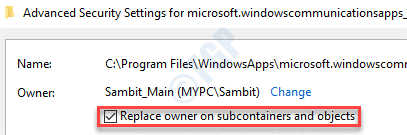
17. En la pantalla de configuración de seguridad, haga clic en el "Avanzado"Opción nuevamente. Luego, haga clic en "Cambiar permisos"Para modificar la configuración del permiso.
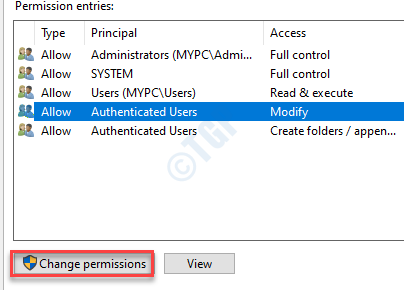
18. En las entradas de permisos, haga doble clic sobre el "Usuarios"Para editarlo.
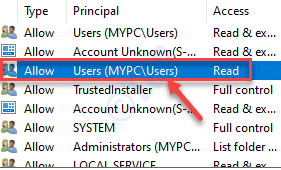
19. Después de eso, consulte el "Control total" opción.
20. Haga clic en "DE ACUERDO"Para guardar esto.
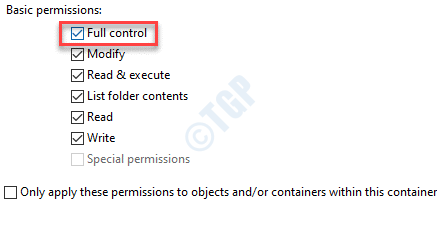
21. Finalmente, haga clic en el "Aplicar" y en "DE ACUERDO".
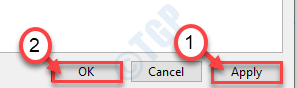
Esto salvará el cambio.
21. Ahora, haz lo mismo por los demás 'Microsoft.WindowsCommunicationApps'Directorios en la carpeta de WindowsApps.

Una vez que lo haya hecho, cierre el explorador de archivos. Reanudar su computadora y verificar más sobre el error.
NOTA-
1. En esta computadora solo hay tres Microsoft.WindowsCommunicationApps directorios. En su caso, el número de carpetas puede variar.
2. Si todavía enfrenta el mismo problema con el cliente de correo, intente tomar posesión de la siguiente carpeta-
Windows/Communications/Apps
Método 11 - Desactivar la configuración de ubicación para el correo y el calendario
Algunos usuarios han informado haber resuelto el problema simplemente deshabilitando el acceso de ubicación para el correo y el calendario.
1. presione el Windows Key+I llaves juntas.
2. Cuando se abre la ventana de configuración, haga clic en el "Privacidad" ajustes.
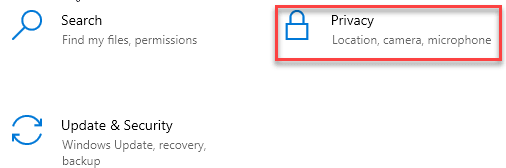
3. Cuando se abra la configuración de privacidad, haga clic en el "Ubicación" en el lado izquierdo.
4. Aquí, alterne el "Correo y calendario" a "Apagado".
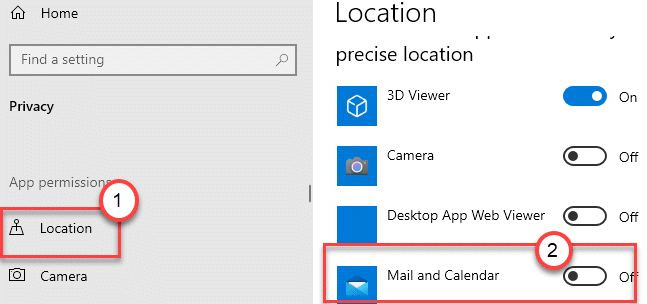
Después de hacer esto, cierre la ventana de configuración. Reanudar el sistema una vez y el correo debería funcionar bien.
Cómo solucionar el problema de sincronización de aplicaciones de correo y calendario
1. Buscar CMD En la búsqueda de la barra de tareas de Windows 10.
2. Haga clic derecho en Solicitante del sistema Icono y Ejecutar como administrador.
3. Ahora, ejecute el siguiente comando que se proporciona a continuación y ejecutalo para solucionar el problema de sincronización.
dism /online /add-capacidad /nombre de capacidad: onecoreuap.OneSync ~~~~ 0.0.1.0
El problema de sincronización se solucionará en su aplicación de correo y calendario en Windows 10 PC.
- « 20 El mejor software de recuperación de fotos gratuito para Windows
- Arreglar ! Haga clic aquí para ingresar sus notificaciones de repetición de credenciales más recientes »

