FIJA MFPLAT.Falta DLL en Windows 10/11
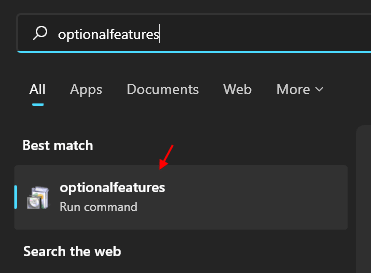
- 3738
- 98
- Sra. Lorena Sedillo
Si bien se sabe que las actualizaciones de Windows resuelven muchos problemas conocidos con los sistemas de Windows, a veces, se meten con la estructura y los archivos existentes del sistema y causan nuevos problemas. Uno de esos casos es con el siguiente error:
Mfplat.Falta DLL en Windows 10
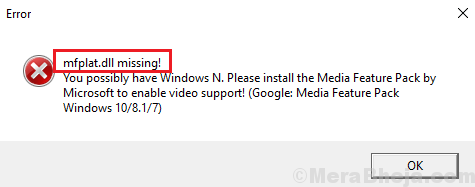
Este error aparece mientras intenta jugar juegos o aplicaciones intensivas gráficas como Plex. Desde un .El archivo DLL es crucial para la aplicación, no se puede usar más.
Tabla de contenido
- Causa
- Solución 1] Instale el paquete de funciones de medios manualmente
- Solución 3] Habilite la reproducción de medios desde el símbolo elevado del sistema
- Soluciones adicionales
Causa
El mfplat.El archivo DLL es parte del paquete de funciones de medios. Este archivo también está instalado por aplicaciones que lo usan, pero esa no es una regla. Si falta el archivo para el sistema y la aplicación tampoco lo instala, el error se produciría.
La parte difícil con el problema es que simplemente revertir la actualización de Windows que causó el problema no ayudará a la causa.
Solución 1] Instale el paquete de funciones de medios manualmente
La versión de Windows 10 N viene sin Windows Media Player (de forma predeterminada). Por lo tanto, las actualizaciones de Windows no instalarán el paquete de funciones de medios o incluso si se instala en cualquier otra versión, tendríamos que reinstalarlo para el MFPLAT faltante.archivo dll.
Aquí está la lista de paquetes de funciones de medios para Windows 10 N y Windows 10 KN. Seleccione en consecuencia. Si desea descargar el paquete de funciones de medios de acuerdo con la actualización acumulativa actual que se ejecuta en el sistema.
Nota: - Para encontrar su versión de Windows 10, solo presione la tecla Windows +R juntas para abrir. Entonces escribe Winver en él y haga clic en Aceptar.
Paso 1 - Buscar Características opcionales En la búsqueda de Windows.
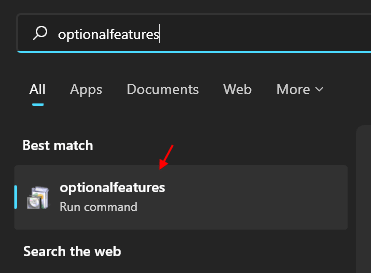
Paso 2 - Ahora, verifique Características de los medios Opción y haga clic DE ACUERDO.
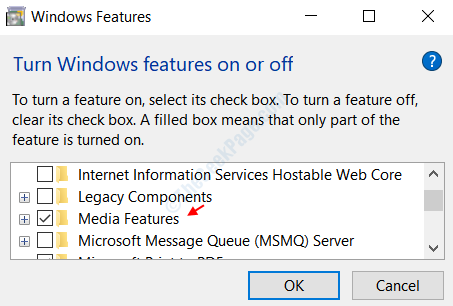
Solución 3] Habilite la reproducción de medios desde el símbolo elevado del sistema
1] Busque el símbolo del sistema en la barra de búsqueda de Windows y haga clic con el botón derecho en el icono. Seleccione Ejecutar como administrador.
2] Escriba el siguiente comando y presione Entrar para ejecutarlo:
dism /online /habilitarse-freature /freeRename: MediaPlayBack
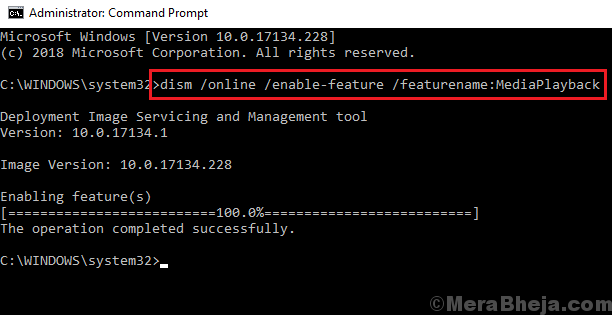
3] Salir del símbolo del sistema y reiniciar el sistema.
Otra solución es extraer una copia de MFPLAT.DLL desde las ventanas.Directorio anterior, pero si el sistema operativo, Windows 10 N nunca tuvo el archivo, no sirve de nada. Aún más, instalamos todo el paquete de funciones de medios en la solución 1, por lo que debería haber resuelto el problema.
Soluciones adicionales
Pruebe los siguientes pasos preliminares antes de continuar con la solución de problemas:
1] Actualizar Windows: aquí está el procedimiento para actualizar Windows.
2] Buscar Recuperación en Windows 10 Task Barra Búsqueda y proceda a Restauración del sistema.
Si las cosas fallan, continúe con las siguientes soluciones dadas a continuación una por una:
- « Corrección de la adquisición de imágenes de Windows High CPU en Windows 11/10
- 17 El mejor software de karaoke gratuito para su PC »

