Fix Microsoft Edge con Windows 10/10 muy lento
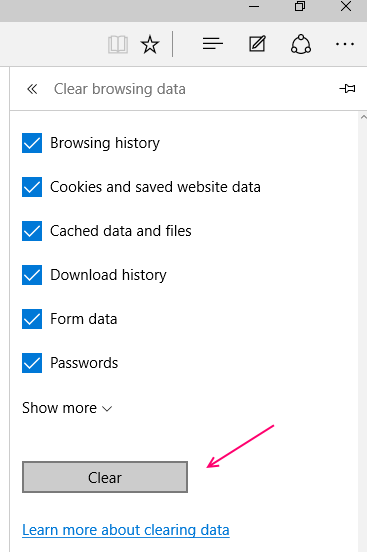
- 1988
- 288
- Mateo Pantoja
Cómo arreglar 'borde se ejecuta extremadamente lentamente' en Windows 10 y 11:- Microsoft Edge es un navegador web desarrollado por Microsoft para su Windows 11 y Windows 10, reemplazando al Explorador de Internet anterior y anterior. Pero a pesar de que es un nuevo navegador web y, como su único avance en el mundo cibernético, hay muchos problemas técnicos que tiene Edge. Su actuación ha sido bajo muchas críticas recientemente. Y muchas personas en todo el mundo se han quejado de su bajo rendimiento, menos utilidad, gráficos deficientes, sistema de pestañas roto y una barra de URL oculta. Y otro problema aparte de lo mencionado anteriormente que las personas están muy difíciles de manejar es el funcionamiento extremadamente lento de la borde. Pero no necesitas preocuparte. Solo necesitas seguir algunos pasos y terminarás con este problema. Aquí los pasos a seguir para solucionar el problema de 'borde se ejecutan extremadamente lentamente' en Windows 10-
Recomendado: Las mejores características, consejos y trucos de borde
Tabla de contenido
- Método 1 - Desactivar la configuración de detección automática en proxy
- Método 2 - Desactivar DNS seguro
- Método 3- Eliminar datos y cachés del navegador
- Método 4: Use el impulso de inicio
- Método 5: Desactivar extensiones no deseadas
- Método 6: Instalar extensión de suspensión de pestañas en la tienda Chrome
- Método 7 - Restablecer el navegador de borde
- Método 8 - Reinstale Microsoft Edge
- Método 9 - Restablecimiento de archivos de host
- Vuelva a verificar su red
Método 1 - Desactivar la configuración de detección automática en proxy
1. Haga clic en botón de inicio y luego el icono en forma de engranaje para abrir ajustes.
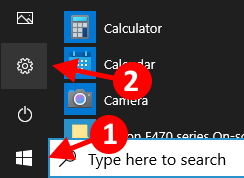
2. Haga clic en Red e Internet
3. Haga clic en Apoderado Desde el menú izquierdo.
4. Ahora, Apague la configuración de detección automáticamente.
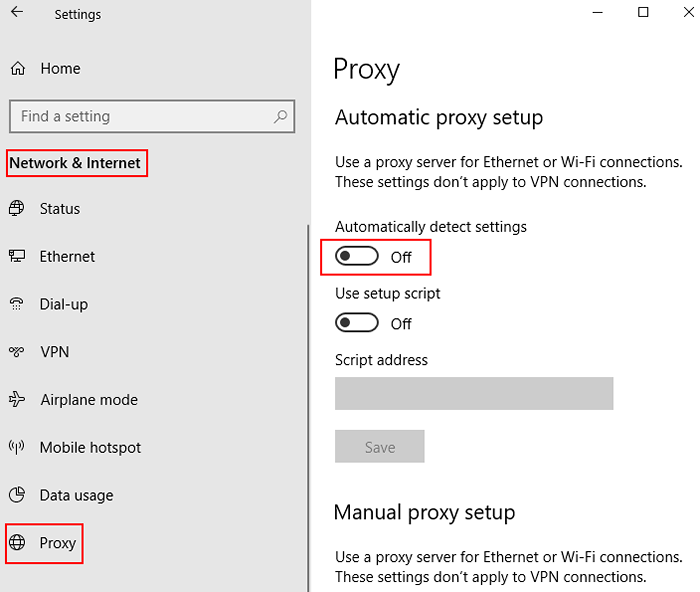
Para Windows 11
1 - Buscar Cambiar la configuración de proxy En el cuadro de búsqueda de la barra de tareas.
2 - Haga clic en Cambiar la configuración de proxy Desde el resultado de la búsqueda.
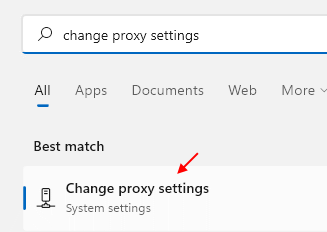
3 - Ahora, apague automáticamente la configuración.
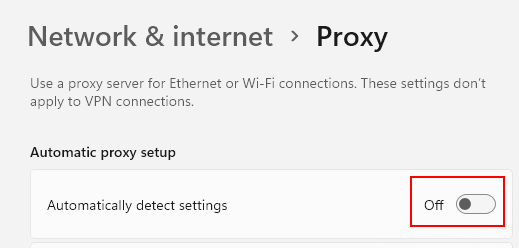
Método 2 - Desactivar DNS seguro
1. Borde abierto.
2. Ir a borde: // configuración/privacidad de la barra de direcciones.
3. Desplácese hacia abajo hasta la sección de seguridad y deshabilite Use DNS seguro
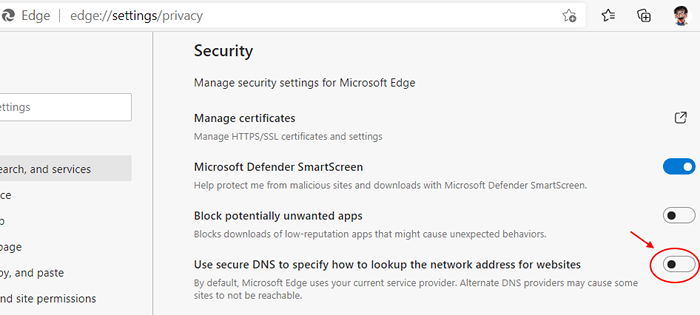
Método 3- Eliminar datos y cachés del navegador
Este es el primer paso innegable para asumir mientras soluciona su problema con Edge.
1 - Abra el borde del navegador.
2. Ahora, ve a borde: // configuración/clearbrowserData Desde la barra de direcciones de borde.
3. Ahora, asegúrate Todo el tiempo Con todas las opciones marcadas se selecciona y luego haga clic en Despejado ahora.
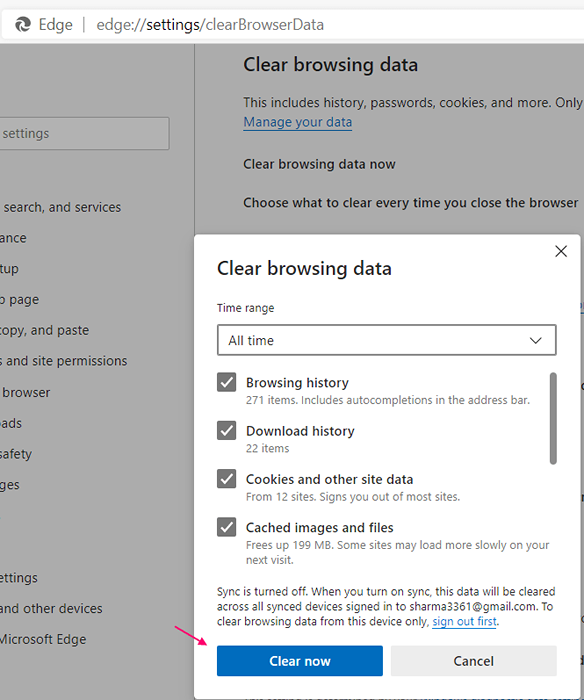
Método 4: Use el impulso de inicio
1. Navegador de borde abierto.
2. Ir a borde: // configuración/sistema
3. Ahora enciende Impulso de inicio.

Método 5: Desactivar extensiones no deseadas
1. Navegador de borde abierto.
2. Ir a borde: // extensiones/
3. Doblar apagado Extensiones no deseadas.
Método 6: Instalar extensión de suspensión de pestañas en la tienda Chrome
1. Navegador de borde abierto.
2. Vaya a Tab Sfarte en Chrome Store
3. Ahora, haga clic en Permitir extensiones de otra tienda.
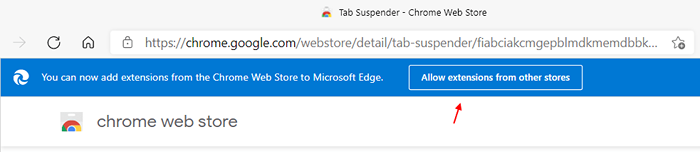
4. Ahora, instale esta extensión y luego use Edge nuevamente. Suspender todas las pestañas abiertas y forzar el borde para acaparar menos recursos.
Método 7 - Restablecer el navegador de borde
1. Navegador de borde abierto
2. Ir a borde: // configuración/resetProfILSETTINGS Desde la barra de direcciones
2. Haga clic en Reiniciar.
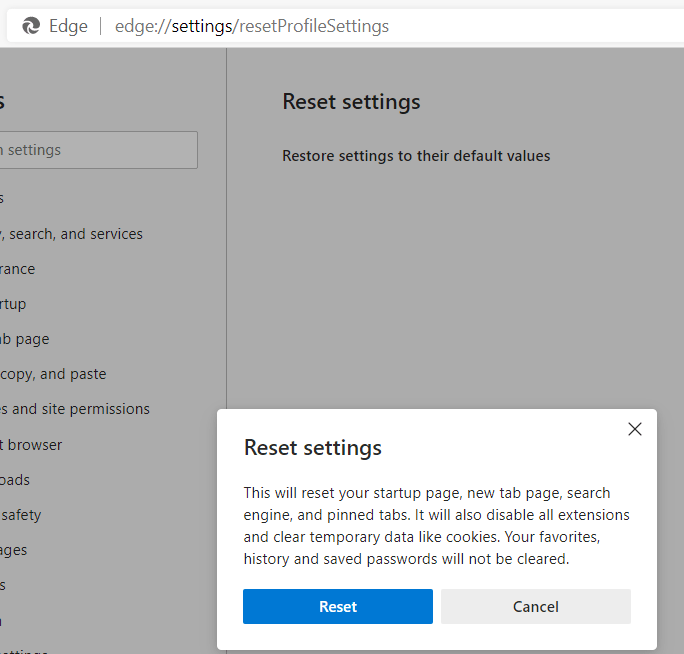
Método 8 - Reinstale Microsoft Edge
1. Abra el explorador de archivos.
2. Ir de C: \ users \%username%\ appData \ local \ paquetes de la barra de direcciones.
3. Borrar Microsoft.Microsoftedge_8wekyb3d8bbwe carpeta.
4. Ahora, busque Potencia Shell en el cuadro de búsqueda y luego haga clic derecho y haga clic en Ejecutar como administrador.
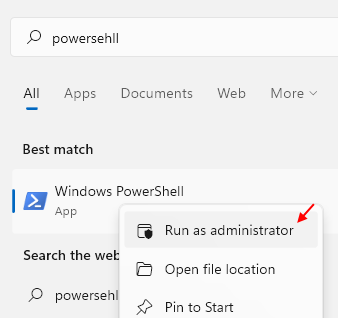
5. Copie, pegue el comando que se proporciona a continuación y presione la tecla ENTER.
Get -appxpackage -altusers -name Microsoft.Microsoftedge | Foreach add -appxpackage -disableDeVelopmentMode -Register "$ ($ _.InstallLocation) \ AppXManifest.xml "-verbose
Deje que el comando se ejecute completamente. espera un tiempo.
Método 9 - Restablecimiento de archivos de host
Muchos expertos en tecnología y genios cibernéticos recomiendan que el reinicio de los archivos de host catapulle profundamente la velocidad de borde. Y, por lo tanto, hacer esto es un último paso final para solucionar el problema de la ejecución lenta de Microsoft Edge.
- Vaya a su 'Explorador de archivos' haciendo clic en el icono que se encuentra en la barra de tareas.
- En la barra de direcciones del Explorador de archivos, copie o escriba esto- % Systemroot % \ System32 \ Drivers \ etc
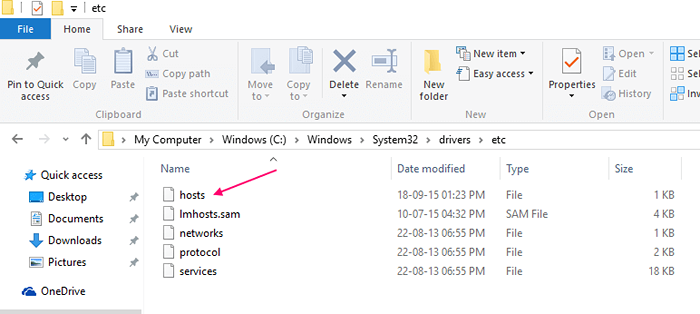
- Presione un doble clic en 'Hosts' y abra con 'Bloc de notas'.
- Elimine el contenido original en el archivo hosts y copie lo siguiente allí-
# Copyright (c) 1993-2009 Microsoft Corp.## Este es un archivo de hosts de muestra utilizado por Microsoft TCP/IP para Windows.## Este archivo contiene las asignaciones de las direcciones IP a los nombres de host. Cada entrada de# debe mantenerse en una línea individual. La dirección IP debe colocarse en la primera columna seguido del nombre de host correspondiente.# La dirección IP y el nombre de host deben separarse por al menos un espacio#.## Además, los comentarios (como estos) se pueden insertar en líneas# individuales o seguir el nombre de la máquina denotado por un símbolo '#'.## Por ejemplo: ## 102.54.94.97 rinoceronte.cumbre.com # servidor de origen # 38.25.63.10 x.cumbre.com # X Cliente Host # La resolución de nombre de localhost es manejo dentro de DNS en sí mismo.# 127.0.0.1 localhost# :: 1 localhost
Nota: - Antes de hacer esto, tome la copia de seguridad del archivo de hosts antiguo de alguna manera en su PC.
Vuelva a verificar su red
Si incluso después de seguir estos pasos, Edge se ejecuta demasiado lentamente, debe verificar si su red funciona correctamente o no.
- « Cómo cambiar la fecha y la hora en Windows 10
- Habilitar la consola heredada para el símbolo del sistema en Windows 10 »

