[Arreglar] Microsoft PowerPoint ha dejado de funcionar el problema
![[Arreglar] Microsoft PowerPoint ha dejado de funcionar el problema](https://ilinuxgeek.com/storage/img/images_2/[fix]-microsoft-powerpoint-has-stopped-working-problem_2.png)
- 4786
- 128
- Hugo Vera
Entre las aplicaciones de Microsoft Office, PowerPoint es la aplicación creativa y sorprendente que le permite crear muchas cosas maravillosas utilizando características como animaciones y transiciones. Pero a veces, de repente deja de funcionar en el medio de usar la aplicación o al abrir la aplicación PowerPoint. Para resolver esto, necesitamos reparar la oficina de Microsoft desde la configuración de Windows. En este artículo, también puede encontrar algunas otras formas de resolver este problema.
Tabla de contenido
- FIJO 1: Resuelva reparando la oficina de Microsoft desde aplicaciones y características
- FIJO 2: Deshabilite manualmente los complementos
- Corrección 3: actualice los controladores del dispositivo
- FIJO 4: intente verificar su software antivirus para su vencimiento
- Corrige 5: permita que Windows establezca la impresora predeterminada
FIJO 1: Resuelva reparando la oficina de Microsoft desde aplicaciones y características
Paso 1: Inicialmente, abierto MS PowerPoint Aplicación presionando Logotipo de Windows Llave y escritura "PowerPoint".
Golpea el Ingresar llave.
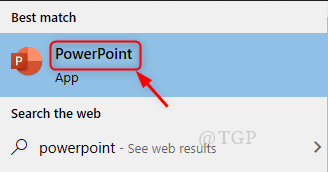
Paso 2: Tan pronto como PowerPoint La aplicación está abierta, comienza a lanzar un cuadro de error como se muestra a continuación.
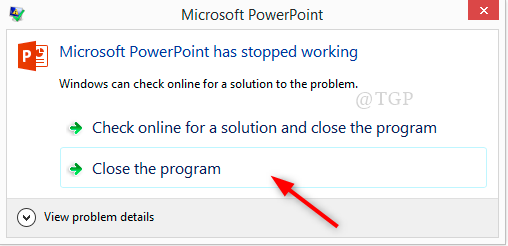
A continuación, haga clic en "Cierra el programa".
Paso 3: Después de cerrar la aplicación, vaya a Configuración de Windows presionando Logotipo de Windows Llave + I juntos.
Haga clic en Aplicaciones.
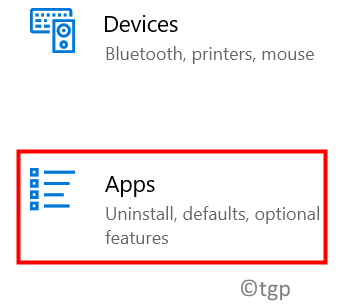
Etapa 4: Entonces, en el Aplicaciones y características Sección, seleccione Microsoft Office y haga clic en Modificar Como se muestra en la imagen.
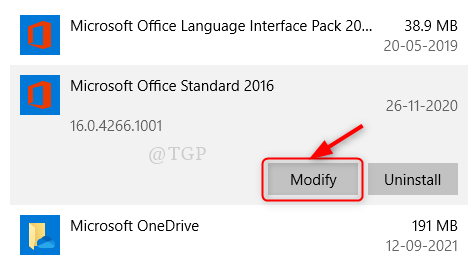
Paso 5: Después de hacer clic Modificar , Obtendrá una solicitud de Windows para seleccionar la opción para cambiar su instalación de aplicaciones de Microsoft Office. Aquí tienes que seleccionar Reparar Opción y haga clic Continuar.
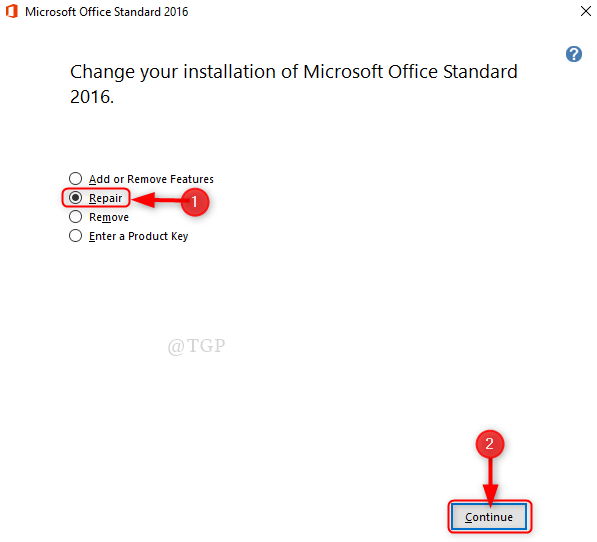
Paso 6: En este paso, Microsoft Office Standard iniciará el procedimiento de configuración para reparar e instalar Microsoft Office.
Solo necesita realizar el procedimiento en pantalla para continuar el proceso de reparación e instalación de Microsoft Office.
Al completar correctamente la instalación de Microsoft Office, reinicie la aplicación PowerPoint nuevamente y no obtendrá ninguna "Microsoft Powerpoint ha dejado de funcionar" error.
FIJO 2: Deshabilite manualmente los complementos
Paso 1: Inicie la aplicación Microsoft PowerPoint en modo seguro.
Para esto, abra el Correr cuadro de diálogo presionando Ganar la tecla LOGO + R juntos.
Tipo Powerpnt /Safe en el cuadro de ejecución y golpea Ingresar Key en tu teclado.
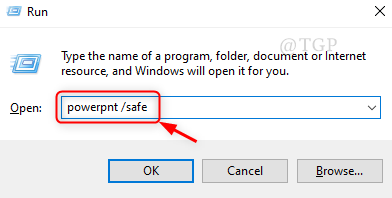
Paso 2: Si la aplicación PowerPoint no se abre en modo seguro, intente reparar MS Office como se menciona en Arreglo 1.
Si comienza en modo seguro, entonces vaya a Archivo.
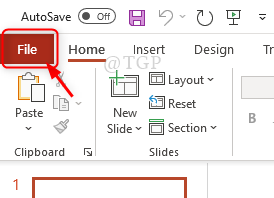
Paso 3: Haga clic en Opción.
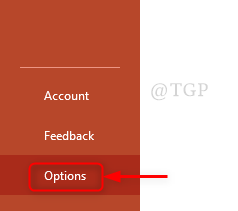
Etapa 4: Una vez el Opción Aparece la ventana, haga clic en Complementos Como se muestra abajo.
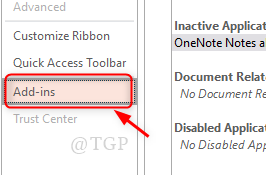
Paso 5: Después de eso, seleccione el Complementos de PowerPoint Desde la lista desplegable en la sección Administrar en la parte inferior y haga clic en Ir.
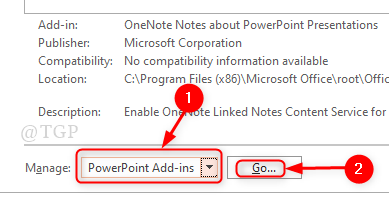
Paso 6: Después Complementos Administrar la ventana de la lista aparece, desmarque todos los complementos y haga clic en Cerca
Nota:- Si los complementos administran la ventana de la lista está en blanco, entonces no es necesario preocuparse. Solo cierre la ventana.
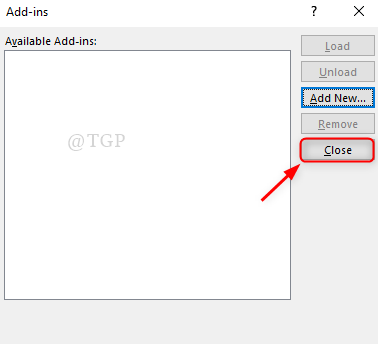
Ahora reinicie la aplicación PowerPoint y verifique si está lanzando un error o no.
Corrección 3: actualice los controladores del dispositivo
Paso 1: Abre el Ajustes Ventana presionando Ganar logotipo llave + I juntos.
Paso 2: Haga clic en Actualización y seguridad Como se muestra abajo.
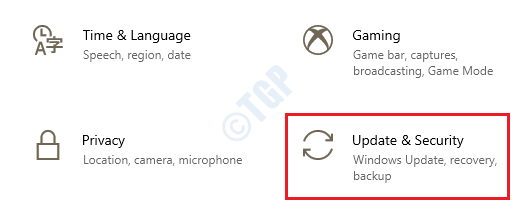
Paso 3: Ir a actualizacion de Windows pestaña y verifique las últimas actualizaciones de controladores de dispositivos.
Si hay alguna actualización disponible, descargla e instálela.
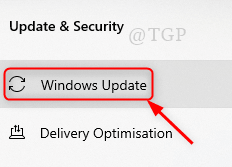
Etapa 4: Ahora reinicie la aplicación PowerPoint y verifique si el problema aún persiste.
FIJO 4: intente verificar su software antivirus para su vencimiento
Por lo general, el software antivirus es lo que la mayoría de la gente tiende a olvidar instalar o pensarlo para verificar si está actualizado.
- En primer lugar, abra el software antivirus (por ejemplo:- Kaspersky, McAfee etc) que se instala en su Windows 11 y vea si está caducado o no.
- Si está caducado, visite el sitio web de software antivirus y descargue e instale la última versión del software.
- Luego, reinicie su sistema e intente abrir la aplicación PowerPoint como de costumbre.
Espero que esto solucione el problema.
Corrige 5: permita que Windows establezca la impresora predeterminada
PowerPoint siempre usa la impresora predeterminada y la carga para funcionar de una mejor manera. Por lo tanto, es necesario establecer la impresora predeterminada que Windows logra hacerlo.
Paso 1: Vaya a la ventana Configuración presionando Ganar la llave + I juntos.
Paso 2: Haga clic en Dispositivos Como se muestra abajo.
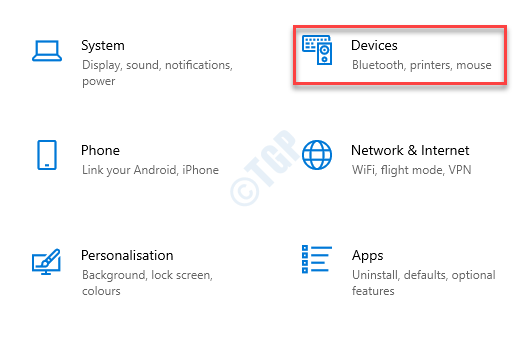
Paso 3: Ir a Impresoras y escáneres haciendo clic en él.
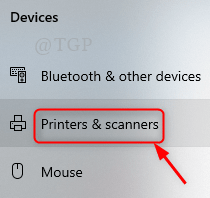
Etapa 4: Bajo las impresoras y escáneres, desplácese hacia abajo hasta Permitir que Windows administre mi impresora predeterminada.
Marque esta casilla como se muestra a continuación.
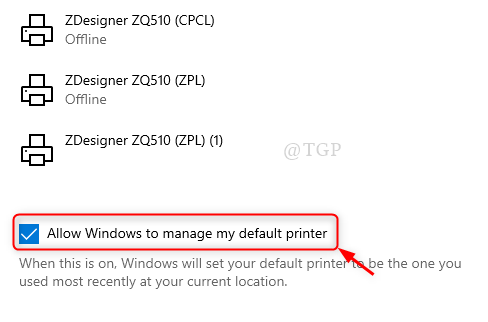
Esto permitirá que las ventanas establezcan la impresora predeterminada que ha estado utilizando recientemente en su ubicación. No necesita establecer manualmente la impresora predeterminada en adelante.
Estas son algunas de las correcciones que se pueden usar para resolver este problema.
Espero que este artículo haya sido informativo y útil para resolver el error. Déjanos comentarios si se necesita aclaración.
Gracias por leer!
- « Hacer que Windows 11 acepte rutas de archivo de más de 260 caracteres
- Cómo agregar efectos submarinos al archivo de audio utilizando Audacity »

