Corrige Microsoft Store 0x80d02017 Error mientras se descarga en Windows 10
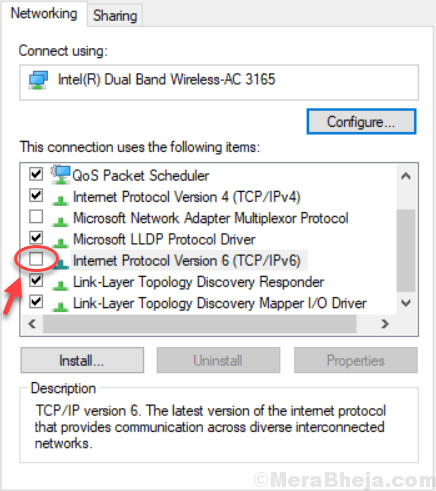
- 1182
- 70
- Sra. María Teresa Rentería
Muchos usuarios se quejan de que cuando intentan descargar algo o intentando actualizar algo en Microsoft Store, siempre están recibiendo error con el código de error 0x80d02017 . Este problema ha aparecido con la última actualización de Windows. Aquí está la solución para solucionar este problema.
Tabla de contenido
- FIJAR 1 - Desactivar IPv6
- FIJO 2 - Cinte sesión e inicie sesión nuevamente en Microsoft Store
- Arreglar 3 - Restablecer la tienda de ventanas
- Fix-4 crea una nueva carpeta de distribución de software-
- REGIn-5 Actualizar el cliente de actualización automática de Windows-
- Tienda de reinicio Fix-6
FIJAR 1 - Desactivar IPv6
1. Prensa Clave de Windows + R juntos para abrir correr .
2. Tipo NCPA.CPL en él y haz clic DE ACUERDO.
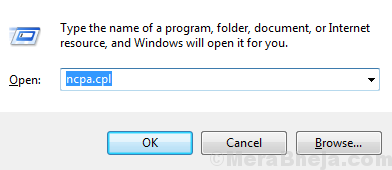
3. Haga clic derecho en su red y elija propiedades.
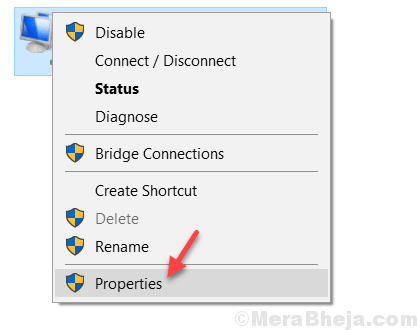
4. Ahora, desmarque Protocolo de Internet versión 6 (TCP/IPv6).
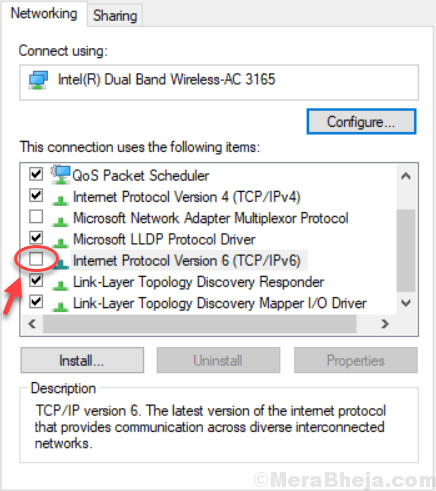
5. Hacer clic DE ACUERDO y cierre la ventana.
FIJO 2 - Cinte sesión e inicie sesión nuevamente en Microsoft Store
1. Simplemente abra Microsoft Store
2. Haga clic en su Perfil del usuario Foto En la parte superior derecha.
3. Elegir desconectar.
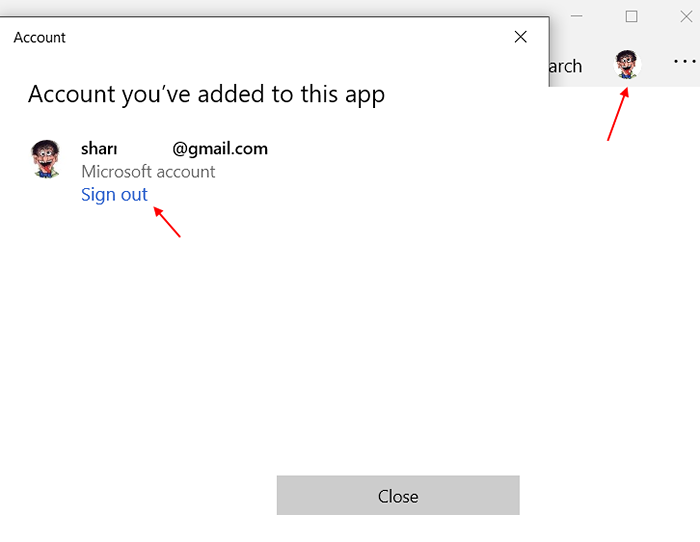
4. Ahora, iniciar sesión de nuevo.
Arreglar 3 - Restablecer la tienda de ventanas
1 - Buscar CMD En el cuadro de búsqueda de Windows. Bien hacer clic y elige correr como administrador

2 - Tipo wsreset en la ventana del símbolo del sistema y presionar Ingresar llave
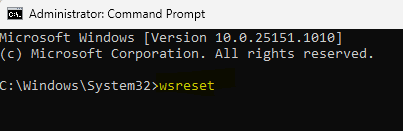
3. Espere en algún momento para que Windows almacene completamente reiniciarse. Ahora inténtalo de nuevo.
Fix-4 crea una nueva carpeta de distribución de software-
Creando un nuevo Distribución de software carpeta cambiando la antigua puede resolver este problema para usted.
1. Prensa Clave de Windows+R lanzar Correr ventana.
2. Tipo "CMD"Y presiona Ctrl+Shift+Enter abrir Solicitante del sistema Ventana con derechos administrativos.
Haga clic en "Sí"Si el permiso le solicita permiso Control de cuentas del usuario.
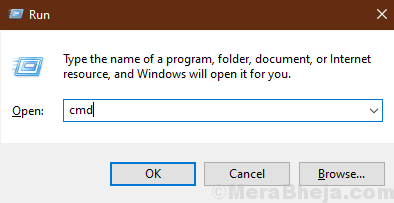
2. Ahora, copiar y pegar estos comandos uno por uno en Solicitante del sistema ventana y golpe Ingresar cada uno de estos comandos para ejecutar cada uno de ellos.
net stop wuauserv net stop cryptsvc net stop bits net stop msiserver
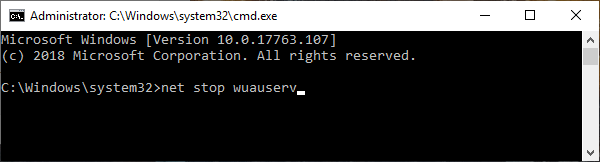
Este proceso detendrá algunos servicios temporalmente.
3. Ahora, copiar y pegar estos comandos uno por uno en Solicitante del sistema ventana y golpe Ingresar para cambiar el nombre del Distribución de software carpeta.
Ren C: \ Windows \ SoftwareDistribution SoftWareDistribution.Old Ren C: \ Windows \ System32 \ Catroot2 Catroot2.viejo

4. En el último paso, debe iniciar los procesos que ha detenido en el primer paso. Copiar pegar Estos comandos en Solicitante del sistema ventana, y luego golpea Ingresar para ejecutar todos estos comandos.
inicio neto WUAUSERV NET Start Cryptsvc Net Start Bits Net Start Msiserver
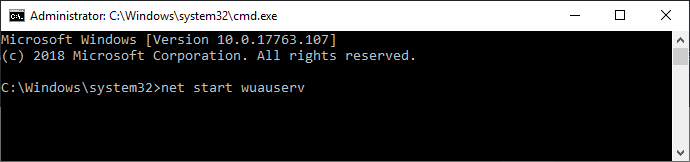
Todos los servicios se reanudarán nuevamente en su computadora.
Cerca Solicitante del sistema ventana.
Reiniciar tu computadora.
Después de reiniciar su computadora, verifique si Almacenar todavía muestra el código de error o no.
REGIn-5 Actualizar el cliente de actualización automática de Windows-
Actualización Cliente de actualización automática de Windows eliminará cualquier cuello de botella que cause este problema.
1. Clickea en el Buscar Cuadro al lado del icono de Windows y luego escriba "CMD".
2. Entonces botón derecho del ratón en "Solicitante del sistema"En el resultado de la búsqueda elevado y luego haga clic en"Ejecutar como administrador".
Haga clic en "Sí"Para permitir el Control de cuentas del usuario.

Solicitante del sistema Se abrirá la ventana.
3. En Solicitante del sistema ventana, copiar pegar este comando y golpe Ingresar para ejecutar el comando en su computadora.
wuauclt.exe /updateNow
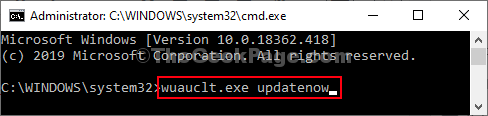
Cerca Solicitante del sistema ventana.
Reiniciar su computadora y verifique si ayuda o no.
Tienda de reinicio Fix-6
Reestructuración Almacenar eliminará cualquier corrupción en el Almacenar, que debería ayudarlo a solucionar este problema.
1. Clickea en el Buscar bar y luego escriba "Aplicaciones y características".
2. Haga clic en "Aplicaciones y características"En el resultado elevado de la búsqueda.
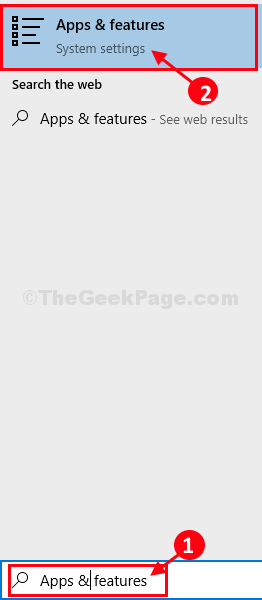
Aplicaciones y características Se abrirá la ventana de configuración.
3. Ahora, en el lado derecho, desplácese hacia abajo por la ventana y escriba "Almacenar"En el cuadro de búsqueda.
Microsoft Store aparecerá en el resultado de la búsqueda.
4. Haga clic en "Microsoft Store"Y luego haga clic en"Opciones avanzadas".

5. En Microsoft Store Ventana de configuración, desplácese hacia abajo y luego haga clic en "Reiniciar"Y obtendrá una pestaña de confirmación, nuevamente haga clic en"Reiniciar" reiniciar Almacenar en tu ordenador.
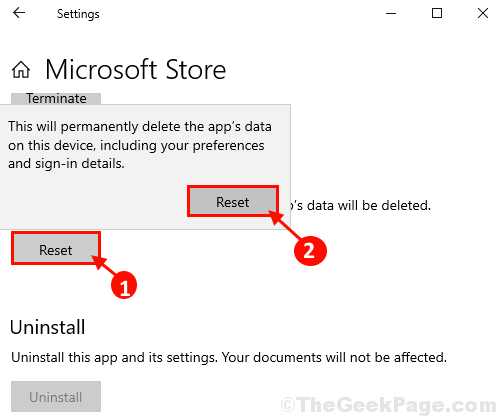
Cerca Ajustes ventana.
Reiniciar tu computadora.
Después de reiniciar su computadora, abra Almacenar y verifique si está funcionando o no.
- « Arreglar el icono de sonido en la barra de tareas no funciona en Windows 10/11
- Cómo eliminar todos los archivos con la misma extensión dentro de una carpeta usando el símbolo del sistema »

