Arregle Minecraft bloqueando el inicio con frecuencia en Windows 11 y 10
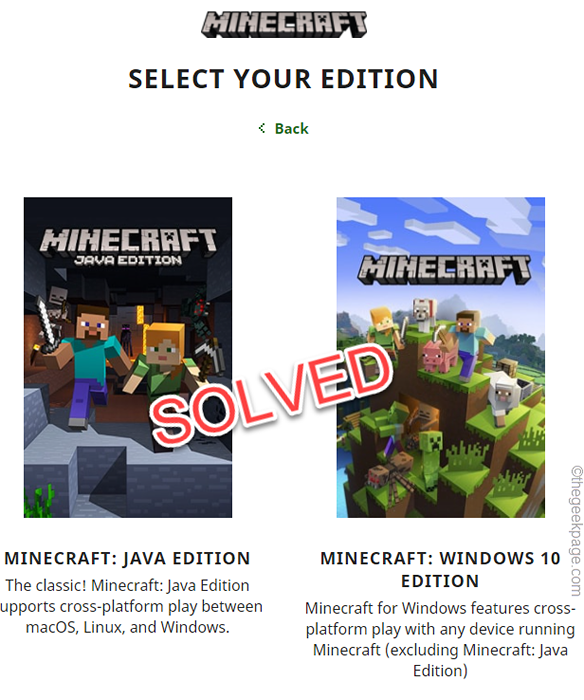
- 1703
- 429
- Norma Sedillo
¿Minecraft se bloquea continuamente al lanzar en su nueva máquina de Windows 11?? Los accidentes de juegos no son nada nuevo y al igual que cualquier otro juego, Minecraft no está exento de problemas ocasionales de accidentes. Pero, si Minecraft se está bloqueando continuamente, existe un problema de preocupación. Esto podría haber ocurrido debido a archivos de juego malos o por la falta de actualizaciones de tarjetas gráficas adecuadas.
Tabla de contenido
- SEX 1 - Actualice la tarjeta gráfica
- FIJAR 2 - Verifique la configuración del firewall
- Arreglar 3 - Cerrar procesos de fondo
- FIJAR 4 - Desactivar optimizaciones de pantalla completa
- Arreglar 5 - Vacíe la carpeta temperatura
- FIJA 6 - Desinstale Minecraft y reinstalarlo
SEX 1 - Actualice la tarjeta gráfica
Si Minecraft se está bloqueando y aparece con este mensaje de error "Formato de pixel no acelerado", Hay una actualización de controlador de gráficos pendiente en su sistema.
1. Presionando el Clave de Windows y el Riñonal Las teclas juntas deben abrir la terminal de ejecución.
2. Más tarde, escriba "devmgmt.MSC"Y toque"DE ACUERDO".
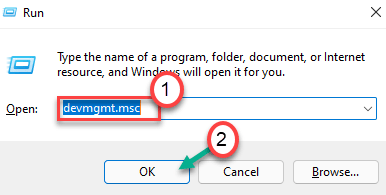
3. Ahora, solo toca el "Adaptadores de pantalla"Para ver todos los adaptadores.
4. Después de eso, haga clic con el botón derecho en el controlador de visualización y toque "Actualizar controlador".
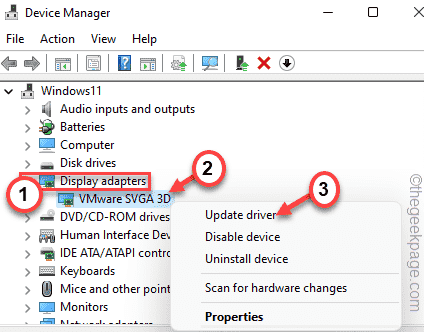
5. A continuación, toque el "Buscar automáticamente los controladores" en la ventana.
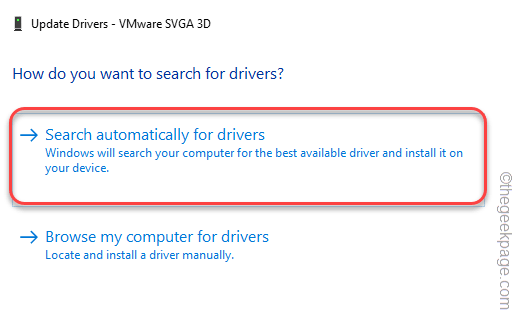
Deje que Windows descargue e instale el último controlador de gráficos en su sistema.
Reanudar el sistema. Verifique si esto funciona.
NOTA -
Si está utilizando una tarjeta gráfica dedicada, puede usar directamente la aplicación dedicada (como - experiencia de geForce para tarjetas nvidia) para descargar e instalar la última versión del controlador de gráficos.
1. Al principio, abra el Experiencia de GeForce aplicación.*
2. A continuación, ve al "Conductores" pestaña.
3. Después de eso, haga clic en "Descargar"Para descargar la última versión del controlador.
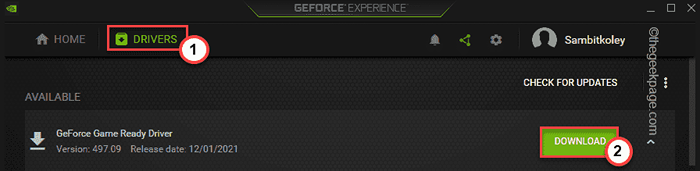
Esto descargará la última versión del controlador de gráficos. Espera pacientemente.
4. Una vez que haya terminado de descargar, toque "instalacion rapida".
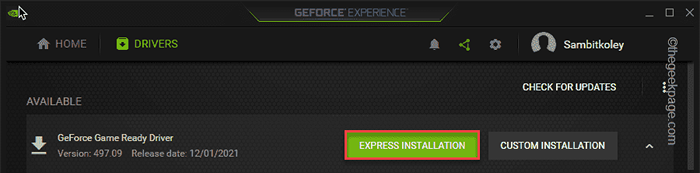
Esto instalará la última versión de la tarjeta gráfica en su computadora. Debería Reanudar Su sistema una vez que se completa el proceso de instalación.
*NOTA -Si aún no ha instalado GeForce Experience, descargue e instálela desde aquí.
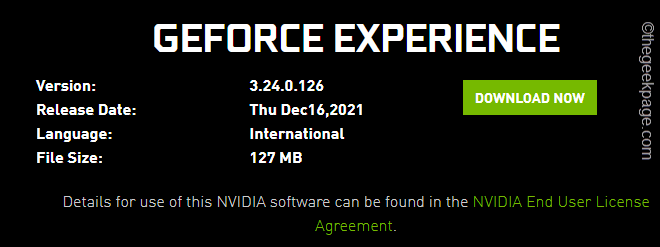
FIJAR 2 - Verifique la configuración del firewall
A veces, la configuración del firewall puede bloquear Minecraft.
1. Primero, presione el Clave de Windows+R llaves juntas.
2. A continuación, escribir "cortafuegos.CPL"Y toque"DE ACUERDO"Para abrir la configuración del firewall.
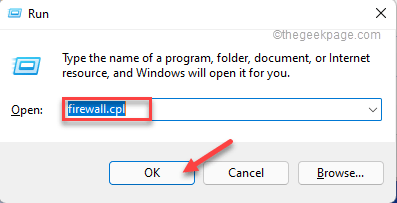
3. En el siguiente paso, haga clic en "Permitir una aplicación o característica a través del firewall de defensor de Windows"En el panel de la izquierda.
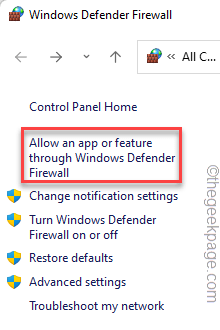
4. En la página de aplicaciones permitidas, toque "Cambiar ajustes"Para modificar aún más la configuración.
5. Esto habilitará el siguiente panel de selección. Revise la lista de aplicaciones y busque el "Plataforma de Minecraft"Aplicación.
6. Asegúrate de tener desenfrenado la caja junto al "Plataforma de Minecraft"Aplicación.
7. Finalmente, toque "DE ACUERDO"Para guardar los cambios.
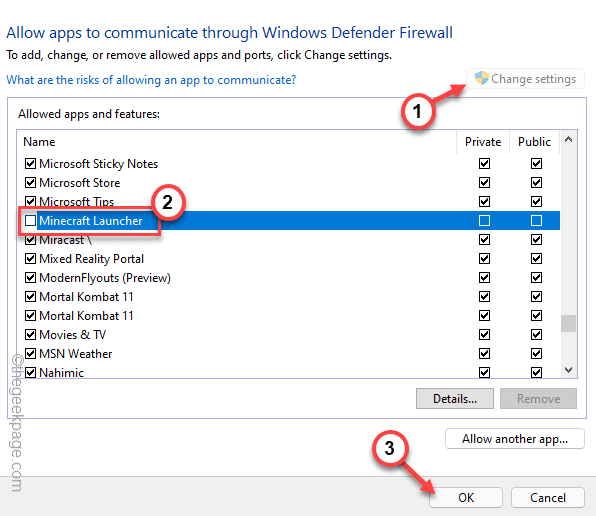
Después de eso, cierre la configuración del panel de control. Ahora, verifique si puede comenzar y jugar Minecraft en su sistema o no.
Arreglar 3 - Cerrar procesos de fondo
A veces, procesos de fondo como Steam, Discord puede interferir con el proceso de lanzamiento de la aplicación Minecraft.
1. presione el Ctrl+Shift+ESC claves juntas para abrir el administrador de tareas.
2. Una vez que se abra, busque cualquier proceso de fondo innecesario que no desee (como Steam, Discord, etc.).
3. Si puede notar tales procesos, haga clic con el botón derecho en dicho proceso y toque "Tarea final"Para matarlo.
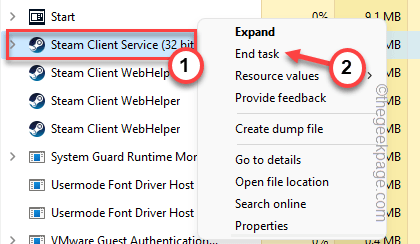
4. De esta manera, asegúrese de haber terminado todas las aplicaciones no deseadas y cualquier proceso de Minecraft que aún se ejecute en segundo plano.
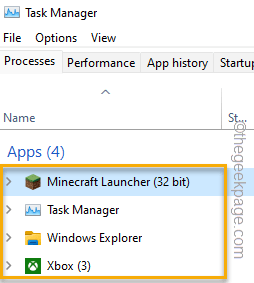
Cierre la ventana del administrador de tareas cuando haya terminado.
Después de eso, inicie el lanzador de Minecraft y pruebe si puede jugarlo.
FIJAR 4 - Desactivar optimizaciones de pantalla completa
Puede intentar deshabilitar la función de optimización de pantalla completa para Minecraft y verificar si eso resuelve los problemas de bloqueo o no.
1. Haga clic derecho en el "Minecraft"Aplicación y toque"Propiedades".
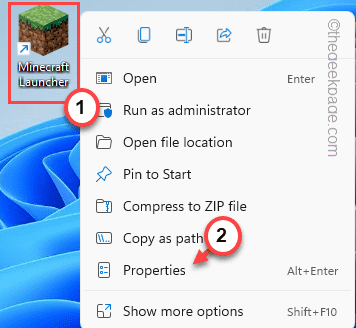
2. Cuando se abra las propiedades de Minecraft, vaya al "Compatibilidad" pestaña.
3. En la pestaña de compatibilidad, asegúrese de tener desenfrenado el "Deshabilitar optimizaciones de pantalla completa" opción.
4. A continuación, toque "Cambiar la configuración de DPI alto".
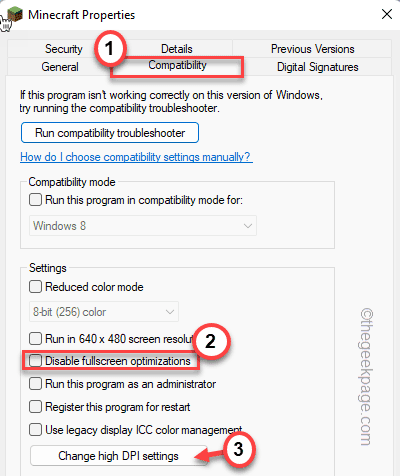
5. Además, en el panel de anulación de escala DPI de alto DPI, controlar el "Anular un alto comportamiento de escala de DPI. Escala realizada por:".
6. A continuación, toque "DE ACUERDO"Para guardar los cambios.
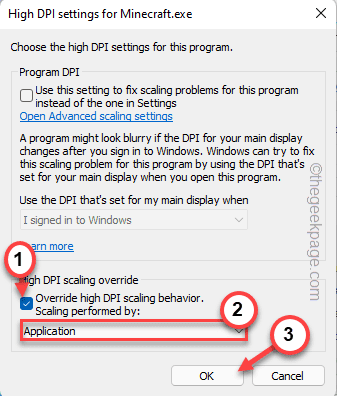
7. Finalmente, haga clic en "Aplicar" y "DE ACUERDO"Para guardar los cambios.
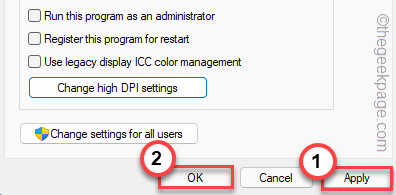
Una vez terminado, ejecute Minecraft y pruebe si funciona correctamente o se bloquea. Si el problema todavía está allí, vaya a la siguiente solución.
Arreglar 5 - Vacíe la carpeta temperatura
Los archivos corruptos residuales pueden convertirse en la razón principal detrás de este tema.
1. presione el Windows llave y el Riñonal llaves juntas para acceder a ejecución.
2. Escribe esta línea en la terminal y golpea Ingresar.
%temperatura%
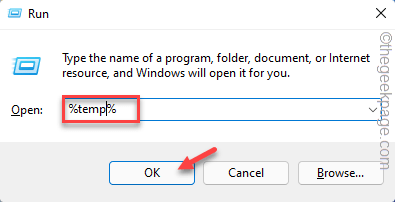
La carpeta temperada se abrirá.
3. En la carpeta temperatura, use su mouse para seleccionar todos los contenidos a la vez.
4. Después de eso, toque el icono del contenedor en la barra de menú para eliminar todos los archivos y carpetas.
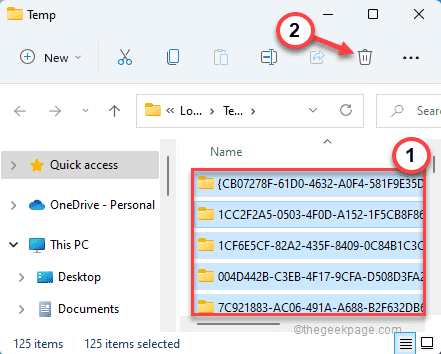
Después de eliminar todos los archivos, cierre el explorador de archivos.
Inicie Minecraft usando el lanzador, inicie sesión y disfrute!
FIJA 6 - Desinstale Minecraft y reinstalarlo
Si nada más funciona, debe desinstalar el Minecraft existente. Luego, puede descargar e instalar la última versión de la misma.
1. presione el Clave de Windows y el I llaves juntas.
2. De inmediato, toque el "Aplicaciones" en el lado izquierdo.
3. Después de eso, haga clic en "Aplicaciones y características".
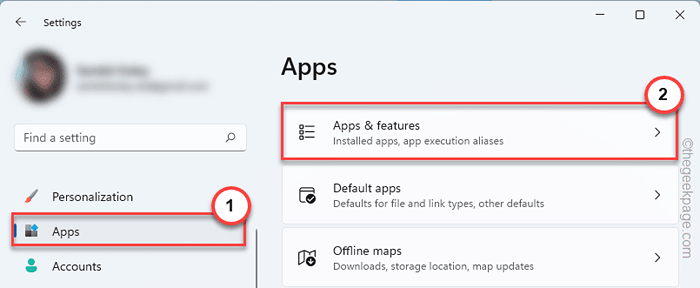
4. Ahora, ve por el lado derecho, escriba "Minecraft"En el cuadro de búsqueda.
5. A continuación, toque el menú de tres puntos y toque "Desinstalar".
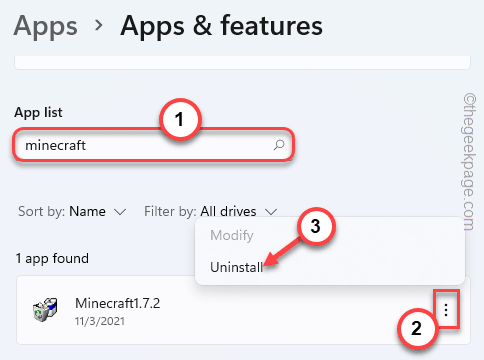
6. Recibirá un mensaje de advertencia adicional. Toque en "Desinstalar"Desinstalarlo de su sistema.
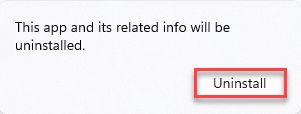
Ahora, siga los pasos en pantalla para desinstalar completamente Minecraft.
7. Una vez terminado, puede descargar e instalar la última versión de Minecraft desde aquí.
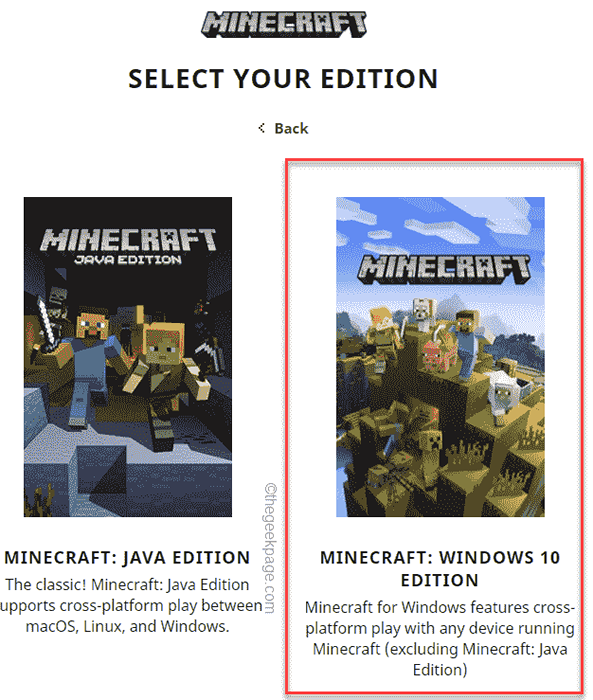
De esta manera, puedes resolver el problema de inicio de Minecraft y jugar tu juego favorito en muy poco tiempo.
- « Arreglar el servicio del instalador de Windows no se puede acceder al error en Windows 11/10
- Cómo solucionar Gmail no recibir correos electrónicos Problema »

