FIJAR el mouse no funciona después de la actualización de Windows 10 1809
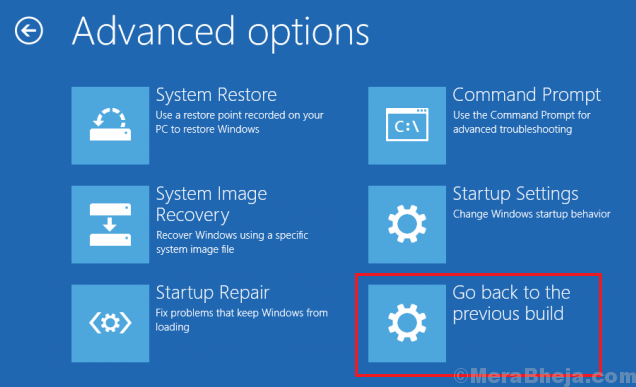
- 1707
- 302
- Sra. Lorena Sedillo
El tema de Mouse y otros dispositivos periféricos que no funcionan después de que las actualizaciones inestables de Windows no son infrecuentes. Sin embargo, la actualización de Windows 1809 (actualización de octubre) ha sido una de las más problemáticas. Muchos usuarios han informado que el mouse conectado con sus sistemas dejó de funcionar después de Windows Update 1809.
Tabla de contenido
- Mouse no funciona después de Windows Update 1809
- Solución 1] Actualice los controladores del ratón (y los controladores del controlador USB)
- Solución 2] SFC Scan
- Solución 3] Desactivar la configuración de suspensión selectiva de USB
- Solución 4] Restaurar sistema
- Solución 5] Vuelve a la actualización de Windows 1809
Mouse no funciona después de Windows Update 1809
Causa
La causa más probable detrás de este problema es que los conductores salieron mal después de la actualización. Sin embargo, podría haber muchas otras causas.
Paso preliminar
Ejecute el resolución de problemas de hardware y dispositivos: vaya a Configuración >> Actualizaciones y seguridad >> Solución de problemas. Seleccione el resuitador de problemas de hardware y dispositivos de la lista.

Después de esto, continúe con las siguientes soluciones:
Solución 1] Actualice los controladores del ratón (y los controladores del controlador USB)
1] Presione Win + R para abrir la ventana Ejecutar y escriba el comando devmgmt.MSC. Presione ENTER para abrir el administrador de dispositivos.
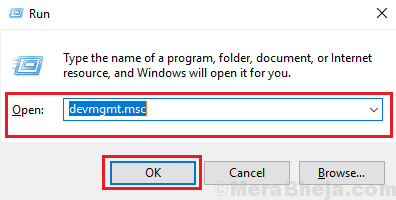
2] Use la flecha hacia abajo para ir y usar la tecla de flecha derecha para expandir la lista para Ratones y otros dispositivos de puntuación.
3] Presione la tecla de clic derecho ubicada en el teclado, una vez que llegue al controlador del mouse.

Ahora, haga clic en Actualizar controlador.
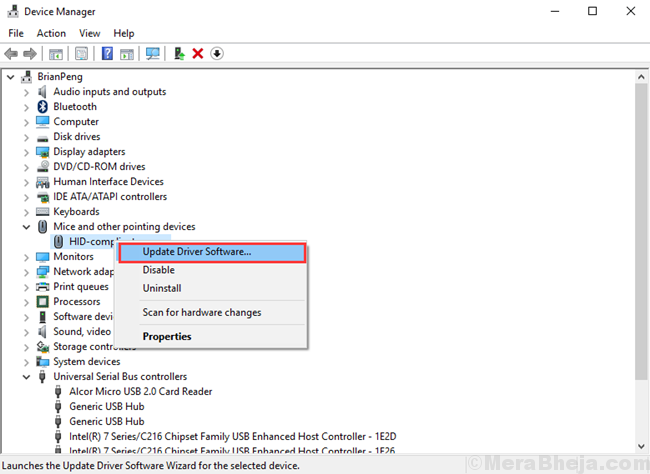
4] Reanudar el sistema una vez hecho.
También podríamos intentar actualizar/reinstalar los controladores del controlador USB.
Solución 2] SFC Scan
Una exploración SFC ayuda a reemplazar los archivos del sistema que deben haber desaparecido o corrompidos después de la problemática actualización de Windows. Una actualización correctiva no puede reemplazar esos archivos, sin embargo, una exploración SFC puede. Aquí está el procedimiento para una exploración SFC.

Solución 3] Desactivar la configuración de suspensión selectiva de USB
1] Presione Win + R para abrir la ventana Ejecutar y escriba el comando powercfg.CPL. Presione Entrar para abrir la ventana Opciones de energía.

2] Haga clic en la configuración del plan de cambio correspondiente a la configuración de su plan actual.
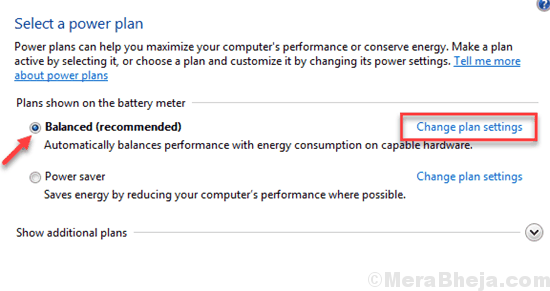
3] Seleccione Cambiar la configuración de potencia avanzada.
4] En la lista de configuraciones avanzadas, expandir Configuración USB y luego expandir Configuración de suspensión selectiva de USB.

5] Cambie los valores a Desactivado para ambos Batería y Conectado modo.
6] Haga clic en Aplicar Y luego en DE ACUERDO Para guardar la configuración.
Solución 4] Restaurar sistema
Una restauración del sistema podría ser útil para reemplazar los archivos faltantes en caso de que la exploración SFC no fuera suficiente. Aquí está el procedimiento para realizar una restauración del sistema.
Solución 5] Vuelve a la actualización de Windows 1809
Si todo lo demás falla, podríamos intentar revertir la actualización inestable de Windows 1809. Aquí está el procedimiento para el mismo:
1] Mientras mantiene presionado el botón de desplazamiento, haga clic en Inicio >> poder >> reiniciar. Esto reiniciaría el sistema en modo de recuperación.

2] ir a Solución de problemas >> Opciones avanzadas.
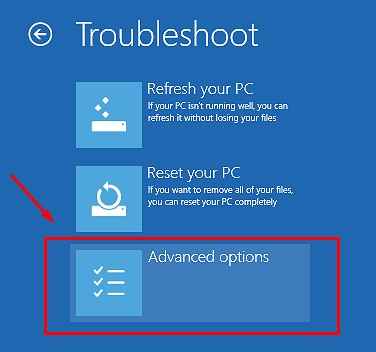
3] Seleccione Vuelve a la construcción anterior.
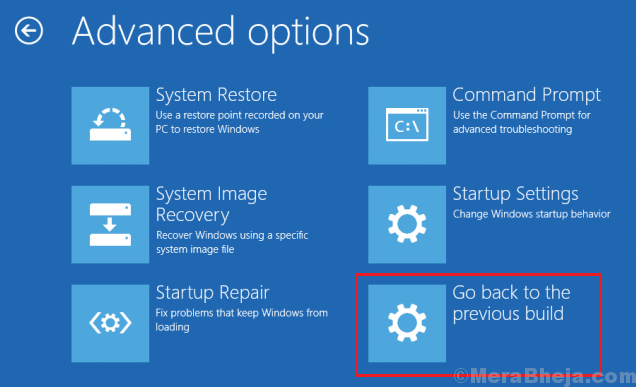
4] Si solicita las credenciales de inicio de sesión, ingrese lo mismo.
5] Ahora seleccione Regrese a la versión anterior una vez más.
- « Cómo realizar la restauración del sistema en Windows 10
- Arreglar el audio perdido después de la actualización de Windows 10 de octubre de 2018 »

