Corrige el error neterr_cert_invalid en Google Chrome
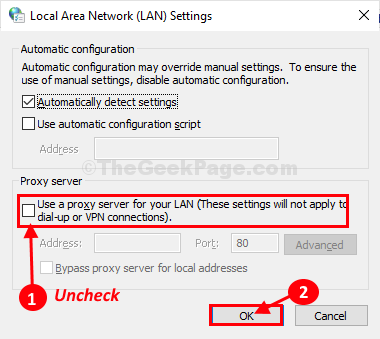
- 2758
- 516
- Mateo Pantoja
Cada sitio web tiene algún nivel de SSL (Asegurar la capa de enchufes) Certificaciones para asegurar sus datos de usuario (como contraseñas, datos generados por el usuario) de caer a manos incorrectas. En caso de que esté intentando visitar un sitio web con un bajo nivel de certificación SSL Google Chrome puede mostrarle este código de error- "Net :: err_ cert_invalid". Pruebe estas soluciones primero y si no funcionan, busque las soluciones más grandes.
Soluciones-
1. Si está utilizando una conexión WiFi pública, considere cambiar a otro tipo de conexión de red como un wifi privado o un módem.
2. Intente abrir el sitio web problemático desde Google Chrome En otra computadora.
2. Relanzar Google Chrome y luego intente conectarse al sitio web en su computadora.
Si alguna de estas soluciones no funcionó, vaya a las siguientes soluciones-
Tabla de contenido
- Fix-1 actualizar Google Chrome-
- Configuración de fecha y hora establecida de fijación-2-
- Fix-3 deshabilitar servidores proxy-
- Fix-4 Restablecer Google Chrome-
Fix-1 actualizar Google Chrome-
Si está utilizando una versión anterior de Google Chrome puede encontrar este problema.
1. Abierto Google Chrome.
2. En Google Chrome ventana, copiar pegar Esta dirección "Chrome: // Configuración/Ayuda" en el Google Chrome barra de direcciones y prensa Ingresar.
3. Si hay alguna actualización pendiente, entonces Cromo lo descargará en su computadora e instalaré.
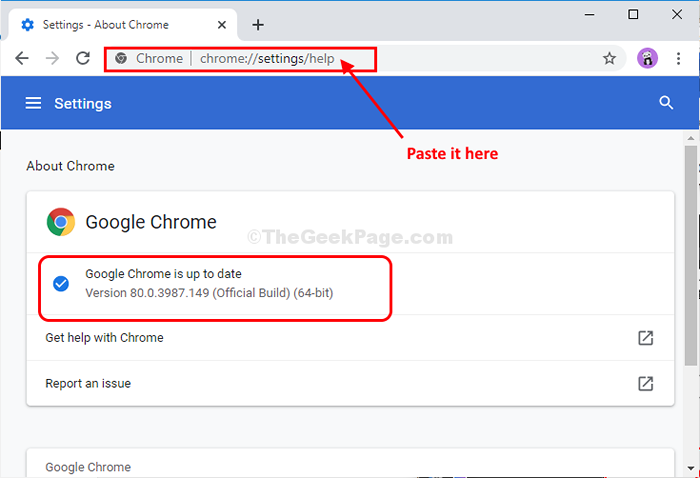
Relanzar Google Chrome Para completar el proceso de actualización.
Configuración de fecha y hora establecida de fijación-2-
Si la configuración de fecha y hora es incorrecta en su computadora, puede enfrentar este error.
1. Al presionar la tecla 'Windows+I', puede acceder a la configuración en su computadora.
2. Ahora, haga clic en "Tiempo e idioma" en el Ajustes ventana.
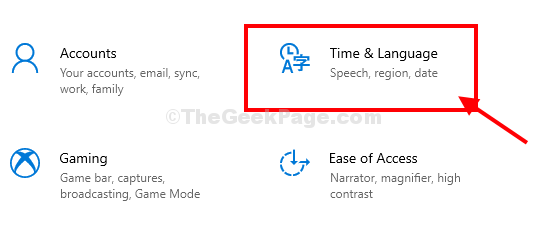
2. En el lado izquierdo, haga clic en "Fecha y hora".
3. Ahora, en la mano derecha, desplácese hacia abajo y asegúrese "Establecer el tiempo automáticamente" es comprobado.
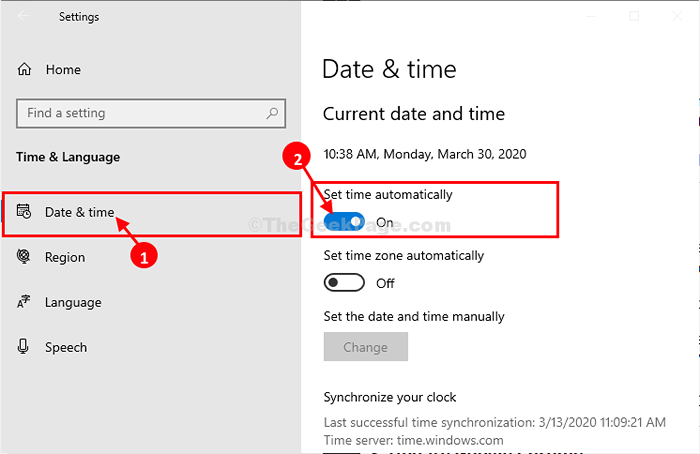
Cerca Ajustes ventana.
Reanudar tu computadora. Después de reiniciar su computadora, inicie Google Chrome.
Intenta comunicarse con el sitio web de nuevo.
Fix-3 deshabilitar servidores proxy-
Si está utilizando servidores proxy para conectarse a Internet, intente deshabilitarlo.
1. Prensa Clave de Windows+R lanzar Correr ventana.
2. Escriba el comando mencionado a continuación y luego haga clic en "DE ACUERDO"Para abrir el Propiedades de Internet.
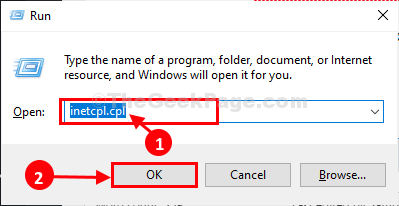
3. En Propiedades de Internet ventana, ve al "Conexión"Pestaña y luego en la parte inferior, haga clic en"Configuración de LAN".
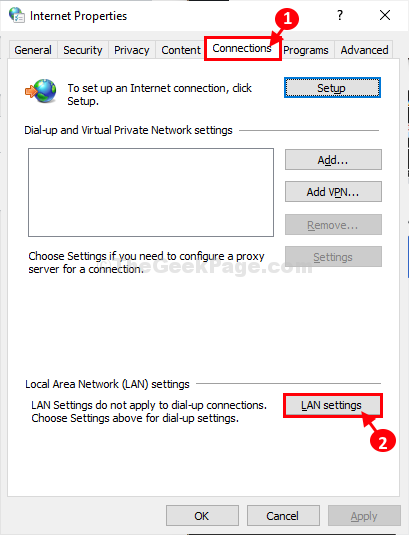
4. En Configuración de la Red de Área Local (LAN) ventana, desactivar la opción "Use un servidor proxy para su LAN (Estas configuraciones no se aplicarán a las conexiones de acceso telefónico o VPN)".
5. Luego, haga clic en "DE ACUERDO"Para guardar los cambios en su computadora.
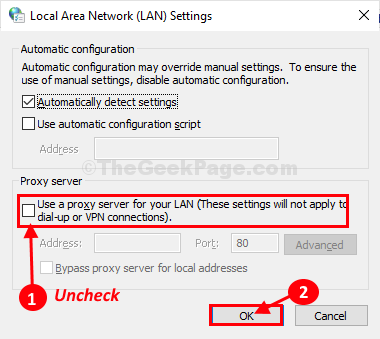
Cerca Propiedades de Internet ventana.
Relanzar Google Chrome en tu ordenador.
Debería poder abrir el sitio web en su computadora.
Fix-4 Restablecer Google Chrome-
1. Abierto Google Chrome en tu dispositivo.
2. Cuando el Google Chrome Se ha abierto la ventana, tipo esta línea en la barra de direcciones y golpear Ingresar.
chrome: // settings/resetProfILleettings
3. En Google Chrome Ventana de configuración, haga clic en "Reiniciar ajustes".
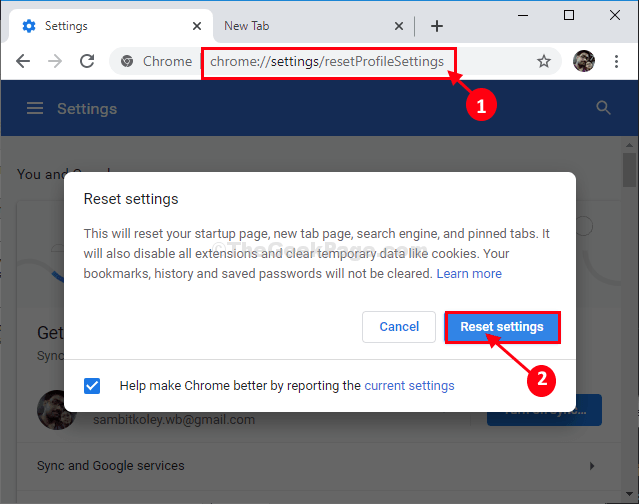
Google Chrome se restablecerá.
Relanzar Google Chrome Ventana de tu computadora.
Tu problema debe resolverse.
- « Existen recursos del sistema insuficientes para completar el error de servicio solicitado en Windows 10/11 Fix
- Cómo eliminar los puntos de restauración del sistema en Windows 10 »

