Fix No DC Watermark Nvidia / Games - Adobe No DC en la esquina superior de la pantalla izquierda
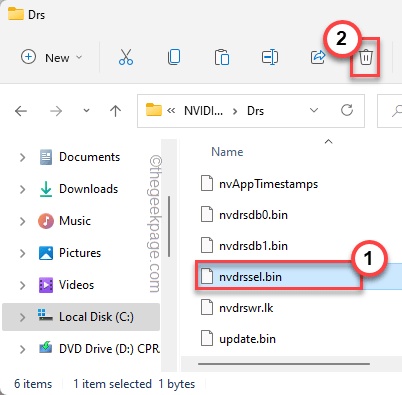
- 2156
- 136
- Carmen Casillas
Algunos usuarios de controladores de estudio NVIDIA han informado recientemente un problema al ver el "Sin DC"Marca de agua en la aplicación Adobe Premiere Pro. Algunos usuarios también han informado haber visto el "Si DC"Marca de agua también. Pero no te preocupes. Todo esto se debe a un archivo bin dañado en los archivos núcleo de NVIDIA. Por lo tanto, simplemente ubique el archivo en el explorador de archivos y elimine el archivo dañado, y reinicie para solucionar el problema. O simplemente puede restaurar la configuración 3D NVIDIA predeterminada. Siga estas correcciones para resolver rápidamente el problema.
SEX 1 - Elimine el archivo nvidia bin
Siga estos pasos para eliminar el NVDRSSEL.archivo bin desde su sistema.
1. Cierre la aplicación donde está viendo el "Sin DC"Marca de agua.
2. Una vez que lo haya cerrado, presione el Clave de Windows+E llaves juntas.
3. En la pantalla del explorador de archivos, haga clic en (⋯) Opción en la barra de menú.
4. Luego, toque el "Opción".
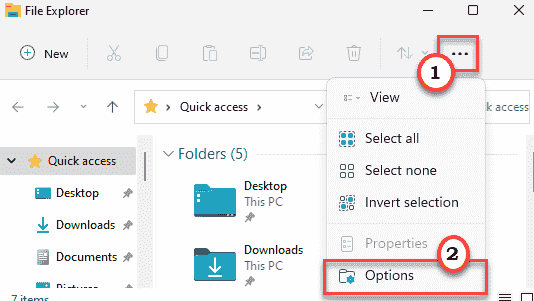
5. Ahora, en la ventana Opciones de carpeta, vaya al "Vista" sección.
6. Siguiente controlar el "Mostrar archivos ocultos, carpetas y unidades" opción.
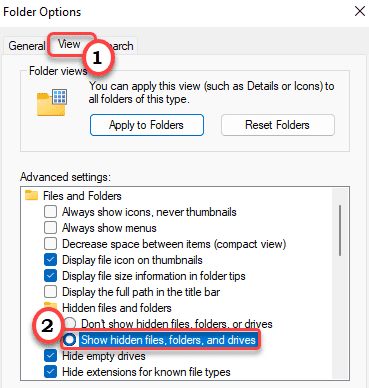
7. Puede guardar estos cambios, toque "Aplicar" y "DE ACUERDO".

8. Ahora, puedes navegar fácilmente de esta manera -
C: \ ProgramData \ Nvidia Corporation \ Drs
9. En la carpeta de DR, encontrará varios archivos de controladores de Nvidia GeForce.
10. Busca el "nvdrssel.papelera" archivo. Seleccionarlo y toque el  icono para eliminar el archivo de su sistema.
icono para eliminar el archivo de su sistema.
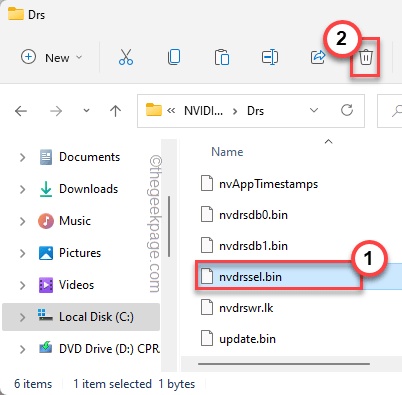
Cierre el explorador de archivos.
Ahora, inicie la aplicación donde estaba viendo el "Sin DC"Marca de agua. Si todavía está viendo la marca de agua, reinicie su computadora una vez y luego vuelva a abrir la aplicación. La marca de agua no estará ahí.
FIJAR 2 - Restaurar la configuración 3D
Si no puede encontrar el "nvdrssel.archivo bin ”en su computadora, esto puede ofrecer una buena solución alternativa.
1. presione el Clave de Windows+S claves juntas y escriben "Panel de control de nvidia".
2. Entonces, toque "Panel de control de nvidia"Para acceder a él.
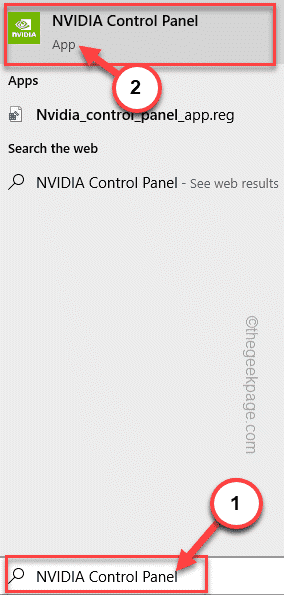
3. Cuando se abre el panel de control NVIDIA, expanda el "Configuración 3D".
4. Más tarde, seleccione el "Administrar la configuración 3D"Desde el panel de la izquierda.
5. Después de eso, en el panel de la derecha, toque "Restaurar"Para restaurar todas las modificaciones que ha gestionado.
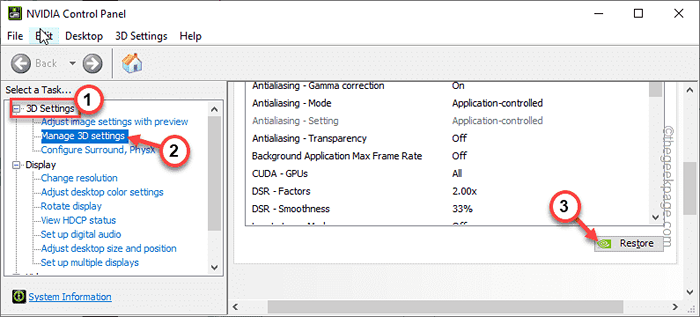
6. Verás un mensaje de advertencia. Grifo "Sí"Para confirmar su paso.
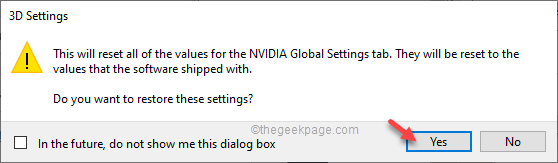
Después de eso, cierre el panel de control NVIDIA. Ahora, inicie la aplicación y verifique si el "Sin DC"Está apareciendo o no.
De esta manera, puede resolver fácilmente su problema. Compruebe si esto resuelve su problema.
- « Cómo poner el modo de suspensión o apagar la serie Xbox X / S
- Cómo instalar Netflix en Xbox Series X y Xbox Series S »

