Se corrigió ningún sonido en el video de YouTube en Windows 10/11 PC
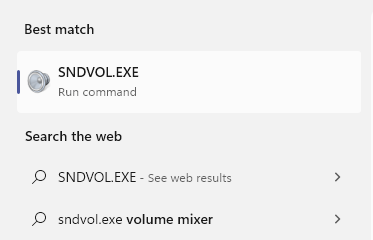
- 4600
- 1471
- Mario Gollum
Es muy frustrante si quieres transmitir videos en YouTube pero no hay sonido en YouTube. Si se enfrenta a este problema, no está solo. Muchos de los usuarios de Windows 10 se quejan del mismo tipo de problema. Este problema de 'no hay sonido en YouTube' puede ocurrir debido a un controlador de sonido defectuoso o simplemente puede deberse a Adobe Flash Player. Entonces, mantengamos las razones a un lado y vayamos por las soluciones-
Solución inicial-
Antes de moverse para las soluciones, asegúrese de intentar cheques a continuación en su sistema-
1. Cierre el navegador en el que ha abierto YouTube. Espere unos segundos, luego abra la ventana del navegador nuevamente. Abra YouTube y verifique si hay sonido o no.2. Compruebe si su sistema de sonido está funcionando en cualquier otro lugar de su computadora (como cuando intenta tocar una canción con Groove Music). Si funciona bien para otras aplicaciones, elija las soluciones.3. Si está utilizando altavoces externos, verifique la conexión de los altavoces.
Si este problema está sucediendo por primera vez, entonces debería Reanudar su computadora y verifique si el problema está resuelto o no. Si aún así no hay sonido YouTube Entonces ve por estas soluciones-
Tabla de contenido
- Fix-1 Cambiar volumen en el mezclador de volumen
- Fix- 2 Verifique si ha silenciado la pestaña del navegador
- Fix- 3 Compruebe si tiene sonido apagado en YouTube
- Fix-4 Actualice el controlador de su tarjeta de sonido
- FIX-5 ACTUALIZACIÓN SU Adobe Flash Player
Fix-1 Cambiar volumen en el mezclador de volumen
Windows tiene una característica particular donde puede tener diferentes niveles de volumen para diferentes aplicaciones. Quizás este error está sucediendo porque su navegador está silenciado en el mezclador de volumen. Para verificar la configuración de volumen, siga estos pasos-
1 - Buscar Sndvol.EXE En el cuadro de búsqueda de Windows y haga clic en Sndvol.Exe apareciendo en el resultado de la búsqueda.
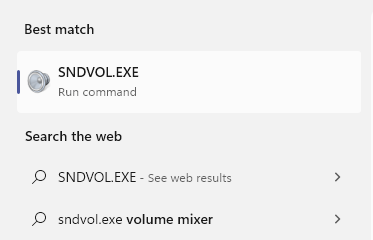
2. En la ventana emergente del mezclador de volumen, encontrará una pestaña con su navegador en el que ha abierto YouTube.
3. Ajuste el volumen de esa pestaña deslizando hacia arriba o hacia abajo del control deslizante azul de esa pestaña.
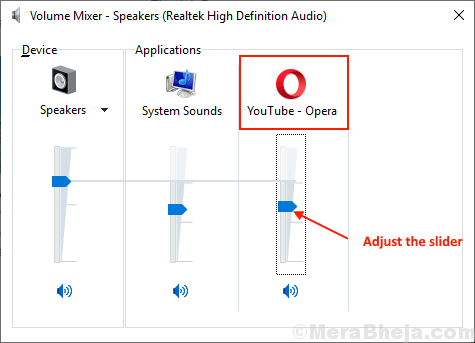
Compruebe si hay sonido en el navegador tocando youtube o no.
Si el problema todavía está allí, intente la siguiente solución.
Fix- 2 Verifique si ha silenciado la pestaña del navegador
Solo haga clic derecho en su navegador, como Chrome, e intente localizar cualquier opción inmueblada. Puede suceder que haya silenciado accidentalmente el navegador.
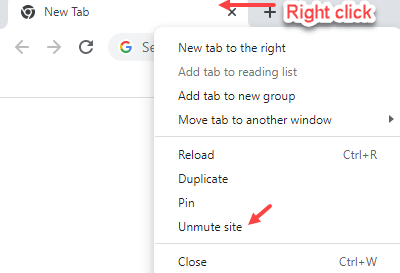
Fix- 3 Compruebe si tiene sonido apagado en YouTube
Es posible que tengas un reproductor de música de YouTube apagado. Puede activar el reproductor de música de YouTube en la ventana de su navegador, siguiendo este simple paso-
1. Vaya a la pestaña donde ha abierto YouTube. Ahora, en la parte inferior izquierda del jugador, haga clic en el Icono de volumen (Si se silencia, el signo de volumen tendrá una marca cruzada sobre él). (También puede hacerlo presionando la tecla de flecha hacia arriba y la tecla de flecha hacia abajo).

Compruebe si está recibiendo sonido en YouTube.
Fix-4 Actualice el controlador de su tarjeta de sonido
Si no tiene sonido en YouTube, entonces probablemente hay un controlador de tarjeta de sonido antiguo en su computadora. Actualizar el controlador de la tarjeta de sonido puede solucionar su problema. Siga estos pasos para actualizar el controlador de su tarjeta de sonido-
1. Prensa Clave de Windows+S y comenzar a escribir "devmgmt".
2. Cuando el 'Administrador de dispositivos'Aparece en el resultado de la búsqueda, haga clic en él.
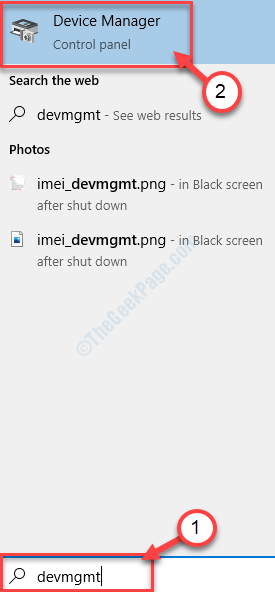
3. Ahora, busca "Controladores de sonido, video y juego"En la lista de dispositivos. Expandirlo haciendo clic en él.
4. Ahora, botón derecho del ratón En el controlador que está utilizando como su sistema de sonido actual y haga clic en "Actualizar controlador".
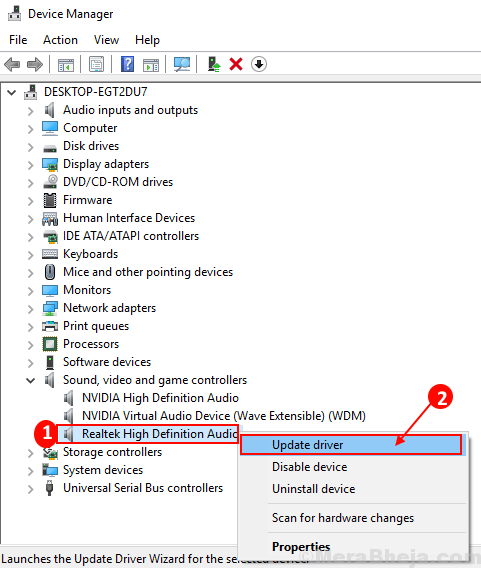
5. Se le pedirá "¿Cómo quieres buscar a los conductores??".
6. Todo lo que tiene que hacer es hacer clic en la opción "Buscar automáticamente el software de controlador actualizado".
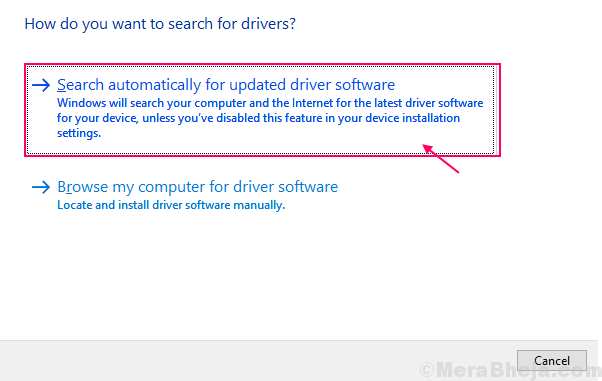
Espere hasta que Windows busque el controlador compatible para su tarjeta de sonido, la descargue e instale.
Reiniciar tu computadora.
Compruebe si actualizar el controlador de sonido ha resuelto su problema. Si aún así no hay sonido en YouTube, va para la próxima solución.
FIX-5 ACTUALIZACIÓN SU Adobe Flash Player
Adobe Flash Player permite que su navegador ejecute videos, muchas aplicaciones basadas en la web muy bien. Aunque una versión obsoleta de Adobe Flash Player puede crear el problema que enfrenta, actualizar el reproductor flash puede resolver su problema.
1. Abra una pestaña de navegador y escriba "Adobe Flash Player"Y golpear Ingresar.

2. Haga clic en "Flash Player-Adobe".
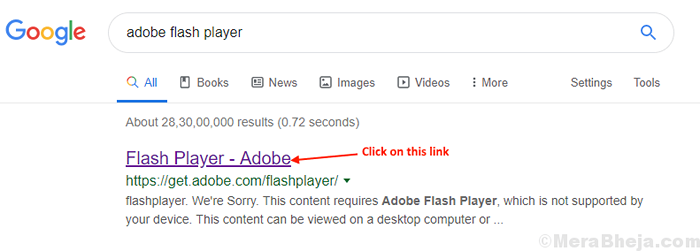
3. Haga clic en "Instalar ahora". Elija una ubicación adecuada para descargar en el paquete de instalación.
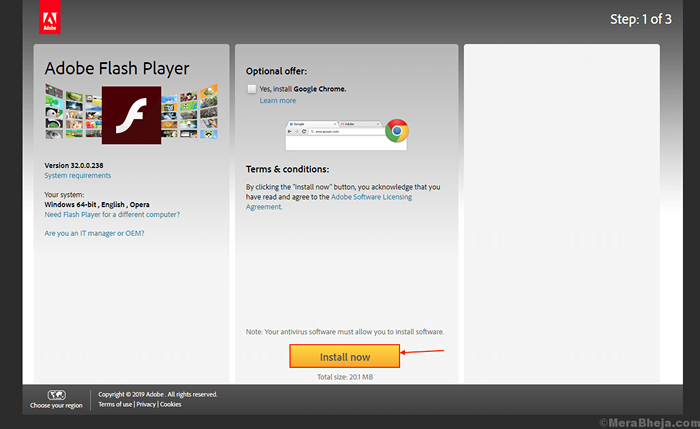
3. Vaya a la ubicación de descarga del paquete y haga doble clic en él para ejecutarlo.
Adobe Flash Player se descargará primero y luego se instalará.
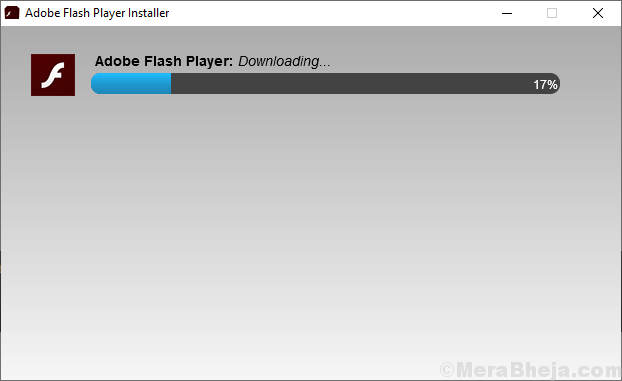
4. Reanudar su navegador para terminar el proceso.
Compruebe si tiene sonido en YouTube. Aún así, si el problema persiste, entonces vaya a la próxima solución.
NOTA:
Si todas estas correcciones no funcionan para usted, intente usar otro navegador. En algún momento puede suceder es que algún enchufe en su navegador actual está causando el error. Probar otro navegador resolverá tu problema.
- « Se corrigió la operación solicitada requiere elevación error 740 en Windows 10, 11
- Arreglar el alto uso de disco de SVCHOST.EXE en Windows 10/11 »

