Arreglar NVSPCAP64.Error de DLL en Windows 10
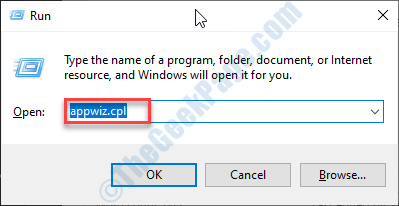
- 4168
- 374
- Mateo Pantoja
Mientras usa la función de captura NVIDIA para capturar sus momentos favoritos en su computadora Windows 10, puede ver este molesto mensaje de error de la nada - 'No pudo encontrar C: \ Windows \ System32 \ NVSPCAP64.dll'. Este es un problema que ocurre debido al servidor de captura de sombra NVIDIA no puede iniciar la aplicación. Si ese es el mismo caso con usted, simplemente siga estas fáciles instrucciones para resolver el problema muy fácilmente.
Tabla de contenido
- FIX 1 - Desinstalar la experiencia de GeForce
- SEX 2 - Actualizar el controlador de gráficos
- FIJAR 3 - Desinstalar la tarjeta gráfica
- FIJO 4 - Instale los últimos controladores NVIDIA
- Corrige 5 - Instale el controlador de gráficos en modo seguro
- FIJO 6 - Actualice sus Windows
FIX 1 - Desinstalar la experiencia de GeForce
1. Tienes que presionar el Clave de Windows+R llaves juntas.
2. Tipo "appwiz.CPL"Y luego haga clic en"DE ACUERDO".
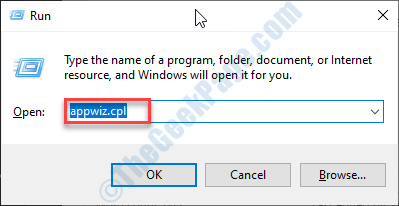
3. En la ventana del programa y características, consulte la lista de los controladores NVIDIA.
4. Haga clic derecho en el "Experiencia de Nvidia GeForce"Y luego haga clic en"Desinstalar".
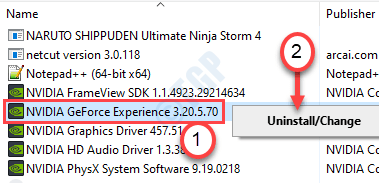
Siga las instrucciones en pantalla para desinstalar las aplicaciones NVIDIA desde su computadora.
Después de desinstalar el controlador de experiencia GeForce, cierre la ventana del panel de control.
5. presione el Clave de Windows+R.
6. Copiar pete esta ubicación y hacer clic en "DE ACUERDO".
%ProgramFiles (x86)%/nvidia Corporation
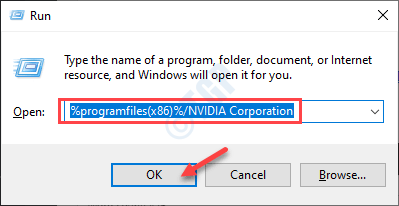
7. Después de eso, localice el Experiencia de GeForce carpeta.
8. Seleccione y haga clic con el botón derecho en el "Borrar"Para eliminar la carpeta.
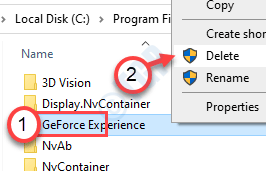
9. Después de esto, simplemente descargue el instalador de paquetes de experiencia GeForce en su computadora.
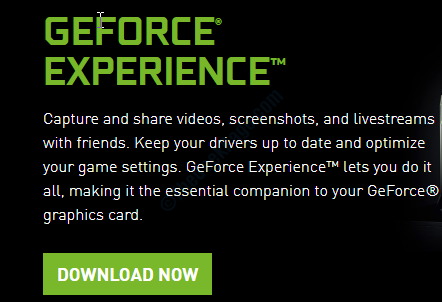
10. Ejecute el instalador en su computadora para instalar la última experiencia de GeForce.
Reanudar Su computadora una vez que termina el proceso de instalación. Intenta capturar algunas imágenes en el juego. Verifique que el error todavía esté allí o no.
SEX 2 - Actualizar el controlador de gráficos
Intentando actualizar el controlador de gráficos desde el administrador de dispositivos.
1. presione el Clave de Windows+x.
2. Luego, haga clic en el "Administrador de dispositivos".
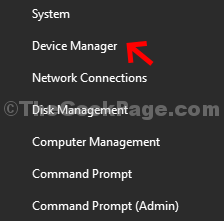
3. Cuando se abre el administrador de dispositivos, expanda el "Adaptador de monitor".
4. Haga clic con el botón derecho en el adaptador de la tarjeta gráfica NVIDIA y haga clic en "Actualizar controlador".
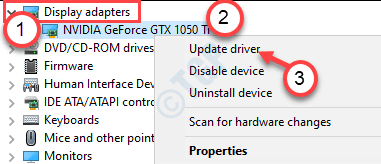
5. Para buscar la última compilación de su controlador de gráficos, haga clic en el "Busque los controladores actualizados".
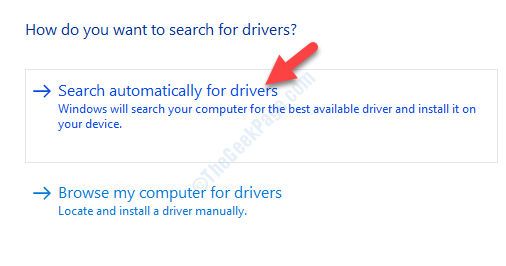
Ahora deje que Windows instale el último controlador en su dispositivo.
FIJAR 3 - Desinstalar la tarjeta gráfica
A veces, el controlador de tarjeta gráfica corrupta puede causar este problema.
1. presione el Clave de Windows+S. Tipo "Administrador de dispositivos".
2. Después de eso, haga clic en el "Administrador de dispositivos".

3. Clickea en el "Adaptadores de pantalla".
4. Luego, haga clic con el botón derecho en el adaptador de gráficos NVIDIA y haga clic en el "Desinstalar dispositivo".
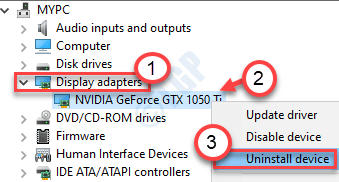
5. Haga clic en "Sí"Desinstalar el controlador de su computadora.
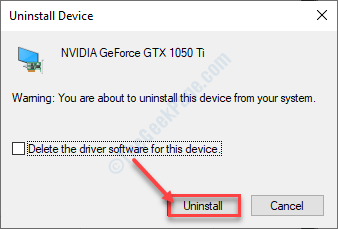
Después de desinstalar el conductor, Reanudar tu computadora.
Para la mayoría de los casos, un simple reinicio de su dispositivo debe reinstalar el controlador de gráficos desinstalados.
Si no se vuelve a instalar, siga estos pasos-
a. presione el Clave de Windows+x llaves juntas.
b. Luego, haga clic en el "Administrador de dispositivos".
C. Clickea en el "Acción"Y haga clic en"Escanear para cambios de hardware".
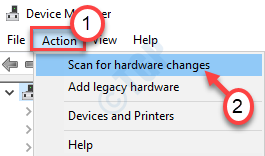
Esto debería solucionar tu problema.
FIJO 4 - Instale los últimos controladores NVIDIA
Debe instalar el último controlador NVIDIA en su computadora.
1. Vaya al sitio web de NVIDIA para descargar el controlador.
2. Simplemente coloque las especificaciones de su controlador de visualización en los cuadros correctos. Como - "Tipo de producto","Producción en serie","Producto","Sistema operativo","Tipo de controlador de Windows","Tipo de descarga"De acuerdo con las especificaciones de su tarjeta gráfica.
3. Después de poner los detalles, simplemente haga clic en "Buscar".
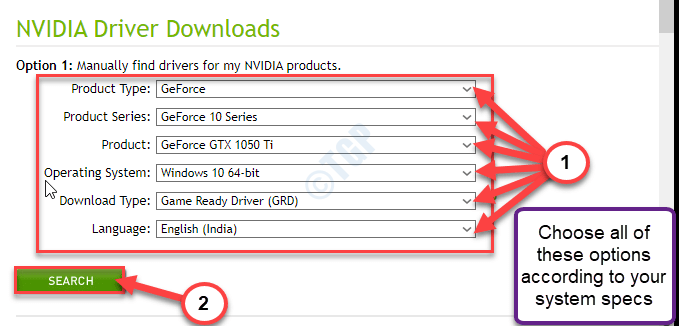
4. Haga clic en "Descargar"Para descargar el controlador.
5. Una vez que se descarga el controlador, vaya a la ubicación de descarga, después de eso, dde mierda-hacer clic en él para iniciar el proceso de instalación del controlador.
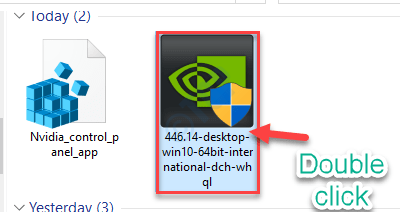
6. Mientras instala el controlador, controlar el "Realizar una instalación limpia" opción.
7. Entonces debe hacer clic en "Próximo".
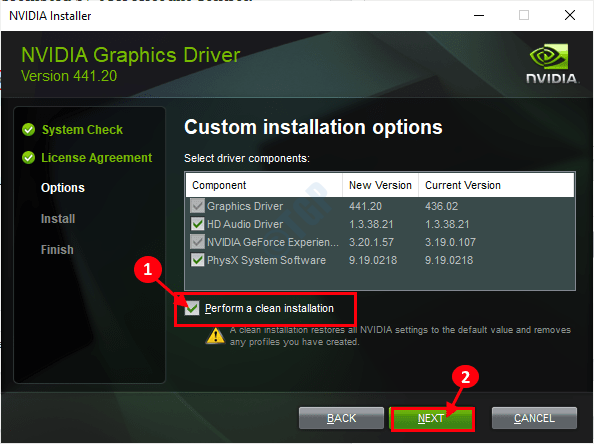
Esta instalación limpia debe solucionar el problema que enfrenta.
Corrige 5 - Instale el controlador de gráficos en modo seguro
A veces, algunas aplicaciones de terceros pueden afectar
Paso 1- Descargue el último controlador
1. Abra un navegador en su computadora.
2. Ve a la Descargas de Nvidia sección.
3. Simplemente coloque los detalles del controlador de gráficos en los lugares correctos. Haga clic en el "controlador de búsqueda".
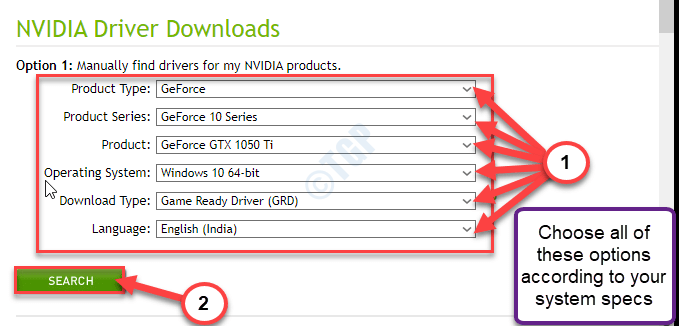
4. Descargue el último controlador en su computadora.
Recuerde la ubicación donde está descargando el conductor.
Paso 2: arranca en modo seguro con redes
1. Abra la ventana Configuración y haga clic en "Actualización y seguridad".
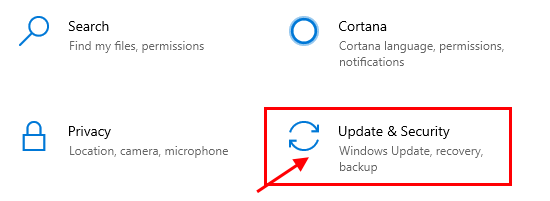
2. En el lado izquierdo, haga clic en "Recuperación".
3. Después de eso, debajo 'Startu avanzadoP ', haga clic en "Reiniciar ahora".
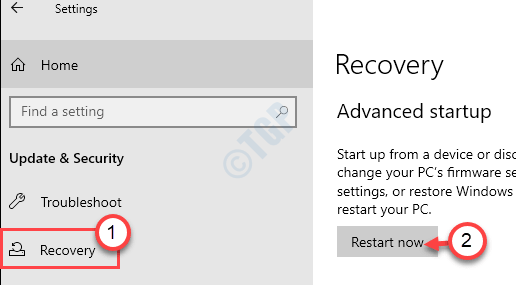
4. Su dispositivo se iniciará en Windows Entorno de recuperación.
Una vez que lo haga, simplemente haga clic en "Opciones avanzadas".
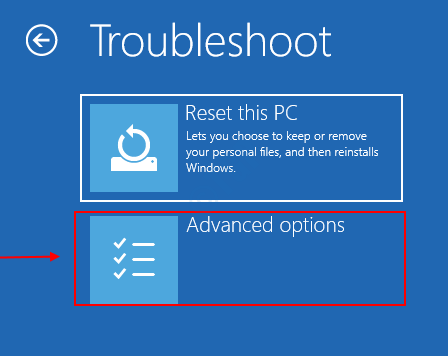
5. Entonces tienes que hacer clic en el "Configuración de inicio".
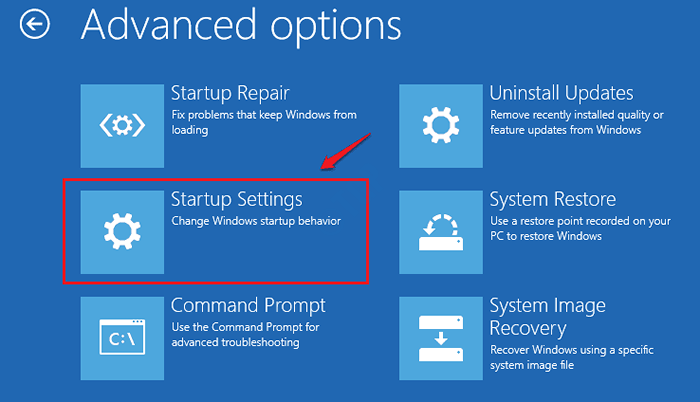
6. Luego, haga clic en "Reanudar".
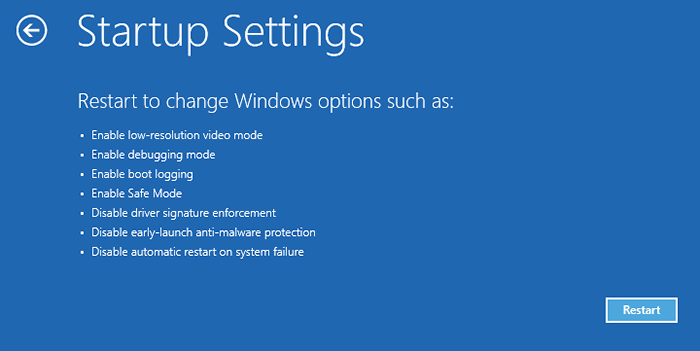
7. Una vez que esté en la configuración de inicio, presione el F5 clave para "Habilitar el modo seguro con redes".
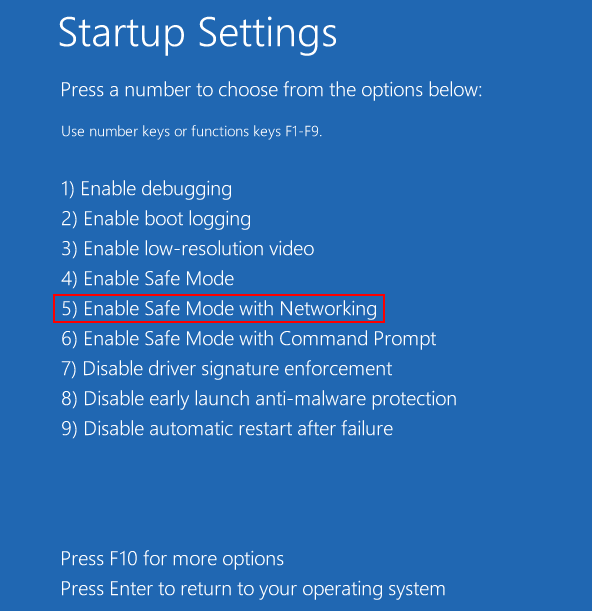
Su máquina arrancará en modo seguro con redes.
Paso 3- Instale el último controlador
1. Vaya a la ubicación donde había descargado el controlador NVIDIA.
2. Entonces, dde mierda-hacer clic en él para iniciar el proceso de instalación del controlador.
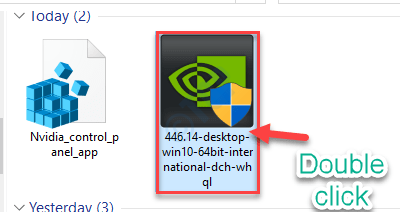
3. Mientras instala el controlador, controlar el "Realizar una instalación limpia" opción.
4. Entonces debe hacer clic en "Próximo".
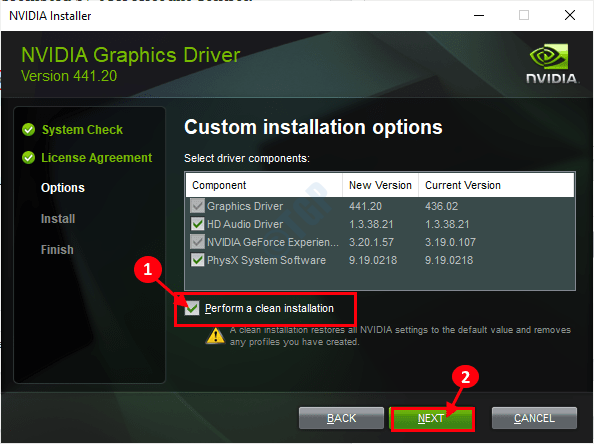
Una vez que esté instalado, recibirá una solicitud para instalar el controlador en su computadora.
FIJO 6 - Actualice sus Windows
A veces, estas correcciones de parches se entregan con actualizaciones regulares de Windows.
1. presione el Windows Key+I.
2. Luego haga clic en el "Actualizaciones y seguridad".
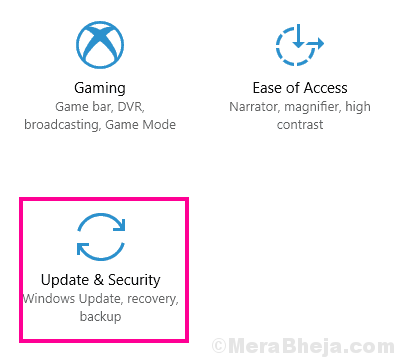
3. Luego, haga clic en "Verifique las actualizaciones".
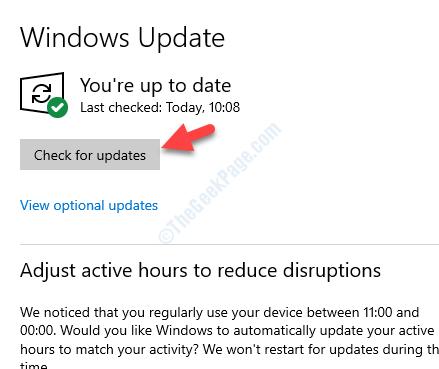
4. Windows descargará las actualizaciones en su computadora.
5. Haga clic en "Reiniciar ahora"Para reiniciar su computadora.
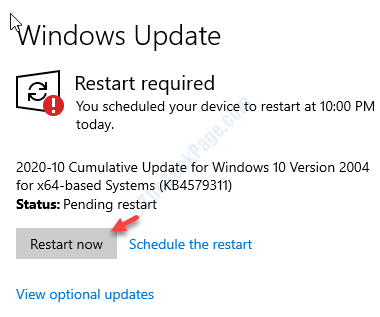
Esto debería actualizar su computadora. Tu problema debe resolverse.
- « Cómo quitar el escudo de UAC de un icono en su escritorio
- Windows no pudo actualizar el problema de configuración de arranque de la computadora en Windows 10/11 Fix »

