FIJO ERROR DE ACCESO ONEDRIVE en Windows 10/11
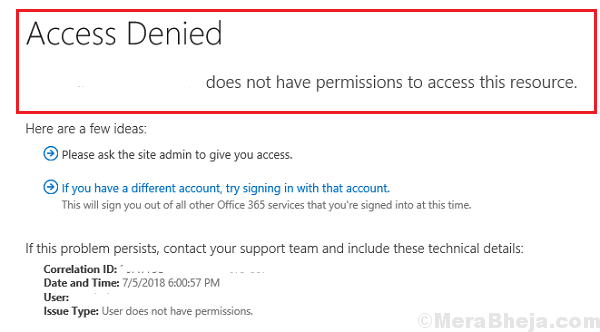
- 1625
- 173
- Sta. Enrique Santiago
El error de acceso a OneDrive es bastante común, aunque los usuarios son que tienen acceso. Curiosamente, el error ocurre incluso para quienes inician sesión con cuentas de administrador.
Acceso a OneDrive Error negado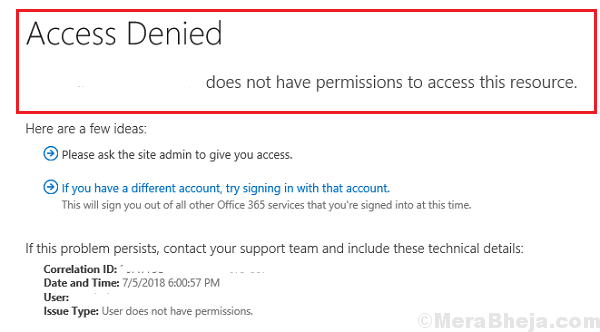
Causas
Las causas podrían ser problemas con los permisos del archivo, el malware en el sistema, problemas con las cuentas del administrador, el archivo podría ser encriptado o corrupto, etc. Reduciremos las causas una por una y resolveremos el problema.
Pruebe estos pasos preliminares de solución de problemas antes de cualquier otra cosa:
1] Escanee su sistema de virus y malware utilizando cualquier herramienta antivirus de buena reputación.
2] Borre el caché del navegador.
3] Ejecute la herramienta de limpieza de disco. Busque limpieza de disco en la barra de búsqueda de Windows y abra la aplicación. Seleccione la unidad (en realidad todos uno por uno) y ejecute la herramienta.
4] Desinstale cualquier software sospechoso recientemente instalado. Ir a Panel de control >> Programas y características. Haga clic con el botón derecho y desinstale cualquier software de este tipo.
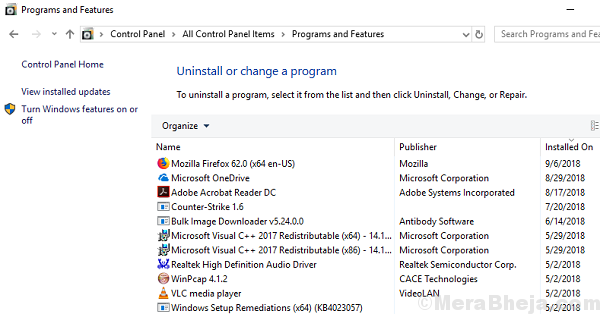
Podríamos proceder a las siguientes soluciones después de esto:
1 Compruebe si el archivo funciona para otros usuarios
2 Verifique los permisos del archivo específico
3 Dar control total al usuario previsto
4 Agregar una nueva cuenta de administrador
Tabla de contenido
- Solución 1] Compruebe si el archivo funciona para otros usuarios
- Solución 2] Verifique los permisos del archivo específico
- Solución 3] Dar control total al usuario previsto
- Solución 4] Cambiar permiso usando el símbolo del sistema
- Solución 5] Agregue una nueva cuenta de administrador
Solución 1] Compruebe si el archivo funciona para otros usuarios
Una probabilidad detrás del problema es que el archivo pueda estar corrupto. Para confirmar que no es el caso, pregunte a otros usuarios que tienen acceso al archivo si pueden usarlo o no. Además, verifique si el archivo funciona bien con Onedrive en línea.
Solución 2] Verifique los permisos del archivo específico
Una buena forma de administrar los permisos para los archivos OneDrive es a través de OneDrive Online. Asegúrese de que las cuentas en línea de Microsoft correctas tengan los permisos correctos. Además, verifique la configuración de intercambio e identifique qué acceso se ha dado a los archivos exactamente.
Otra forma de dar permisos es la siguiente:
1] Vaya a la carpeta OneDrive y haga clic con el botón derecho en el archivo problemático. Seleccionar Propiedades.
2 - Haga clic en Seguridad pestaña.
3 -Haga clic en Avanzado .
4- Haga clic en Cambiar En la siguiente pantalla.
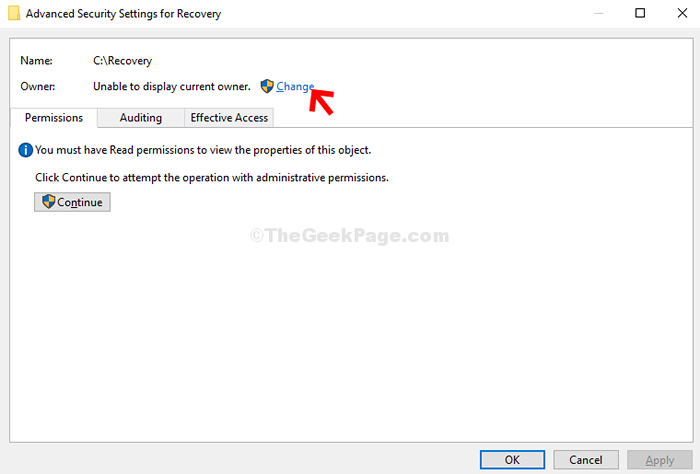
5- Haga clic en Avanzado de nuevo.
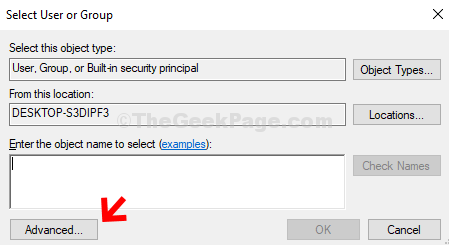
6 - En la siguiente ventana, haga clic en el Encuentra ahora botón. Ahora, bajo el Resultados de la búsqueda campo, busca tu Cuenta de usuario, seleccionarlo y presione el DE ACUERDO botón para guardar los cambios.
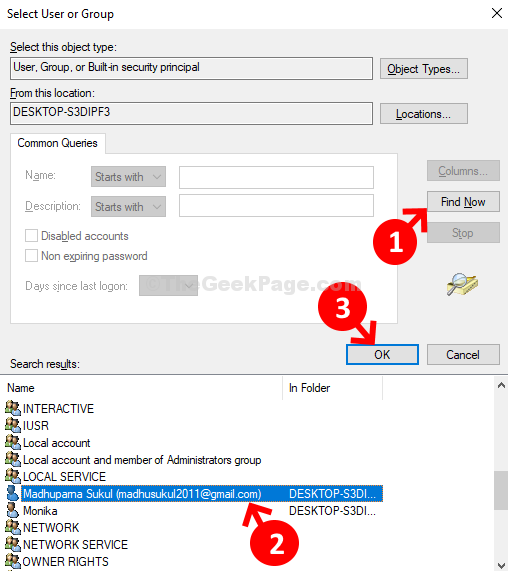
7: A continuación, presione DE ACUERDO nuevamente para guardar los cambios y continuar.
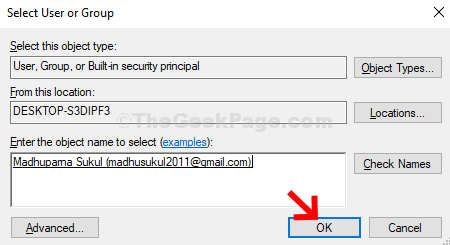
8: Ahora has vuelto al Configuración de seguridad avanzada para la recuperación. Puedes ver el Dueño nombre como tu tu tu Cuenta de usuario nombre. Hacer clic Aplicar y DE ACUERDO.
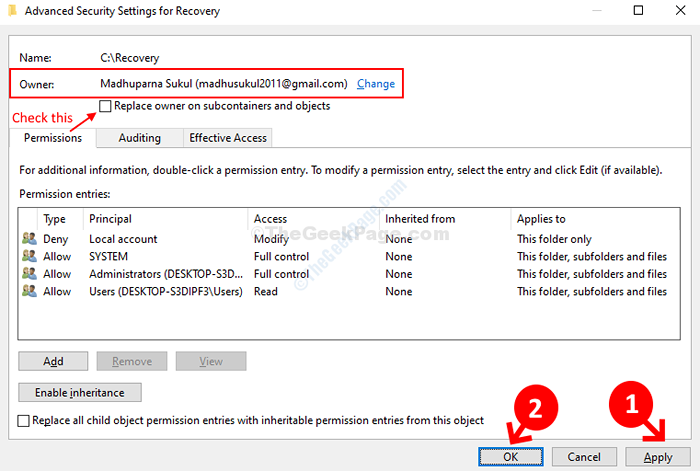
Eso es todo.
Solución 3] Dar control total al usuario previsto
1] Ve al Seguridad pestaña en la onedrive propiedades Ventana como se menciona en Solución 2.
2] Haga clic en Avanzado. Luego haga clic en Cambiar para modificar los permisos.
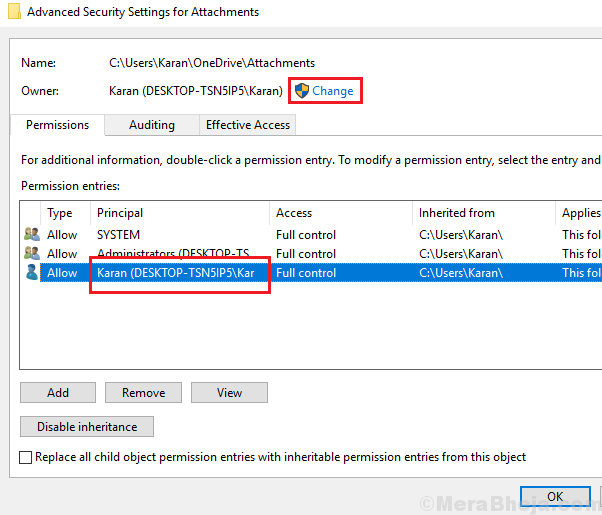
3] Ingrese su nombre de usuario en el campo "Ingrese el nombre del objeto para seleccionar" y haga clic en Verificar nombres.
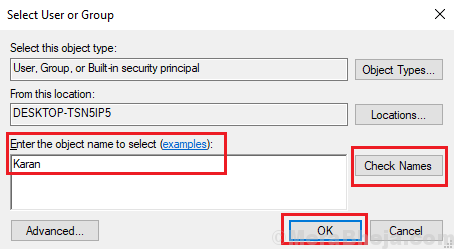
4] Haga clic en Aceptar.
5] Ahora marque la casilla que dice "Reemplace el propietario en subcointainers y objetos", y haga clic en Aplicar y OK.
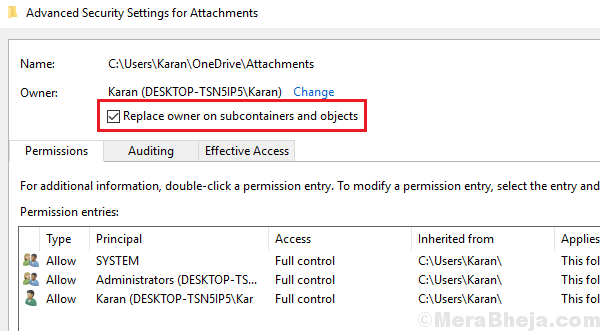
Ahora, dado que tiene una propiedad completa sobre el archivo o la carpeta, no volverá a dar el mensaje de error.
Solución 4] Cambiar permiso usando el símbolo del sistema
1] Busque en la barra de búsqueda de Windows para el símbolo del sistema y haga clic con el botón derecho en el icono. Seleccione Ejecutar como administrador.
2] Escriba los siguientes comandos y presione Entrar después de cada uno de ellos para ejecutarlos:
TakeOwn /f "c: \" /r /d y ICACLS ""C: \"" /Grant %%: F /T /Q
¿Dónde está el nombre de usuario del sistema y es el nombre de usuario del usuario de OneDrive?.
3] Deje que los comandos se ejecuten y luego salgan el símbolo del sistema y reinicie el sistema.
Solución 5] Agregue una nueva cuenta de administrador
En caso de que fuera el administrador del sistema y tuviera los permisos mencionados anteriormente, probablemente podría haber un problema con la cuenta del administrador en sí. Prueba lo siguiente:
1] Haga clic en el botón Inicio y luego el símbolo de engranaje para abrir la página de configuración.
2] Ir a Cuentas >> Familia y otras personas.
3] Seleccione Agregar a alguien más a esta PC y agregue los detalles para crear una nueva cuenta.
4] Una vez que se agrega la cuenta, vaya a la misma página y haga clic en la nueva cuenta.
5] Seleccione Cambiar Tipo de cuenta.
6] Cambie el tipo de cuenta al administrador y haga clic en Aceptar.
7] Reinicie el sistema.
"- « 14 Mejor software de edición de GoPro para Windows PC
- Arreglar WDF01000.Error de pantalla azul SYS en Windows 10 »

