Arreglar el origen que no puede acceder a Internet en Windows 10, 11
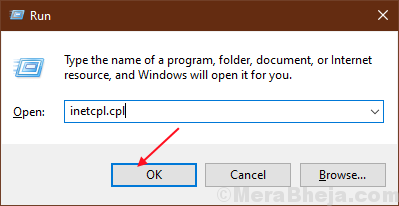
- 2514
- 453
- Berta Solano
El origen no puede acceder a Internet es un problema importante con algunos usuarios de Windows 10 hoy en día. Electronic Arts (EA) siempre está actualizando su aplicación de usuario con actualizaciones, lo que a veces causa el error.Antes de solucionar problemas, tome estas medidas necesarias para asegurarse de estas siguientes cosas. Verifique su conectividad a Internet. Consulte las redes sociales como EA Sports Twitter Handle y EA Sports Facebook para cualquier problema con sus servidores.
A veces, el firewall de Windows está evitando que el origen acceda a Internet.
Tabla de contenido
- FIJO 1 -Cambiar DNS
- Fix 2- Winsock Restablecida
- Fix 3 - Windows Firewall está evitando que el origen acceda a Internet
- FIJAR 4 - Ejecutar el origen como administrador
- SEX 5 - Verifique la actualización
- Fix- 6 Desactive los servidores proxy
- Corrigir 7 - restablecer los archivos de host
FIJO 1 -Cambiar DNS
1: Prensa Clave de Windows + R desde el teclado para abrir el Ejecutar comando.
En el Ejecutar comando cuadro de búsqueda, escriba NCPA.CPL y presionar DE ACUERDO Para abrir el Conexiones de red ventana.
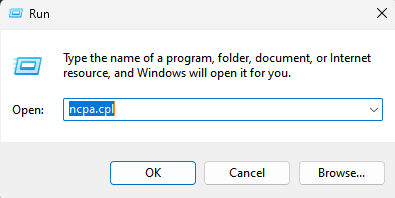
3 -NOW, haga clic derecho en el adaptador de su red y haga clic en las propiedades.
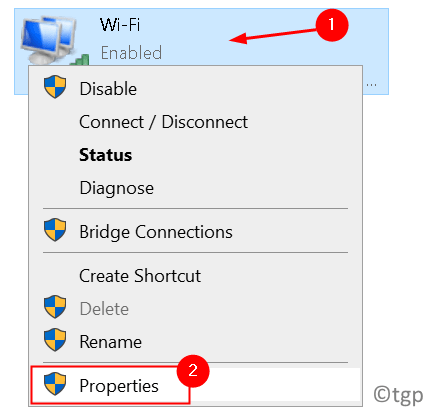
4 -NOW, haga doble clic en el protocolo de Internet versión 4 TCP IPv4
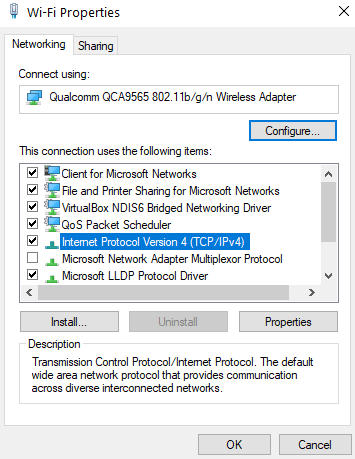
5 - Después de eso, seleccione Use las siguientes direcciones del servidor DNS:
6 - Ahora, ingrese los valores de Google DNS.
8.8.8.8
8.8.4.4
7- Haga clic en Aceptar y cierre la ventana.
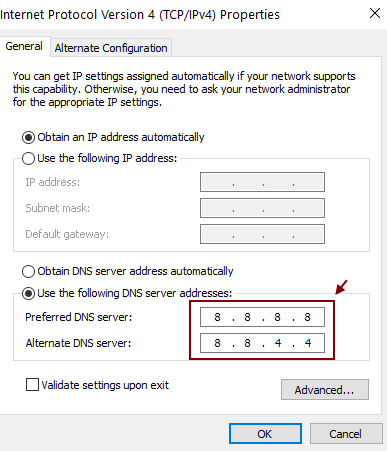
Fix 2- Winsock Restablecida
Winsock maneja las solicitudes de entrada/salida de origen. Restablecer Winsock puede resolver el problema. Siga los siguientes pasos para restablecer Winsock-
1. Presione el "Clave del logotipo de Windows+R"Que abrirá el"Correr".
2. Ahora escribe "CMD"Y presiona"Cambio+Ctrl+Enter " que abrirá el símbolo del sistema con privilegios administrativos.
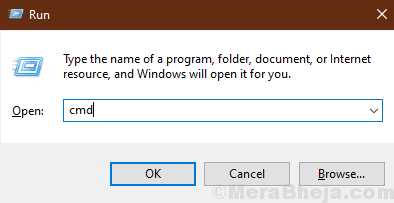
3. Pegar los siguientes comandos uno por uno y golpear Ingresar cada vez.
reinicio de netsh winsock
Restablecimiento de Netsh Int IP
IPconfig /FLUSHDNS
Después de ejecutar todos estos comandos, cierre la ventana CMD
Compruebe si el origen funciona después de la solución.
Fix 3 - Windows Firewall está evitando que el origen acceda a Internet
Esto puede evitar que el origen acceda a Internet. Siga los siguientes pasos para verificar la configuración del firewall-
1. Vaya a la barra de búsqueda y escriba "Permitir una aplicación a través del firewall de Windows"Y haga clic en él. Abrirá el firewall de Windows en el panel de control.
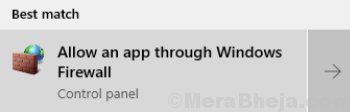
2. Ahora, haga clic en el "Cambiar ajustes". Solicitará permiso para cambiar la configuración. Haga clic en "Sí".
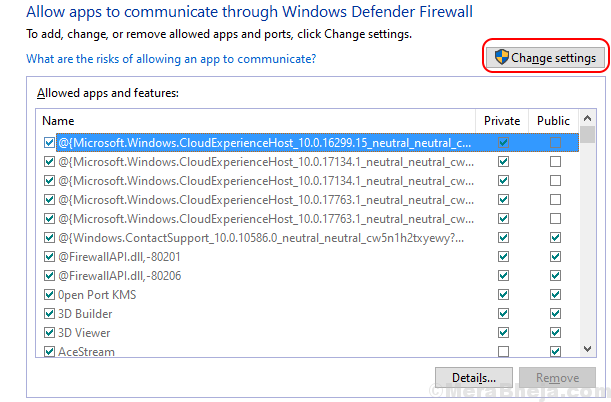
3. Desplácese hacia abajo para encontrar el origen y haga clic en ambos "Privado" y "Público". Asegúrese de que haya revisado tanto el "Privado" y "Público" para el origen. Esto se asegurará de que no haya ningún efecto de los firewalls en el origen.
 Verifique si el problema aún persiste.
Verifique si el problema aún persiste.
FIJAR 4 - Ejecutar el origen como administrador
Esta también puede ser la razón de este problema. A veces, el origen podría estar bloqueando debido a que no ejecuta la solicitud con derechos administrativos. Para resolver el problema, siga estos pasos-1. Haga clic en el cuadro de búsqueda en la esquina inferior izquierda y escriba "Origen"Y haga clic con el botón derecho. Clickea en el "Abrir localización de archivo".
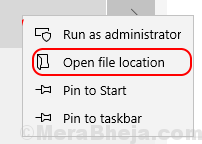
3. Encuentra el "Origen"Y haga clic con el botón derecho. Haga clic en " Propiedades". Ve a la "Compatibilidad" pestaña. Haga clic en la casilla de verificación junto "Ejecutar este programa como administrador ". Aparecerá un tic en la casilla de verificación.
4. Luego, haga clic en "Aplicar" y "DE ACUERDO".
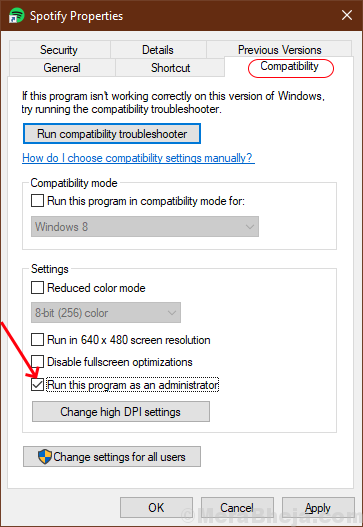
Compruebe si el Origen se está conectando a Internet.
SEX 5 - Verifique la actualización
1 -Search Verifique las actualizaciones en el cuadro de búsqueda.
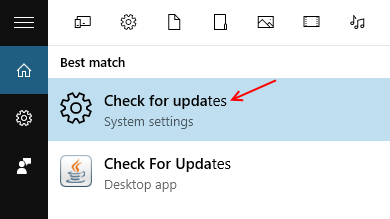
2 - Ahora, haga clic en Verifique las actualizaciones y actualice el sistema operativo de su ventana. Deje que las actualizaciones se instalen en la computadora de su ventana.
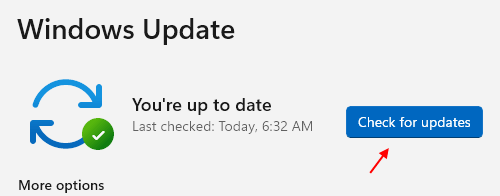
Fix- 6 Desactive los servidores proxy
Los servidores proxy a veces causan este tipo de errores. El servidor proxy maneja las solicitudes entrantes/salientes como un punto intermedio. Siga los siguientes pasos para deshabilitar los servidores proxy-
1. Al principio tienes que presionar Clave de Windows+R.
2. Ahora, necesitas escribir "inetcpl.CPL"Y luego haga clic en"DE ACUERDO".
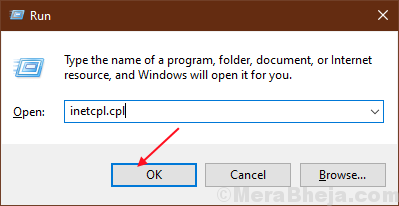
3. Ir a "ConexiónPestaña "y luego haga clic en el"Configuración de LAN".
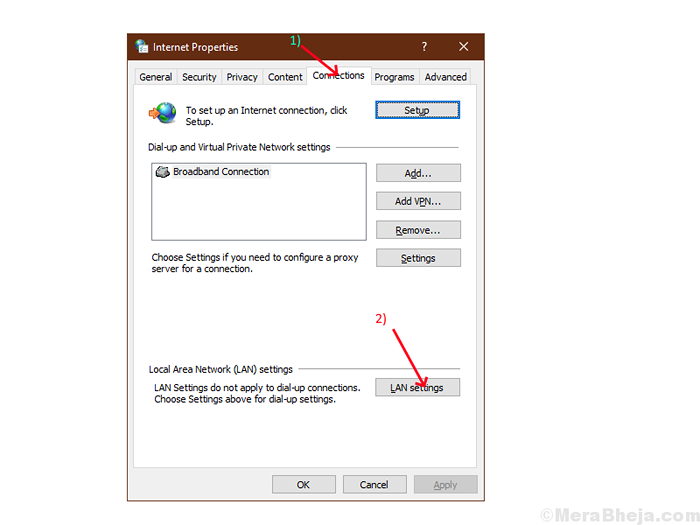
4. Desmarque la caja al lado de la opción " Detectar automáticamente la configuración"Y asegúrese de que la caja junto a la opción" Use un servidor proxy para su LAN"También no está marcado. Haga clic en "De acuerdo".
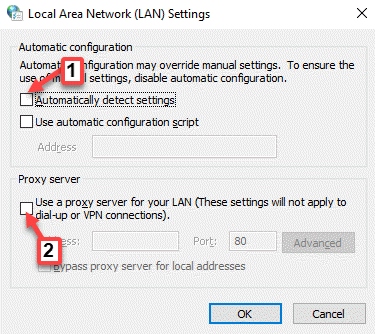
4. Haga clic en "Aplicar" y "De acuerdo" del "Propiedades de Internet" pestaña. Reiniciar la computadora y verificar si es que el origen se conecte a Internet.
Corrigir 7 - restablecer los archivos de host
El archivo de host se usa para asignar los nombres de host a las direcciones IP. Si por alguna razón los archivos de host se corrompen, el origen no podrá acceder a Internet. Puede restablecer los archivos de host siguiendo estos pasos-
1. Tienes que abrir el explorador de archivos. Prensa Clave de Windows+R y escribe "Explorador" y presione Entrar.
2. Ve a la "Disco local c:" y haga doble clic sobre el "Windows "Carpeta. Luego ve al "System32 " carpeta y abra el "Conductores"Carpeta.
NOTA-
En caso de que no pueda encontrar el Windows carpeta en el disco local C: luego haga clic en "Vista"Desde la barra de menú. Luego haga clic en el "HArtículos idden"Casilla de verificación y que podrá ver las carpetas ocultas (incluidas"Windows").

3. Después de abrir el "Conductores" Ve a la "Etc"Carpeta.
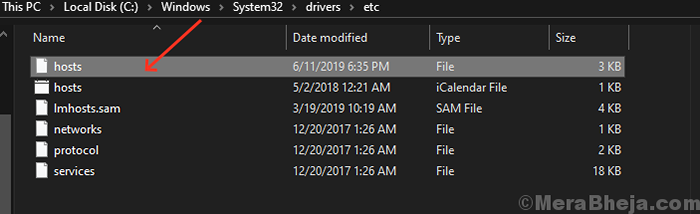
4 .. Botón derecho del ratón en "Hospedadores"Archivo y haga clic en"Abrir con" y elige "Bloc".
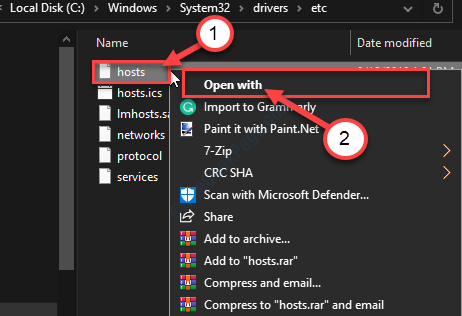
5. Prensa Ctrl+A Seleccione todos los textos juntos y presione "Borrar". Después de esta copia y pegado las siguientes líneas en el bloc de notas
# Copyright (c) 1993-2009 Microsoft Corp. # # Este es un archivo de hosts de muestra utilizado por Microsoft TCP/IP para Windows. # # Este archivo contiene las asignaciones de las direcciones IP a los nombres de host. Cada entrada de # debe mantenerse en una línea individual. La dirección IP debe colocarse en la primera columna seguido del nombre de host correspondiente. # La dirección IP y el nombre de host deben separarse por al menos un espacio #. # # Además, los comentarios (como estos) se pueden insertar en líneas # individuales o seguir el nombre de la máquina denotado por un símbolo ' #'. # # Por ejemplo: # # 102.54.94.97 rinoceronte.cumbre.com # servidor de origen # 38.25.63.10 x.cumbre.com # X Cliente Host # La resolución de nombre de localhost es manejo dentro de DNS en sí mismo. # 127.0.0.1 localhost # :: 1 localhost
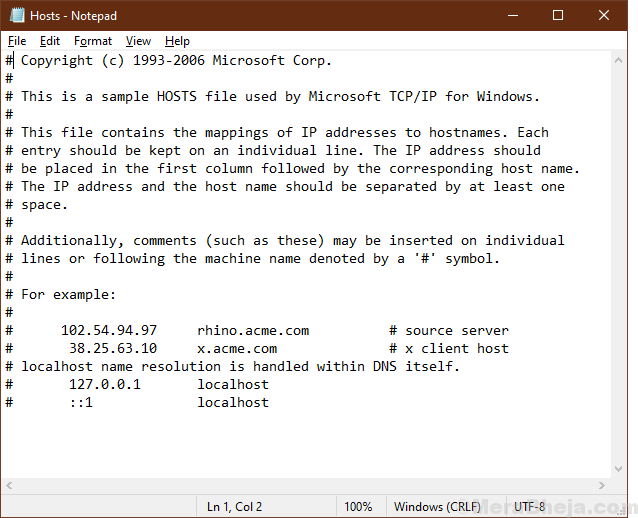
Reiniciar la computadora y verificar si el Origen se conecta a Internet o no.
- « Se corrige la carpeta bloqueada de la carpeta controlada para hacer cambios en la memoria en Windows 10/11
- Top 8 Mejor grabadora de audio para Windows 10 PC »

