Corrige el error IMAP de Outlook 0x800CCC0E en Windows 11/10
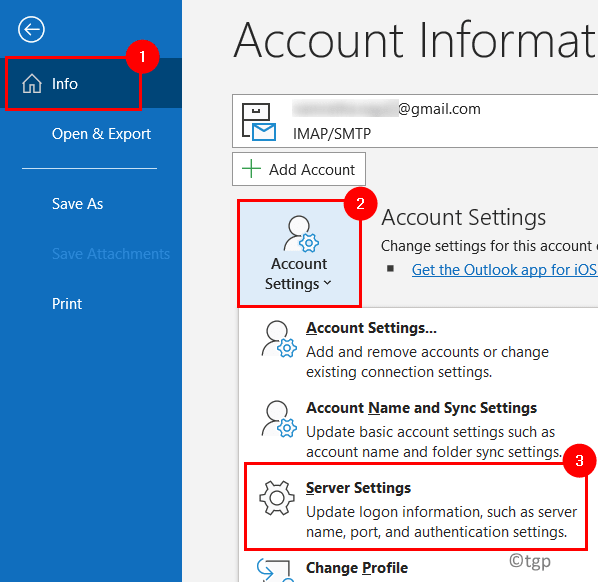
- 4008
- 337
- Carmen Casillas
Recientemente, muchos usuarios de MS Outlook han encontrado un error IMAP 0x800CCC0E al intentar enviar o recibir correos electrónicos. El mensaje de error que se muestra al usuario es el siguiente:
"La conexión al servidor ha fallado. Cuenta: 'Your_Account', Server: 'Your_Smtp_Server', Protocol: SMTP, Port: 25, Secure (SSL): No, Socket Error: 10061, Número de error: 0x800CCC0E "
Las posibles razones para que este error aparezca en Outlook son: problemas con la conectividad a Internet, el antivirus bloqueando la conexión, la configuración incorrecta de la cuenta de correo electrónico de Outlook, los correos electrónicos sospechosos en la bandeja de entrada, el problema de la autenticación SMTP, la configuración utilizando números de puerto incorrectos, perfil de Outlook corrupto, y archivo de datos de Outlook (PST). Aquí discutiremos soluciones que lo ayudarán a resolver este error IMAP 0x800CCC0E mientras usan Outlook.
Tabla de contenido
- Asegúrese de que el trabajo fuera de línea está deshabilitado
- SEX 1 - Configuración de la cuenta de correo electrónico de Outlook
- FIJAR 2 - Inicie Outlook en modo seguro
- FIJAR 3 - Desactivar complementos
- Fix 4 - Crea un nuevo perfil de Outlook
- Corrige 5 - Borrar mensajes en la bandeja de salida
- SEX 6 - Cambie la configuración del tiempo de espera del servidor
- FIJO 7 - ALTER SMTP SUBRETIVO SUPERENCIA EL SERVICIO
- Corrección 8 - Modifique el número de puerto del servidor incorrecto
- Arreglar 9 - Reparar el archivo de datos PST de Outlook de reparación
Asegúrese de que el trabajo fuera de línea está deshabilitado
1. Asegúrate de tener un conexión a Internet estable En tu PC.
2. Verifique si Outlook no está configurado en trabajar sin conexión.

3. Regístrese en su cuenta de Outlook con el navegador. Eliminar los correos electrónicos no deseados y sospechosos provenientes de fuentes no confiables.
4. Compruebe si deshabilitar el software antivirus que se ejecuta en su dispositivo ayuda a solucionar este problema.
SEX 1 - Configuración de la cuenta de correo electrónico de Outlook
La configuración incorrecta de la cuenta de correo electrónico relacionada con el entrante, saliente, el nombre de usuario y la contraseña pueden aumentar este error cuando usa Outlook.
1. Ve a la Archivo Menú en Outlook.

2. Seleccionar Configuraciones de la cuenta Y luego ve a Configuración del servidor.
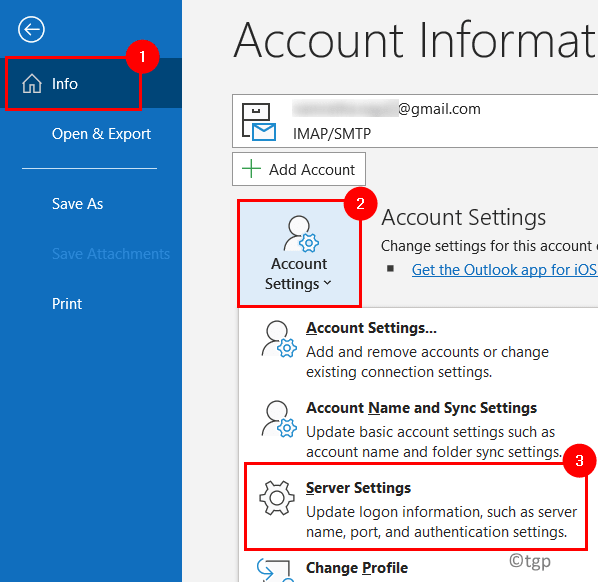
3. Con respecto a Configuración de correo entrante Verifique las siguientes opciones:
- Nombre de usuario: su dirección de correo electrónico completa
- Contraseña: Igual que el que se usa para iniciar sesión en su correo web
- Servidor: IMAP.dominio.comunicarse
- Puerto: 993
- Encriptación: SSL/TLS
- Autenticación segura de contraseña (SPA): No

4. Verifique lo siguiente Correspondencia saliente ajustes.
- Servidor: smtp.dominio.comunicarse
- Puerto: 465
- Cifrado: SSL/TLS
- Autenticación segura de contraseña (SPA): No
- Autenticación del servidor saliente: Sí
5. Haga clic en Próximo y verifique si el error está resuelto.

FIJAR 2 - Inicie Outlook en modo seguro
Muchos usuarios han encontrado que el lanzamiento de Outlook en modo seguro les ha ayudado a corregir el error IMAP.
1. Prensa Windows + R Para abrir el Correr diálogo.
2. Tipo C: \ Archivos de programa \ Microsoft Office \ root \ Office16 \ Outlook.exe /seguro y presionar Ingresar. La ubicación del archivo en su sistema puede ser diferente en función de la versión de Outlook.
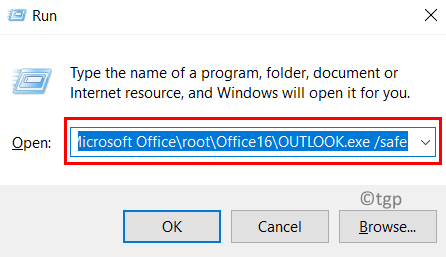
Ahora Outlook se abre en modo seguro y puede verificar si ha solucionado el error.
FIJAR 3 - Desactivar complementos
1. Usando Arreglar 2 Abra Outlook en seguro modo.
2. Ve a la Archivo menú.

3. Seleccionar Opción.
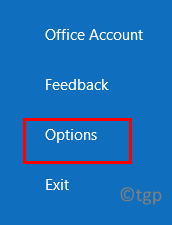
4. En el Opciones de Outlook Ventana, seleccione Complementos En el lado izquierdo.
5. En el lado derecho, haga clic en el botón Ir junto a Administrar complementos COM.
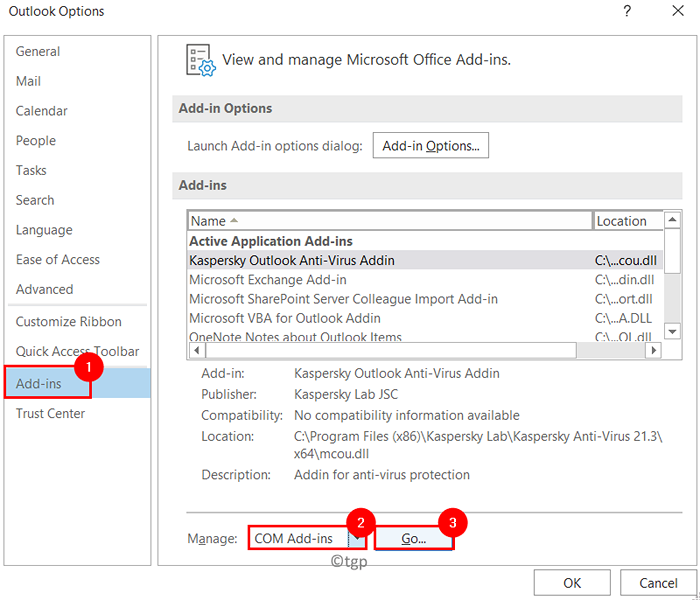
6. Desactivar los complementos presentes y hacer clic en DE ACUERDO.
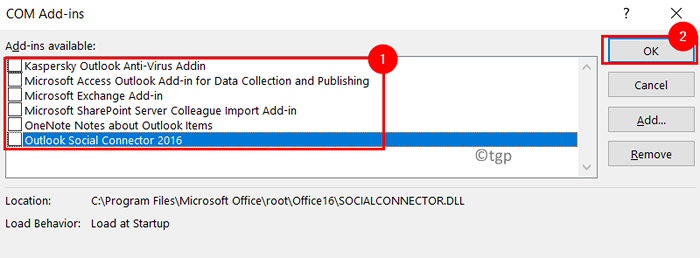
Cerrar y reabrir Outlook para verificar si el error está resuelto.
Fix 4 - Crea un nuevo perfil de Outlook
Para verificar si Outlook funciona o no, intente crear un nuevo perfil que consista en archivos de datos personales y de cuenta con configuraciones para indicar la ubicación de sus correos electrónicos guardados.
1. Crear un Nuevo perfil de Outlook Siguiendo los pasos de este enlace.
2. Abra Outlook y seleccione el perfil recién creado si tiene diferentes perfiles de Outlook. Compruebe si se soluciona el error IMAP.
3. Si Outlook funciona, luego haga del nuevo perfil el perfil predeterminado.
4. Cuando Outlook abre y solicita que seleccione un perfil, haga clic en el Opciones >> botón.
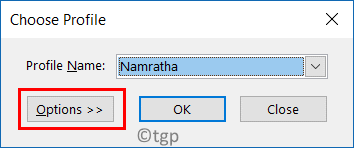
5. Ahora elige un Perfil Nombre.
6. Controlar la opción Establecer como perfil predeterminado y luego haga clic en DE ACUERDO.
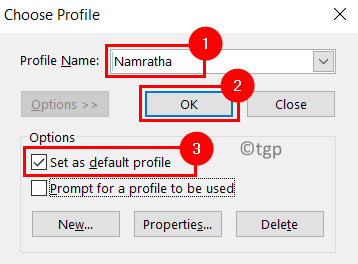
7. La próxima vez, cuando abra Outlook, siempre abrirá el perfil predeterminado seleccionado.
Corrige 5 - Borrar mensajes en la bandeja de salida
1. Open Outlook.
2. En el Pestaña Enviar/Recortar, seleccionar Trabajar sin conexión en el Preferencias grupo.
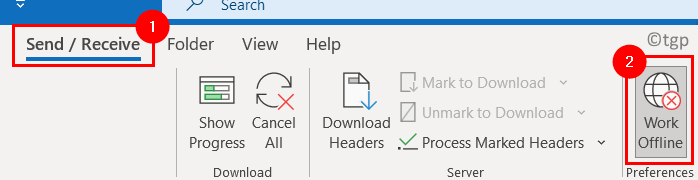
3. Ir a tu Carpeta de bandeja.
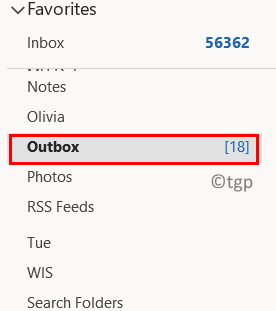
4. Botón derecho del ratón En el mensaje, seleccione Mover, y luego haga clic en Otra carpeta…
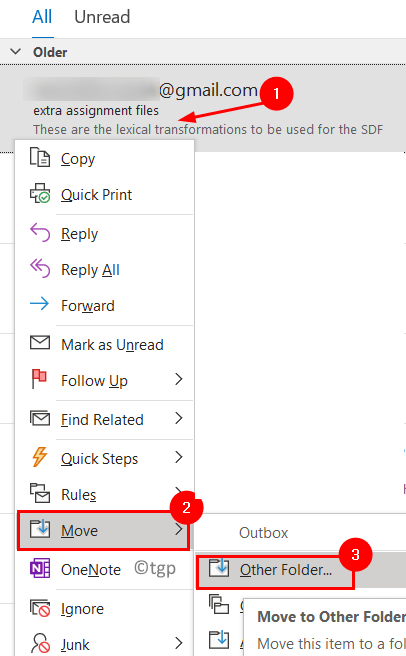
5. Seleccione la carpeta nombrada Borradores Para mover los mensajes si desea volver a usarlos. Haga clic en DE ACUERDO.
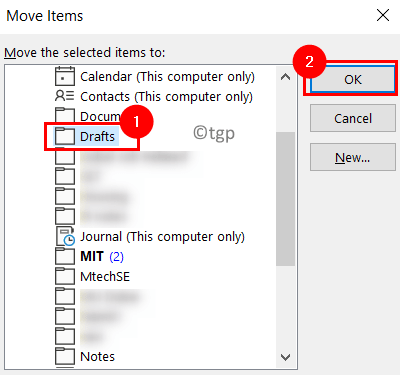
6. Si desea eliminar cualquier mensaje, entonces botón derecho del ratón en el mensaje y seleccione Borrar.
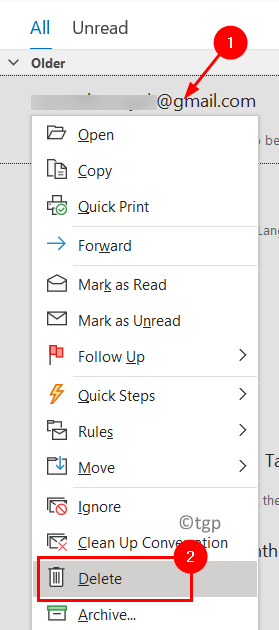
Ahora verifique si Outlook funciona sin ningún error.
SEX 6 - Cambie la configuración del tiempo de espera del servidor
1. Prensa Ctrl + Alt + S Cuando Outlook está abierto.
2. En el Enviar/recibir grupos Ventana, seleccione Todas las cuentas bajo Nombre del grupo y haga clic en el Editar… botón.
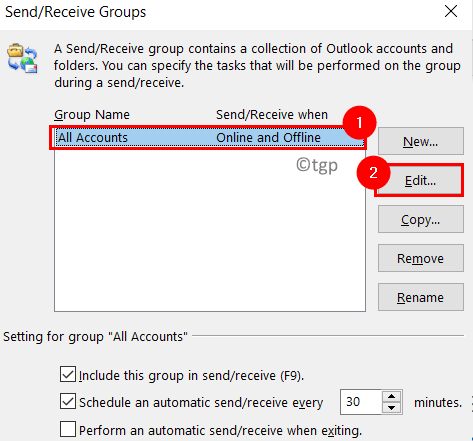
3. Ahora tu puedes ver Configuración de enviar/recibir ventana.
4. Selecciona tu cuenta de correo electrónico que está causando el error y haga clic en el Propiedades de la cuenta .. botón.
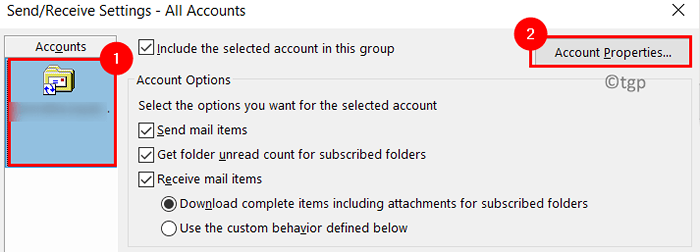
6. En el Configuración de correo electrónico de Internet ventana, ir a Avanzado.
7. Bajo Tiempos de espera del servidor, aumentar el tiempo de espera usando el control deslizante. Haga clic en DE ACUERDO Para guardar la configuración.
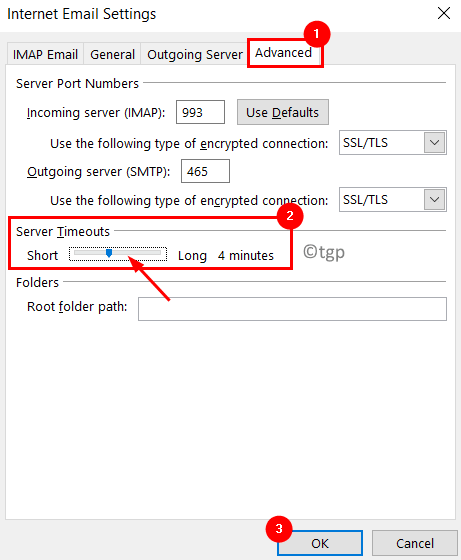
Verifique si el error se soluciona después de aumentar el tiempo de espera del servidor.
FIJO 7 - ALTER SMTP SUBRETIVO SUPERENCIA EL SERVICIO
1. Cerrar perspectiva.
2. Prensa Windows + R abrir Correr. Tipo control abrir Panel de control.
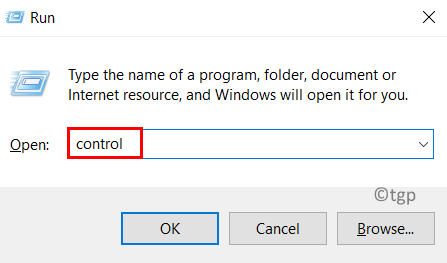
3. Cambiar Vista por: a iconos grandes y seleccionar Correo (Microsoft Outlook).
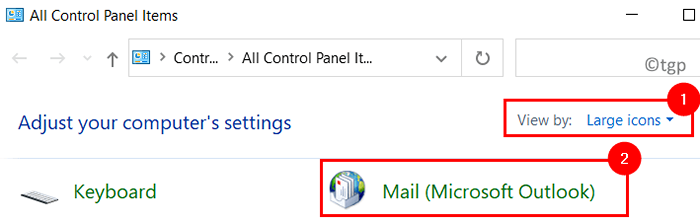
4. Clickea en el Cuentas de correo electrónico… botón en el Configuración de correo ventana.
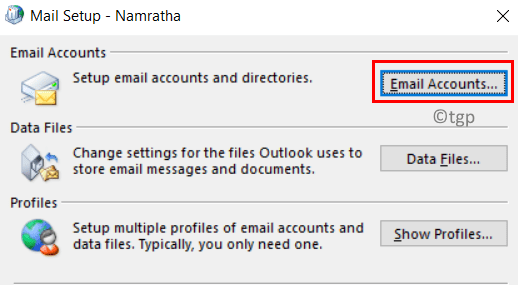
5. En el Configuraciones de la cuenta Ventana, seleccione su cuenta de correo electrónico bajo la Correo electrónico pestaña.
6. Ahora haga clic en el Cambiar… botón.
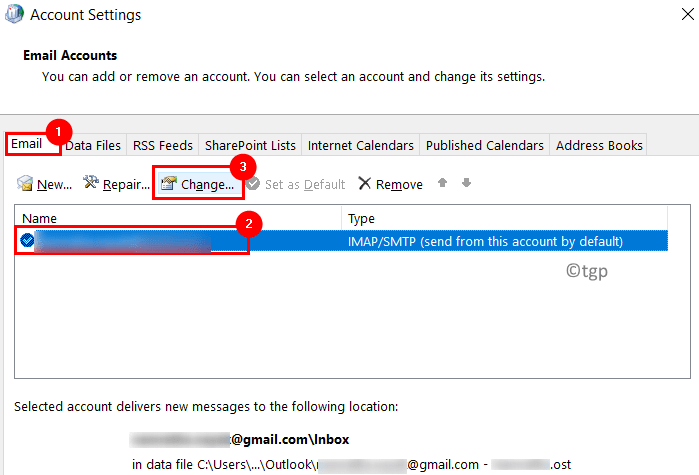
7. En el Cambiar cuenta Ventana, seleccione Más ajustes… en la parte inferior derecha.
8. Ve a la Servidor de salida pestaña en el Configuración de correo electrónico de Internet.
9. Asegúrese de la caja al lado de Mi servidor saliente (SMTP) requiere autenticación es comprobado.
10. Haga clic en DE ACUERDO. Luego haga clic en Próximo Para finalizar el proceso de cambio.
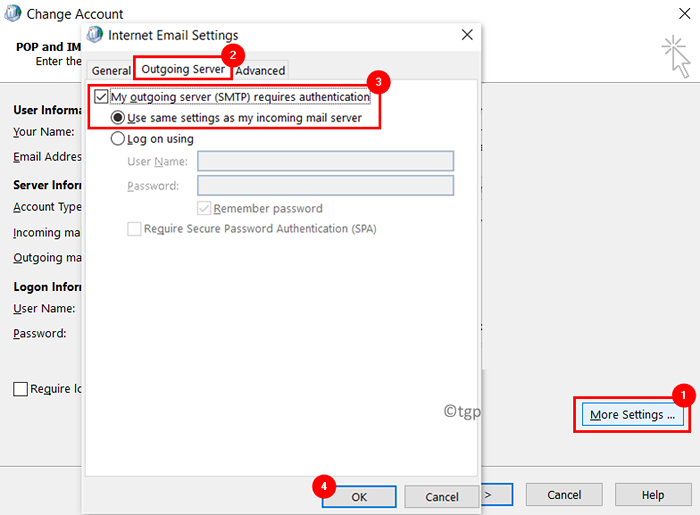
11. Relanzar Outlook para verificar si se soluciona el error anterior.
Corrección 8 - Modifique el número de puerto del servidor incorrecto
1. Llevar a cabo Pasos 1 - 7 como en Arreglo 7 arriba.
2. En el Configuración de correo electrónico de Internet ventana, ve al Avanzado pestaña.
3. Cambiar el valor del Servidor saliente (SMTP) a 587. Haga clic en DE ACUERDO.
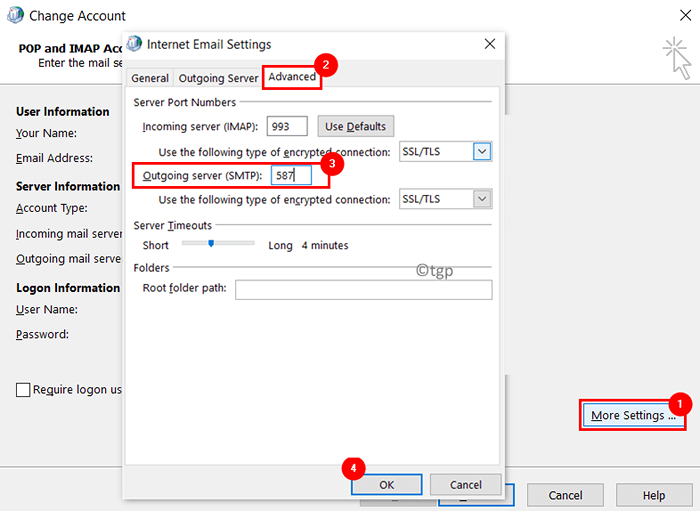
4. Reanudar Outlook y verifique si este cambio corrigió el error.
Arreglar 9 - Reparar el archivo de datos PST de Outlook de reparación
Si ninguna de las correcciones anteriores le ayudó a resolver el error, entonces hay posibilidades de que sus carpetas personales de Outlook (.PST) El archivo es corrupto y necesita reparación. Este archivo se refiere a mantener sus correos actualizados y mostrar correos cuando está trabajando fuera de línea. Siga los pasos a continuación para reparar su .archivo PST usando Herramienta de reparación de la bandeja de entrada incorporada de Microsoft (ScanPST.exe).
1. Encuentra la ubicación de tu .archivo PST.
- Open Outlook. Ve a la Archivo menú.

- Ir a Información y haga clic en Configuraciones de la cuenta.
- Ahora seleccione Configuraciones de la cuenta… En la lista desplegable.
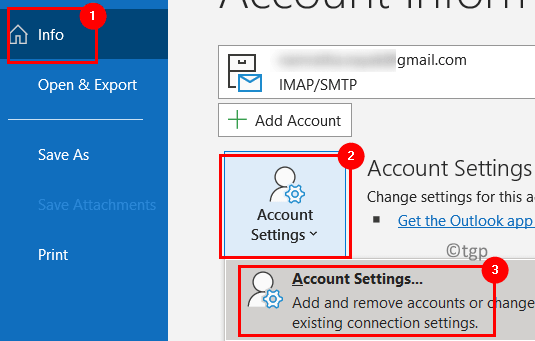
- Ve a la Archivos de información pestaña en el Configuraciones de la cuenta ventana.
- Eliminar la ubicación del archivo de datos asociado con la cuenta de correo que arroja el error.
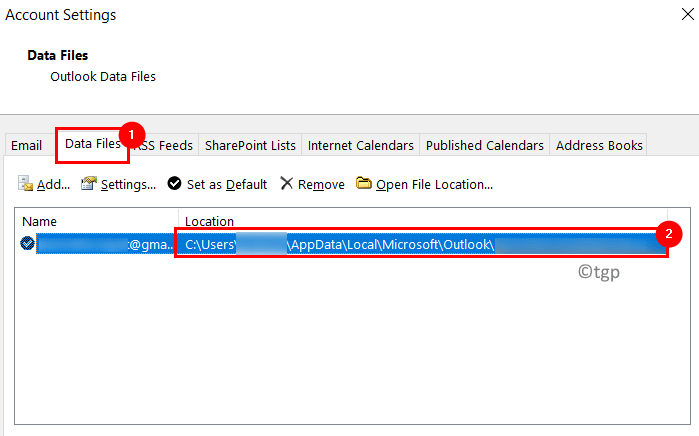
2. Prensa Windows + E abrir Explorador de archivos.
3. Navegue a la siguiente ubicación según la versión de Outlook utilizada:
- Outlook 2019: C: \ Archivos de programa (x86) \ Microsoft Office \ root \ Office16
- Outlook 2016: C: \ Archivos de programa (x86) \ Microsoft Office \ root \ Office16
- Outlook 2013: C: \ Archivos de programa (x86) \ Microsoft Office \ Office15
- Outlook 2010: C: \ Archivos de programa (x86) \ Microsoft Office \ Office14
- Outlook 2007: C: \ Archivos de programa (x86) \ Microsoft Office \ Office12
4. Si no puede encontrar el Escaneo.EXE archivo, luego puede buscar usando Windows Search Else Descargue el Herramienta de reparación de bandejas de entrada Desde el sitio web de Microsoft.
5. Abre el Escaneo.EXE presentar por doble clic en eso.
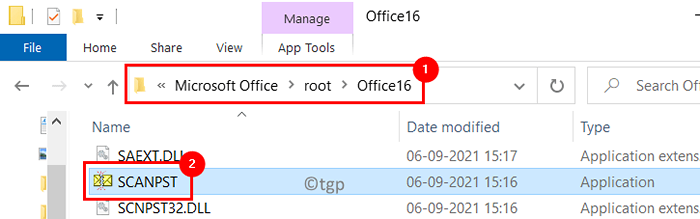
6. Pega la ubicación del archivo de datos de Outlook observado en Paso 1 En el cuadro de texto a continuación Ingrese el nombre del archivo que desea escanear.
7. Haga clic en Comenzar Para comenzar el proceso.
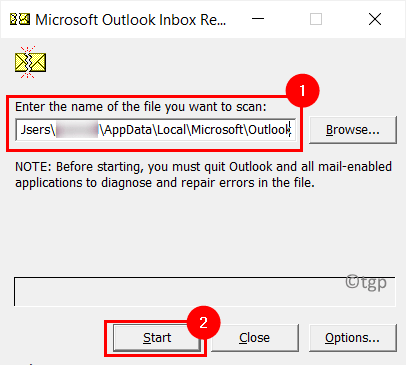
8. Si se encuentran algún error, haga clic en el Reparar botón para arreglarlos.
Nota: puede cambiar el nombre o ubicación predeterminada del archivo de copia de seguridad antes de realizar una reparación.
9. Una vez que termine el proceso de reparación, inicie Outlook y verifique si el error aún persiste.
A veces es posible que deba repetir el proceso varias veces para reparar el archivo de datos de Outlook.
Eso es todo por ahora.
Ahora podrá usar Outlook para enviar y recibir correos electrónicos sin el error IMAP 0x800CCC0E. Comenta y háganos saber la solución que te ayudó.
- « Cómo hacer que su voz suene robótica usando audacia
- Cómo eliminar el ruido de fondo usando Audacity »

