Correcto de error de Pintar 3D Código de error 0x803f8001 en Windows 10
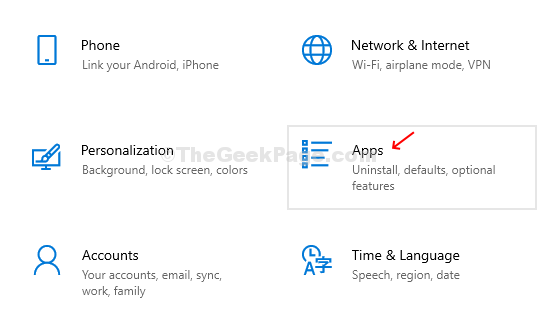
- 1627
- 412
- Sta. Enrique Santiago
Hay posibilidades de que vea un mensaje de error cada vez que intente iniciar la aplicación Paint 3D. Este es un problema común reportado fuera de juego. Puede ver un mensaje de error que dice: "Paint 3D actualmente no está disponible en su cuenta. Aquí está el código de error en caso de que lo necesite 0x803f8001."
No se preocupe, ya que hay algunos métodos por los cuales puede solucionar este problema. Sin embargo, antes de seguir los pasos a continuación, asegúrese de crear una copia de seguridad de sus proyectos 3D de pintura guardados con todos los modelos 3D que creó.
Ahora, veamos cómo solucionar el problema.
Tabla de contenido
- Método 1: Cómo corregir todos los errores 3D de pintura con el código 0x803f8001 en Windows 10 a través de la aplicación Configuración
- Método 2: Cómo corregir todos los errores 3D de pintura con el código 0x803f8001 en Windows 10 usando el reinicio de la tienda de Windows
- Método 3: Cómo corregir todos los errores 3D de pintura con el código 0x803f8001 en Windows 10 usando PowerShell
Método 1: Cómo corregir todos los errores 3D de pintura con el código 0x803f8001 en Windows 10 a través de la aplicación Configuración
Paso 1: Clickea en el Windows icono en tu escritorio y haga clic en Ajustes En el menú contextual, ubicado sobre el Fuerza opción.
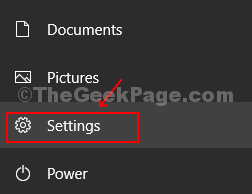
Paso 2: En el Ajustes Ventana, haga clic en el Aplicaciones opción.
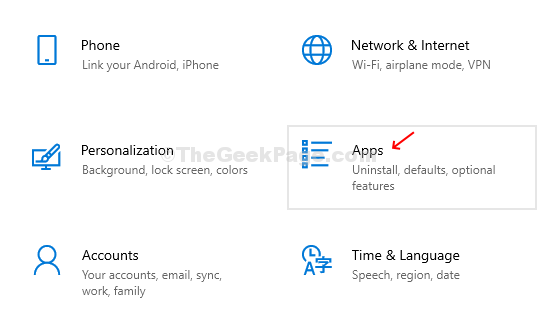
Paso 3: Luego, en el Aplicaciones Ventana, haga clic en el Aplicaciones y características opción en el lado izquierdo del panel, y en el lado derecho del panel, desplácese hacia abajo y debajo del Aplicaciones y características sección y tipo Pintar 3D en el Buscar caja. Haga clic en Pintar 3D y luego haga clic en Opciones avanzadas.
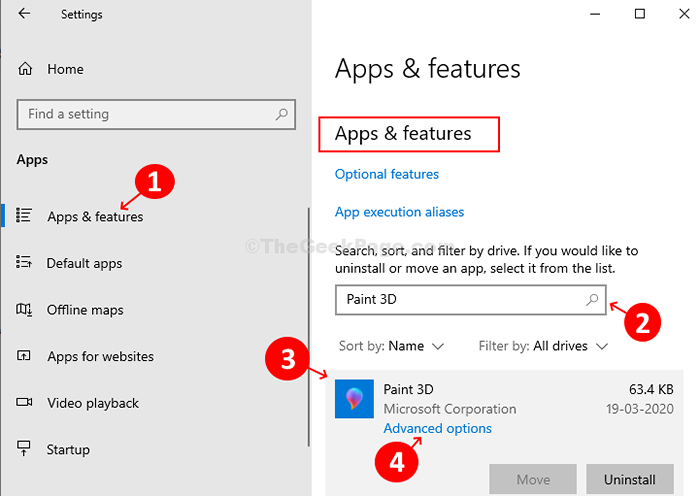
Etapa 4: En la siguiente ventana, desplácese hacia abajo y haga clic en el Reiniciar botón. Entonces, golpea el Reiniciar Botón en el aviso. Eliminará todos los datos de la aplicación en su sistema junto con preferencias y detalles de inicio de sesión.
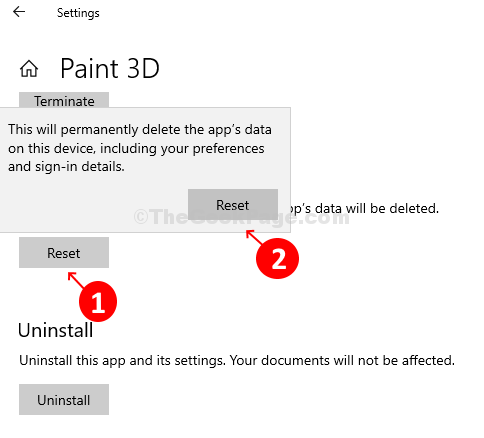
Puedes intentar abrir la aplicación pintar 3D ahora. Debería estar funcionando bien.
Método 2: Cómo corregir todos los errores 3D de pintura con el código 0x803f8001 en Windows 10 usando el reinicio de la tienda de Windows
Este paso ayuda a eliminar cualquier caché de la tienda de Windows si el Almacenar está dañado por cualquier motivo y obliga al Pintar 3D para parar de trabajar.
Paso 1: presione el Clave de Windows + R juntos en tu teclado y presionan Ingresar Para abrir el Correr caja. Tipo Wsreset.exe en el cuadro de búsqueda y presione Ingresar.
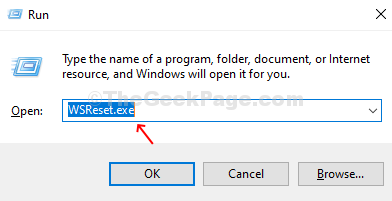
Paso 2: Abre el Windows Ventana de comando de almacenar. Tarda algún tiempo para restablecer el Microsoft Store. Una vez que el reinicio esté terminado, se abrirá automáticamente el Almacenar ventana.
Método 3: Cómo corregir todos los errores 3D de pintura con el código 0x803f8001 en Windows 10 usando PowerShell
Paso 1: Clickea en el Windows icono en tu Escritorio y escribir Potencia Shell en el cuadro de búsqueda. Haga clic con el botón derecho en el resultado y haga clic en Ejecutar como administrador.
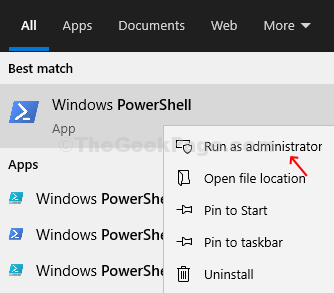
Paso 2: El Potencia Shell La ventana se abre con los derechos del administrador. En el Potencia Shell Ventana, ejecute el siguiente comando y presione Ingresar:
Get-appXpackage Microsoft.MSPAINT | Eliminar el apaciguo
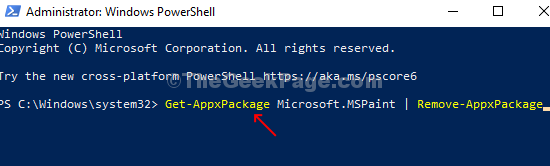
Una vez que el comando completa el Reiniciar, cierra el Potencia Shell ventana. Su aplicación está completamente desinstalada ahora.
Paso 3: Ahora, ve al Microsoft Store y busca el Pintar 3D aplicación. Haga clic en el resultado y haga clic en el Conseguir botón para descargar Pintar 3D de nuevo.
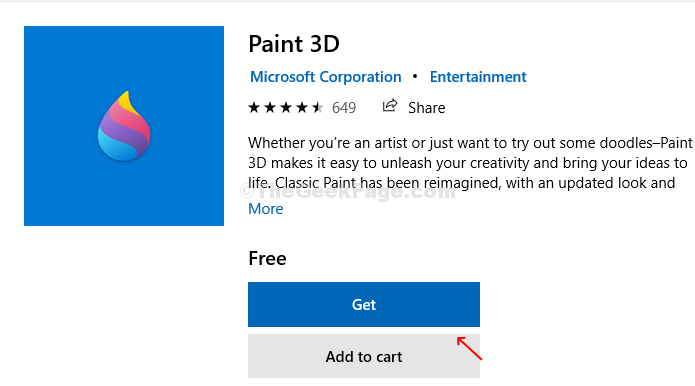
Eso es todo! Ahora, deberías poder usar Pintar 3D sin problemas.
- « Cómo solucionar los íconos de notificación de la barra de tareas que no ocultan el problema en Windows 10
- Cómo arreglar fácilmente el error BSOD de administración de memoria en Windows 10 »

