La aplicación Fix Photos en iPhone se congela al importar fotos de Windows 10, 11
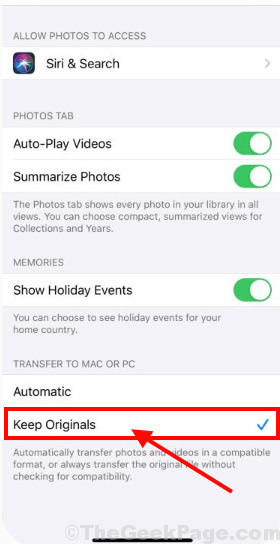
- 3261
- 590
- Sra. Lorena Sedillo
Algunos usuarios de Windows 11 / Windows 10 que intentan importar lotes de fotos de su computadora a su iPhone se quejan de un problema del 'La aplicación de fotos se congela en sus dispositivos'. Si está experimentando la misma situación al final, no es necesario preocuparse. En este artículo vamos a discutir sobre pocos trucos y soluciones que podrán solucionar el problema en su computadora. Pero antes de intentar las correcciones en su computadora, es posible que desee probar estas soluciones y verificar si ofrecen alguna solución más simple a su problema.
Soluciones iniciales-
1. Si esta es la primera vez que te encuentras con este tipo de situación, reiniciar la computadora y el iPhone. Después de reiniciarlos a ambos, conecte con cable USB e intente importar las fotos nuevamente.
2. En caso de que esté importando una gran cantidad de fotos a la vez a su iPhone, considere importarlas en un número más bajo a la vez (100-150 fotos a la vez).
3. Intente conectar el iPhone a otro puerto USB en su computadora e intente importar las fotos.
4. Mantenga el iPhone desbloqueado. Si aparece un aviso "Confía en esta computadora?"En tu iPhone, simplemente toque"Confianza".
5. Compruebe si alguna actualización está pendiente en su computadora o en el iPhone. Si hay actualizaciones pendientes, deje que Windows actualice la computadora. Después de actualizar, intente importar las fotos nuevamente.
Si alguna de estas soluciones no funcionó para usted, elija estas soluciones-
Tabla de contenido
- FIX-1 Mantenga el tamaño original-
- Fix-2 reiniciar el servicio de dispositivos móviles de Apple (AMD)-
- Fix-3 Importar las fotos desde la unidad-
- Fix-4 Tome posesión de la carpeta de imágenes-
- Fotos de reparación o restablecimiento de reparación 5-
- Fix-6 Ejecutar el sistema Restaurar en su computadora-
FIX-1 Mantenga el tamaño original-
A veces, la descompresión automática de las imágenes puede causar este problema. Simplemente ajustando Ajustes de su iPhone puede resolver este problema-
1. En la lista de aplicaciones instaladas en su iPhone, busque y toque "Ajustes".
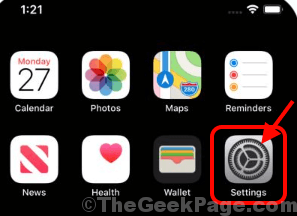
2. En Ajustes ventana, desplácese hacia abajo y toque "Fotos".
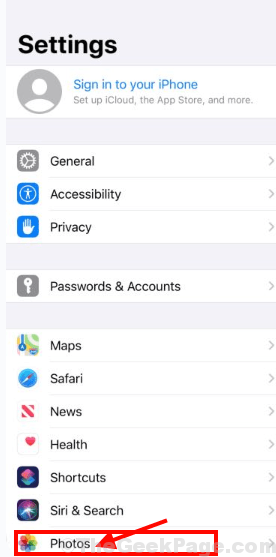
3. En Fotos Configuración, a opción de "Transferir a Mac o PC"Y luego seleccione"Mantenga los originales"Para mantener las imágenes intactas.
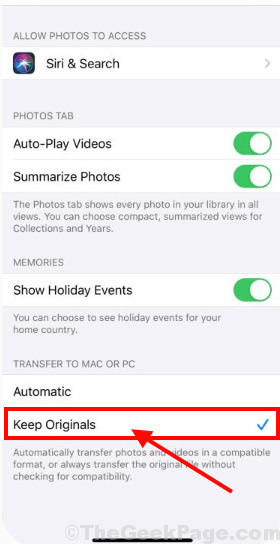
Ahora, vuelva a intacto transfiriendo algunas imágenes de Windows a su iPhone. Tu problema debe resolverse.
Fix-2 reiniciar el servicio de dispositivos móviles de Apple (AMD)-
Reinicio Servicio de dispositivos móviles de Apple puede resolver este problema en su computadora.
1. Prensa Clave de Windows+R lanzar Correr ventana. Ahora presiona "servicios.MSC"Y golpear Ingresar. Servicios Se abrirá la ventana.
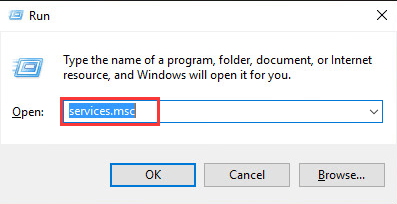
2. En Servicios Ventana, desplácese hacia abajo para encontrar "Servicio de dispositivos móviles de Apple" y haga doble clic en eso.
3. En Propiedades del servicio de dispositivos móviles de Apple Ventana, haga clic en "Detener"Para detener el servicio en su computadora.
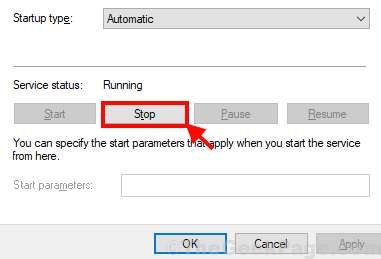
4. Ahora, haga clic en "Comenzar"Para comenzar el servicio. Luego, haga clic en "Tipo de inicio:" elegir "Automático"Desde el menú desplegable. Ahora, finalmente haga clic en "Aplicar" y "DE ACUERDO"Para guardar los cambios en su computadora.
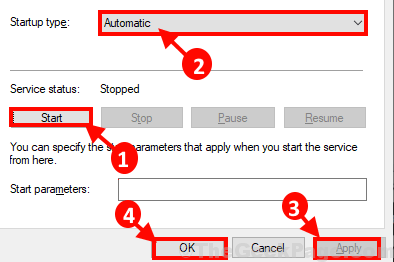
Intenta enviar algunas imágenes nuevamente desde Windows. Compruebe si todavía se encuentra con el problema o no.
Fix-3 Importar las fotos desde la unidad-
Si se enfrenta a este problema cuando está utilizando iTunes en sus ventanas, intente transferir las fotos desde su computadora al almacenamiento del teléfono directamente como una unidad.
1. Conecte su iPhone con su computadora.
2. Prensa Clave de Windows+E abrir Explorador de archivos en tu ordenador. Ve a la "Fotos"Ubicación y seleccione y copie las imágenes que desea transferir.
3. Ahora, en el lado izquierdo de Explorador de archivos, haga clic en "Esta PC"Para visualizar el iPhone como una unidad en su computadora. Haga doble clic sobre el "iPhone"Dirección para acceder a los archivos.
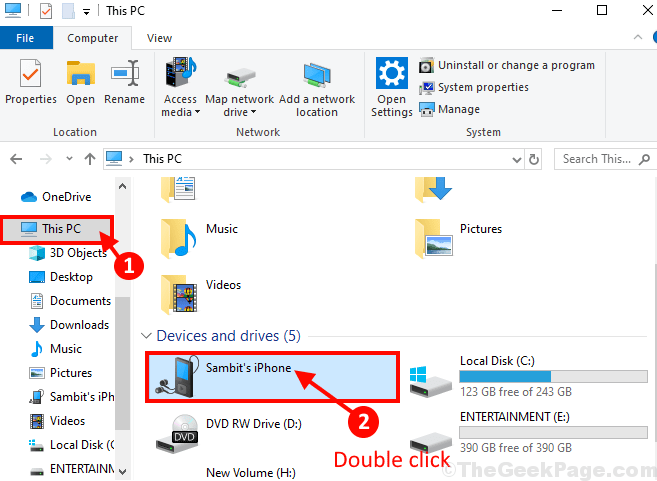
Si aparece un aviso "Confía en esta computadora?"En su iPhone, es posible que deba permitir la computadora. Solo toca "Confianza".
3. De nuevo haga doble clic sobre el "Almacenamiento compartido interno"Para visualizar los archivos y carpetas en su iPhone.
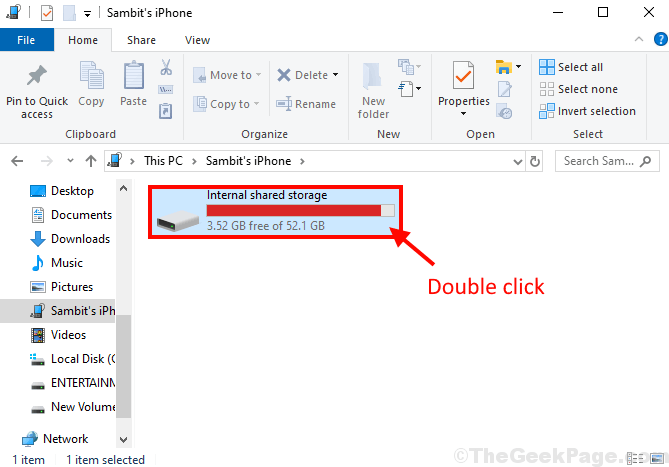
4. En Almacenamiento compartido interno Desplácese hacia abajo para encontrar el "Cenizo"Carpeta. Pegar las imágenes en esta carpeta.
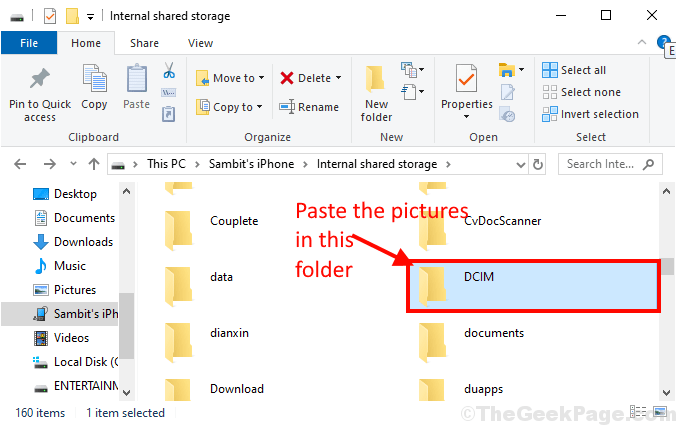
Este proceso puede llevar un tiempo dependiendo del tamaño de los archivos. Debería poder mover las imágenes de su computadora a iPhone.
Fix-4 Tome posesión de la carpeta de imágenes-
Puede enfrentar este error si el nombre de su cuenta no está incluido como propietario del Imagen carpeta en tu computadora.
1. Abierto Explorador de archivos presionando Clave de Windows+E. Ahora, botón derecho del ratón sobre el "Fotos"Y luego haga clic en"Propiedades".
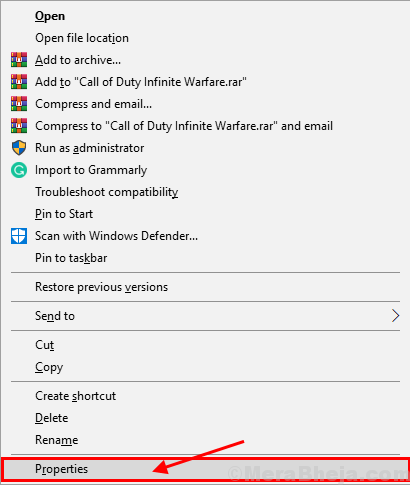
2. En Propiedad de la imagenS Ventana, ve a "SeguridadPestaña "y luego haga clic en el"Avanzado"Opción en la parte inferior del Propiedades ventana.
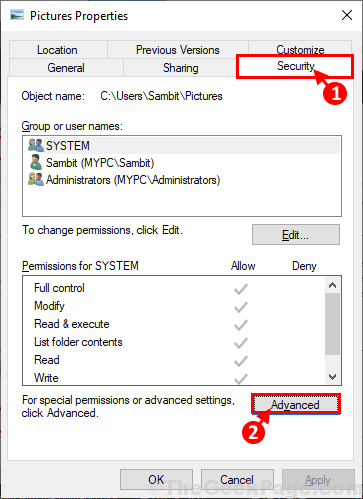
3. En Configuración de seguridad avanzada para Fotos Ventana Haga clic en el "Cambiar" al lado de "Dueño:". Simplemente haga clic en "Sí"Si se le solicita Control de cuentas del usuario con permiso.
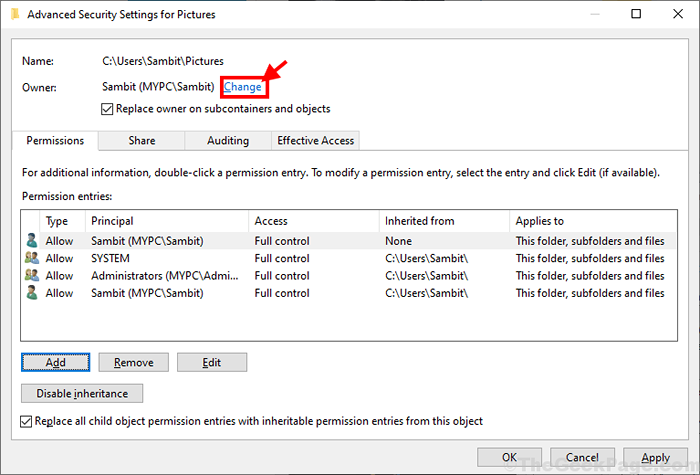
4. En Seleccionar usuario o grupos Ventana, simplemente haga clic en "Avanzado" opción.
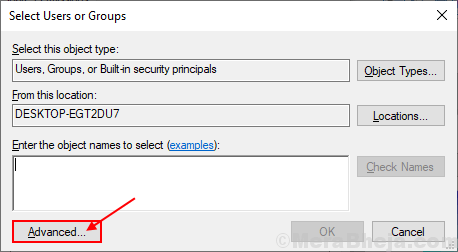
5. A continuación, haga clic en "Encuentra ahora"Pestaña y en la lista de grupos y usuarios, busque su cuenta administrativa y seleccione el nombre de su cuenta y finalmente haga clic en"DE ACUERDO".
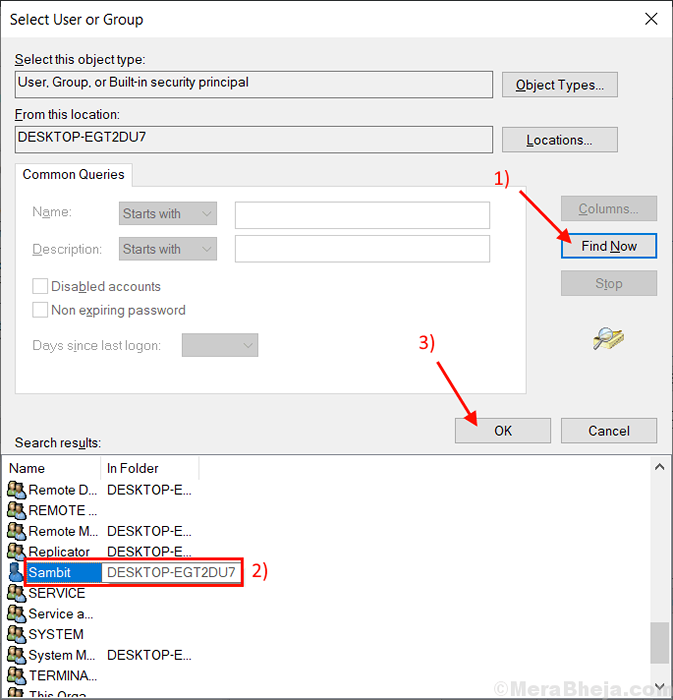
6. Debería ver el nombre de su cuenta en la sección "Ingrese el nombre del objeto para seleccionar:". Luego, haga clic en "DE ACUERDO"Para guardar los cambios en su computadora.
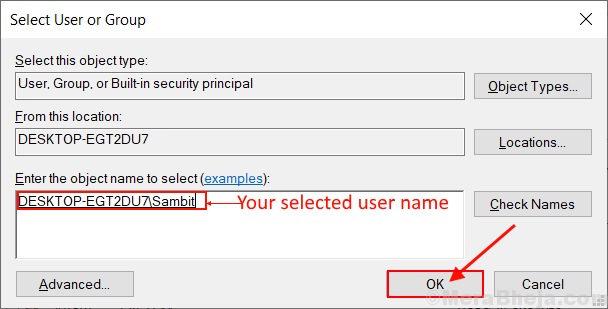
7. En Configuración de intercambio avanzado Ventana, verifique ambas opciones "Reemplace el propietario en subcontainers y objetos" y "Reemplace todas las entradas de permiso del objeto infantil con entradas de permisos hereditarios de este objeto". Finalmente, haga clic en "Aplicar" y "DE ACUERDO"Para guardar los cambios en su computadora.
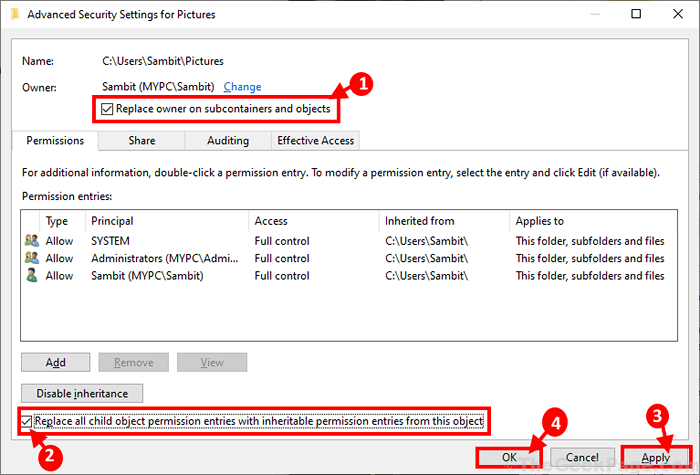
8. De nuevo, en Imagen Propiedades ventana, ve al "SeguridadPestaña "y luego haga clic en el"Avanzado" opción.
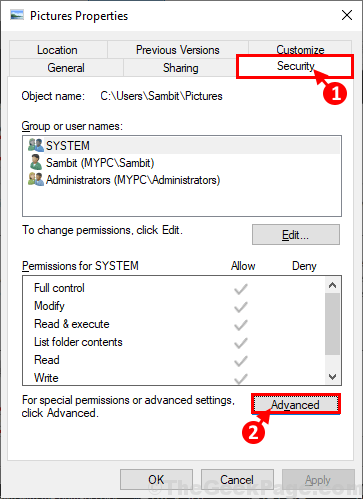
9. En Configuración de intercambio avanzado Ventana, haga clic en "Agregar”Para ingresar y seleccionar un principio para la carpeta.
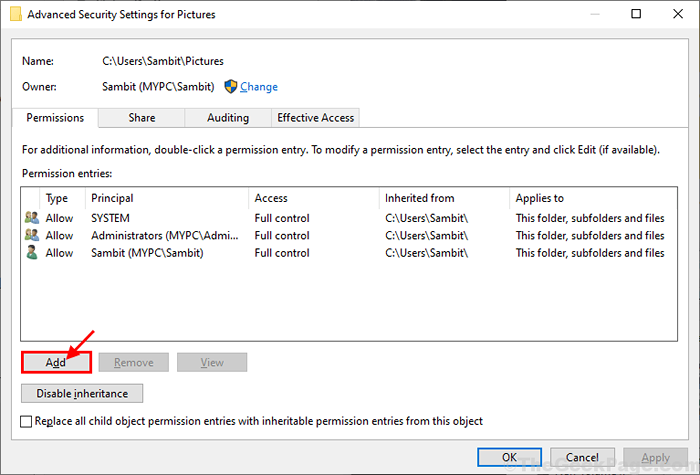
10. En Entrada de permisos Ventana, haga clic en "Seleccione un director"Para agregar algunos parámetros de control a la cuenta.
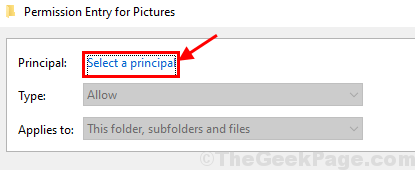
11. En Seleccionar usuario o grupos Ventana, nuevamente haga clic en "Avanzado" opción.
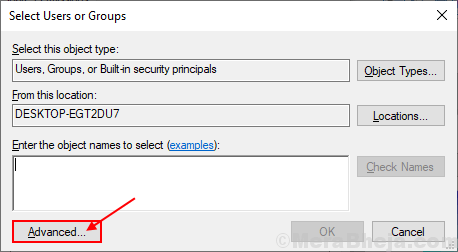
12. Clickea en el "Encuentra ahora"Pestaña y busca tu nombre de usuario. Seleccione el nombre de la cuenta y haga clic en "DE ACUERDO".
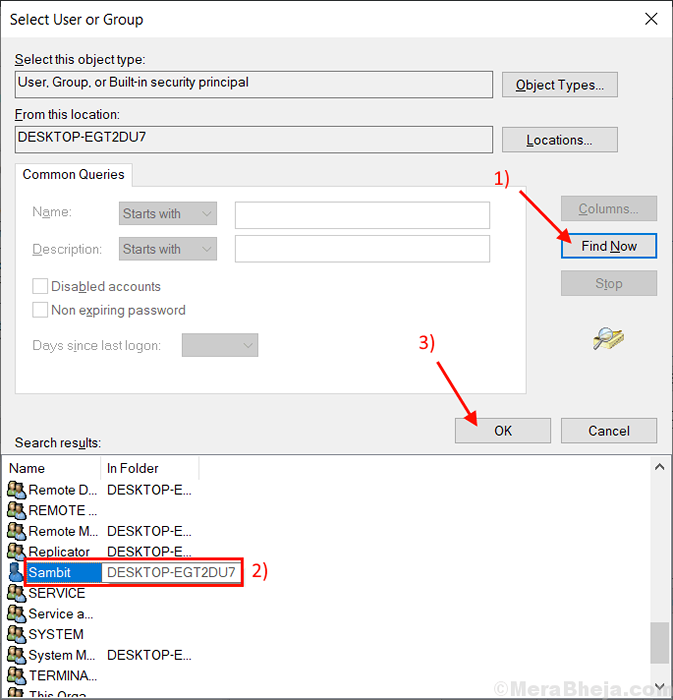
13. Su cuenta debe verse en la sección "Ingrese el nombre del objeto para seleccionar:". Haga clic en "DE ACUERDO"Para guardar los cambios en su computadora.
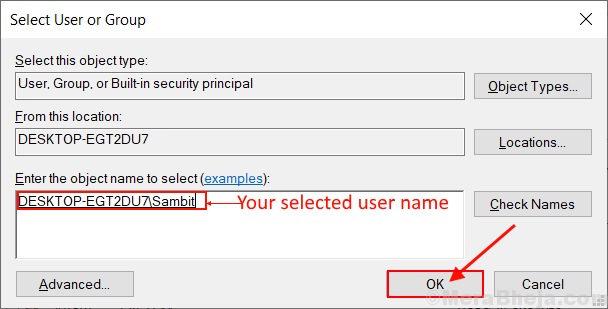
14. Volviendo al Entrada de permisos Ventana, verifique "Control total" en 'Permisos básicos:' pestaña. Entonces revisa "Solo aplique estos permisos a objetos y/o contenedores dentro de este contenedor". Finalmente, haga clic en "DE ACUERDO"Para guardar los cambios en su computadora.
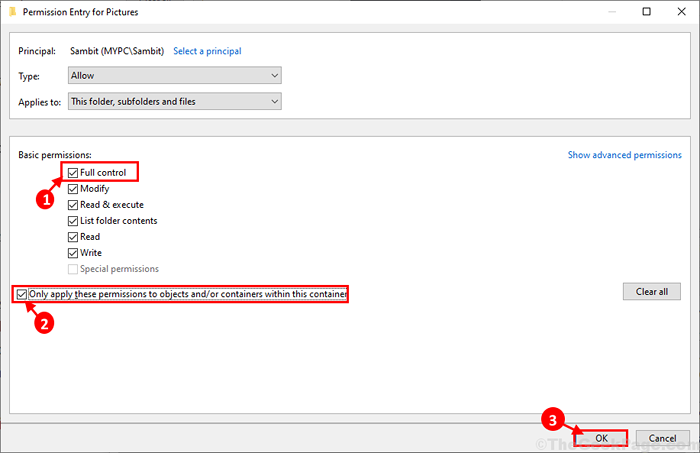
Si recibe un mensaje de advertencia, simplemente anulelo haciendo clic en "Sí".
15. Finalmente, en el último paso, en Configuración de intercambio avanzado Ventana Haga clic en "Aplicar" y "DE ACUERDO"Para guardar los cambios en su computadora.
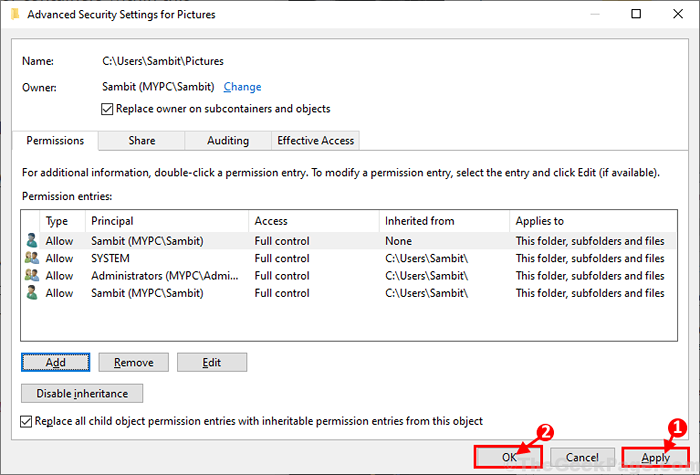
Reiniciar su computadora para guardar los cambios en su computadora.
Fotos de reparación o restablecimiento de reparación 5-
Reparar o restablecer el Fotos La aplicación puede solucionar este problema.
1. Prensa Windows Key+I abrir Ajustes ventana. Haga clic en "Aplicaciones".
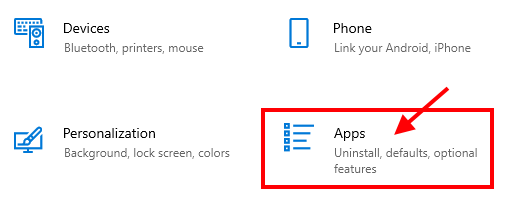
2. Haga clic en "Aplicaciones y características"En el panel izquierdo del Ajustes ventana, y luego en el lado derecho, desplácese hacia abajo a través de la lista de aplicaciones y haga clic en "Fotos"Y luego finalmente haga clic en"Opciones avanzadas".
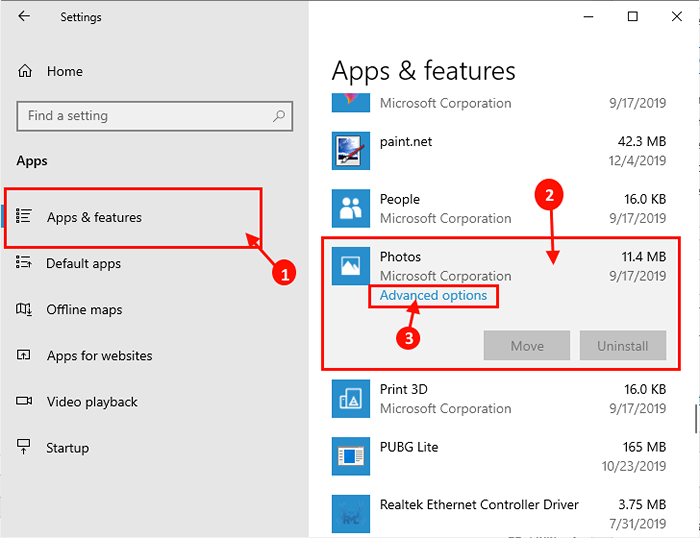
3. Ahora, haga clic en el "Reiniciar"Para restablecer el Fotos al estado predeterminado.
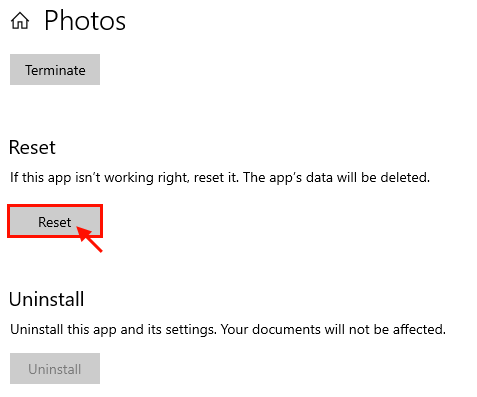
Reiniciar su computadora para guardar los cambios en su computadora.
Fix-6 Ejecutar el sistema Restaurar en su computadora-
¿Estás experimentando este problema solo por unos días?? Antes estaba funcionando bien? Si la respuesta es afirmativa, entonces debe intentar ejecutar una restauración del sistema desde una fecha anterior cuando el problema no ocurriera.
1. Prensa Clave de Windows+R lanzar Correr, Y ahora escriba "sysdm.CPL", Y golpear Ingresar. Spropiedades del sistema Se abrirá la ventana.
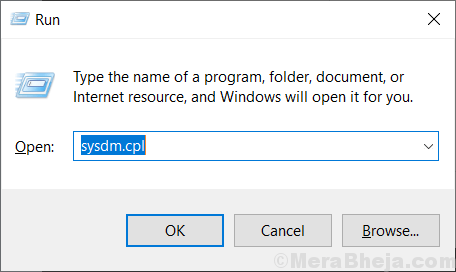
2. En Propiedades del sistema Ventana, haga clic en "Proteccion del sistema"Pestaña y luego haga clic en"Restauración del sistema" . Luego haga clic en "Elija un punto de restauración diferente". Luego, haga clic en "Próximo".
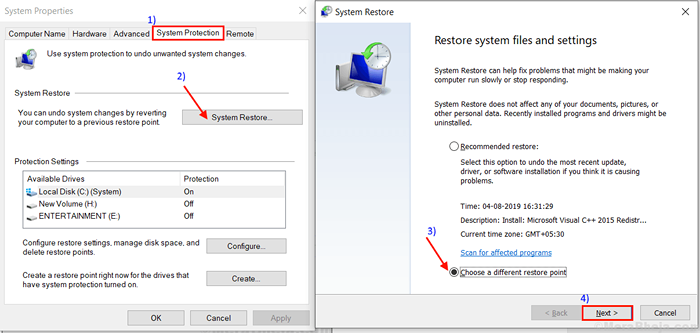
3.En la siguiente ventana, elija un Punto de restauración del sistema Cuando el error no estaba allí. Luego, haga clic en el "Próximo".
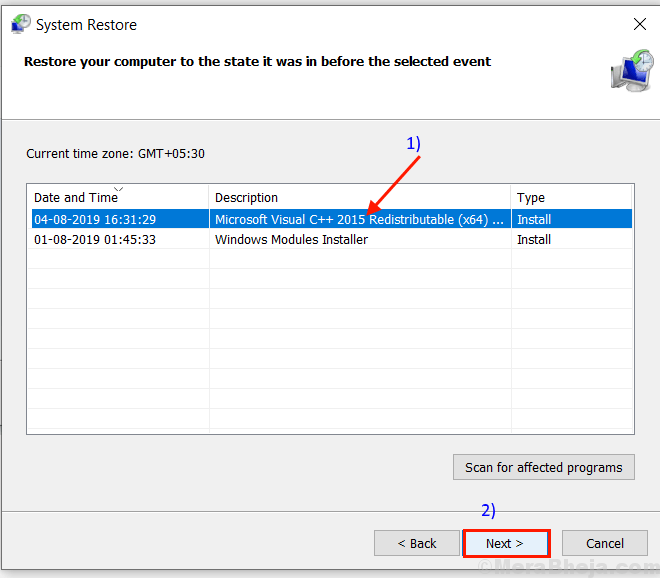
6. Finalmente, haga clic en "Finalizar"Para terminar el proceso. Esta voluntad reiniciar Su sistema y una vez que su sistema se inicie, se restaurará a una fecha anterior.
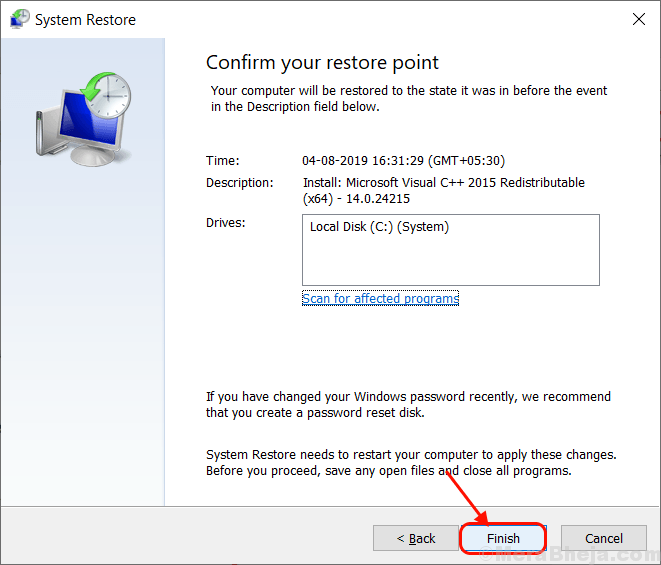
Después de reiniciar, su computadora intenta transferir las fotos de Windows a su iPhone. Tu problema debe resolverse.
- « 14 mejores extensiones de Gmail para ajustar su Gmail en 2020
- 14 mejores administradores de contraseñas que puede probar en 2020 »

