Se corrigió el host del controlador de impresión para aplicaciones de 32 bits ha dejado de funcionar en Windows 10
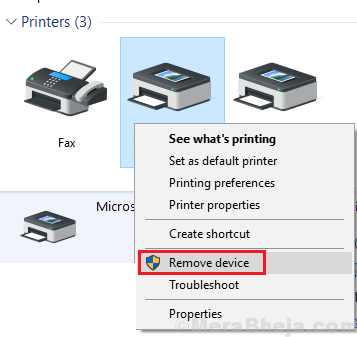
- 2482
- 169
- Claudia Baca
Es un hecho conocido que, dado que los usuarios están cambiando a sistemas de 64 bits, los controladores del sistema de 32 bits están perdiendo soporte. Esta es la causa detrás de un error al usar impresoras:
El host del controlador de impresión para aplicaciones de 32 bits ha dejado de funcionar.
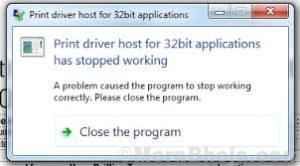
La parte interesante es que los controladores de 64 bits funcionan para sistemas de 32 bits y 64 bits. Podríamos usar este hecho para resolver el problema.
Solución inicial - Verifique y vea si está utilizando controladores PCL, y cambie a los controladores de PS y vea si soluciona el problema.
Tabla de contenido
- Solución 1] Vuelva a instalar la impresora
- Solución 2] Intente instalar controladores PostScript
- Solución 3] Actualice los controladores de la impresora
- Medida preventiva] Actualización de Windows
Solución 1] Vuelva a instalar la impresora
1] Presione Win + R Para abrir el Correr ventana. Escriba el panel de control de comando y presione Entrar para abrir la ventana del panel de control.
2] ir a Dispositivos e impresoras.
3] Haga clic derecho en su impresora y seleccione Retire el dispositivo.
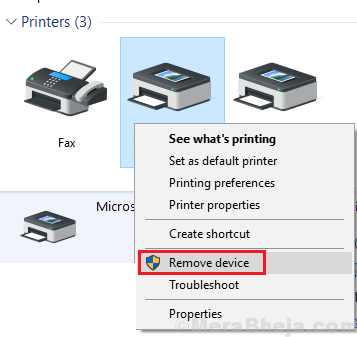
4] Reanudar el sistema.
5] ir a Dispositivos e impresoras Como se explicó anteriormente.
6] Haga clic en Agregar impresora y agrega la impresora.
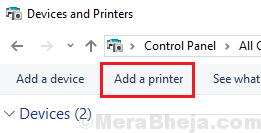
Si esto no funciona, intente agregar la impresora a un puerto diferente después de quitarlo.
Solución 2] Intente instalar controladores PostScript
Si está utilizando el controlador PCL, intente cambiar a un controlador PostScript. Por ejemplo, si está demandando a la impresora HP y enfrenta este problema, vaya a este enlace e descargue e instale el controlador PostScript.
Solución 3] Actualice los controladores de la impresora
Dado que el problema es con los controladores, podríamos actualizar los controladores. Sin embargo, este paso se realizará estrictamente después de reinstalar la impresora, ya que la computadora necesita saber que ocurrió un cambio con el dispositivo de la impresora. De lo contrario podría empujar a los conductores obsoletos nuevamente.
1. Buscar Administrador de dispositivos En el cuadro de búsqueda de Windows 10.
2. Ahora, haga clic en Administrador de dispositivos ícono para abrirlo.
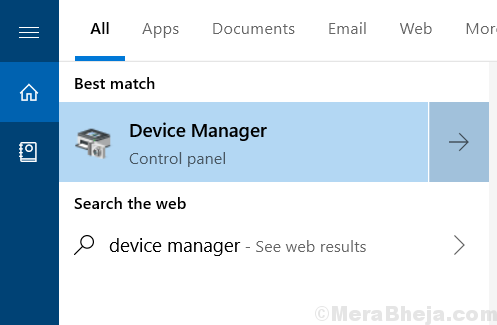
3. Ahora, localice su apropiado controlador de impresora, Haga clic derecho en él y desinstalar él.
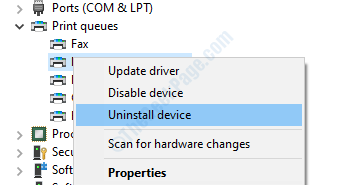
4. Ahora, haga clic en Acción desde la pestaña superior y luego elegir escanear para cambios de hardware.
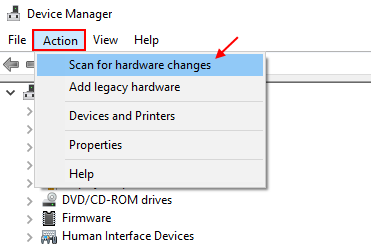
Medida preventiva] Actualización de Windows
Microsoft es consciente del hecho de que los fabricantes no están muy interesados en admitir controladores de 32 bits, por lo que están presionando correcciones, lo que generalmente permite que las impresoras usen controladores de 64 bits en forma de actualizaciones de Windows, por lo que debemos seguir actualizando Windows de vez en cuando de vez en cuando. Aquí está el procedimiento para actualizar Windows.
- « Los 12 mejores software de planificación comercial para la inicio
- Se corrigió el reproductor de Windows Media Falló la ejecución del servidor en Windows 10/11 »

