La tecla de pantalla de impresión de la impresión no funciona en su computadora en Windows 10
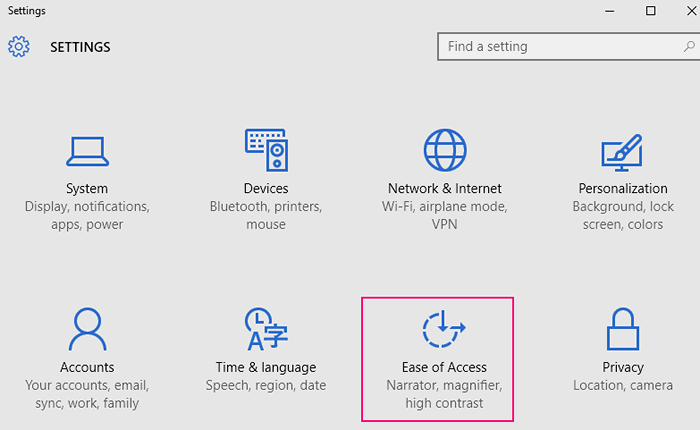
- 1739
- 173
- Mateo Pantoja
La pantalla de impresión es una solución fácil para que los usuarios tomen una captura de pantalla en cualquier parte del escritorio de Windows 10. Pero si "Imprimir pantalla"De su teclado no funciona correctamente, siga estas soluciones para solucionar su problema muy fácilmente. El problema con la pantalla de impresión puede ocurrir debido a los problemas de hardware (el problema del controlador del teclado o la tecla no funciona) o algunos problemas de software (modo de tecla funcional, software que se ejecuta en el problema de fondo). Pero, antes de pasar a las soluciones, elija estas soluciones inicialmente para probar algunas soluciones más simples para el problema.
Tabla de contenido
- Soluciones preliminares
- FIJAR 1 - Apagar la pantalla de pantalla a través de la pantalla de impresión
- FIJA 2 - Configuración de ajuste Onedrive
- Fix-3 Cierre algunos programas particulares-
- Fix-3 Actualice el controlador de teclado-
- Fix-4 Use Windows + Shift + S teclas juntas
- Fix-5 Limpie el arranque de su computadora-
Soluciones preliminares
1. Pruebe estas combinaciones clave para verificar si están funcionando-
- Ctrl + Windows Key + PRTSC
- CTRL + PRTSC
- FN + PRTSC.
Intenta presionar estas teclas para tomar una captura de pantalla y pegarlas en Pintar.
Por lo general, la ubicación predeterminada de las capturas de pantalla es-
C: \ Users \ Pictures \ Capturas de pantalla
["C:"¿Es la unidad de instalación de Windows? . Puede diferir la computadora a la computadora.]
2. Compruebe si el teclado tiene alguna Rebaño clave que puede deshabilitar la función de las teclas de acceso rápido en su computadora. Si está habilitado, desactívelo.
3. Reiniciar tu computadora. Si este problema está sucediendo debido a cualquier archivo temporal, se solucionará.
4. Compruebe si las ventanas están actualizadas o no desde Ajustes. Actualizar sus ventanas mantendrá alejados los errores y los problemas técnicos que pueden causar este problema.
Si alguna de estas soluciones no funcionó para usted, elija estas soluciones-
FIJAR 1 - Apagar la pantalla de pantalla a través de la pantalla de impresión
1 - Presione Windows Key y yo clave juntos para abrir la configuración
2 -ahora, haga clic en facilidad de acceso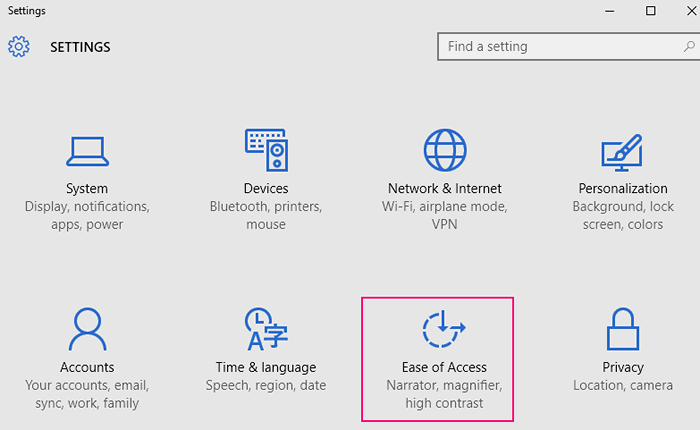
3 - Después de esto, haga clic en teclado Desde el menú del lado izquierdo.
4 - Ahora, gira Apagado el Use el botón PRTSCN para abrir la pantalla opción
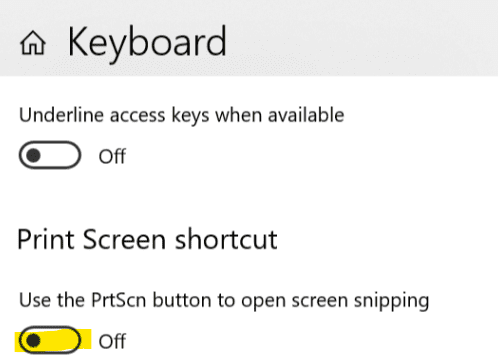
Ahora, intente de nuevo y verifique .
FIJA 2 - Configuración de ajuste Onedrive
1. Haga clic derecho en onedrive icono en la barra de tareas en la parte inferior derecha y haga clic en ajustes.
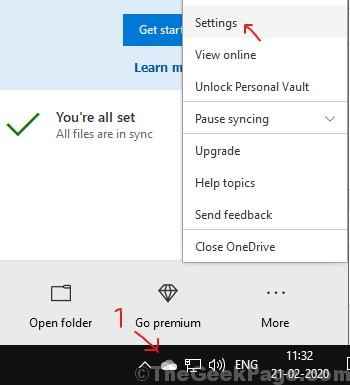
2. Haga clic en Respaldo pestaña.
3. Controlar Guardar automáticamente las capturas de pantalla que captura a OneDrive Opción.
Si se verifica, entonces desactivar y luego controlar Es una vez más.
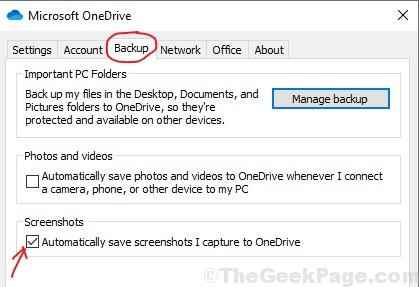
Ahora, inténtalo de nuevo.
Fix-3 Cierre algunos programas particulares-
1. A veces puede haber otros programas en su PC, que pueden haber atrapado la tecla de acceso rápido prntscrn. Intente finalizar la tarea para esos programas o desinstalar esos programas desde su PC
Entonces, cerrar algunos programas particulares en su computadora puede solucionar este problema-
1. Prensa Ctrl+Shift+ESC Para abrir el Administrador de tareas ventana.
2. En Administrador de tareas Ventana, en la lista de procesos en ejecución, desplácese hacia abajo para encontrar cualquiera de estas aplicaciones-OnedriveDropboxHerramienta de fragmento
o cualquier software instalado recientemente, que pueda ser responsable de esto.
3. Ir a Detalles pestaña y elija entre la lista alfabéticamente ordenada estos programas uno por uno si existe.
4. Haga clic derecho y elija tarea final.
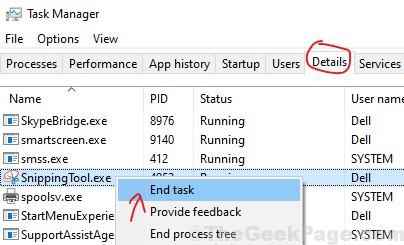
Botón derecho del ratón en cualquiera de las aplicaciones mencionadas anteriormente en Administrador de tareas y luego haga clic en "Tarea final"Para terminar el proceso.
Cerca Administrador de tareas ventana.
Reiniciar tu computadora. Después de reiniciar su computadora, verifique si puede tomar una captura de pantalla con el Imprimir pantalla llave.
Fix-3 Actualice el controlador de teclado-
Actualizar el controlador del teclado puede solucionar este problema-
1. Prensa Clave de Windows+R lanzar Correr, y luego escriba "devmgmt.MSC"Y golpear Ingresar Para abrir el Administrador de dispositivos en tu ordenador.
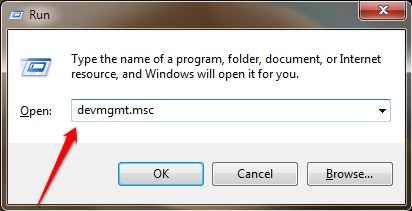
2. En Administrador de dispositivos ventana, expandir "Teclados" y luego botón derecho del ratón en el controlador del teclado en su computadora y haga clic en "Actualizar controlador"Para actualizar el controlador.
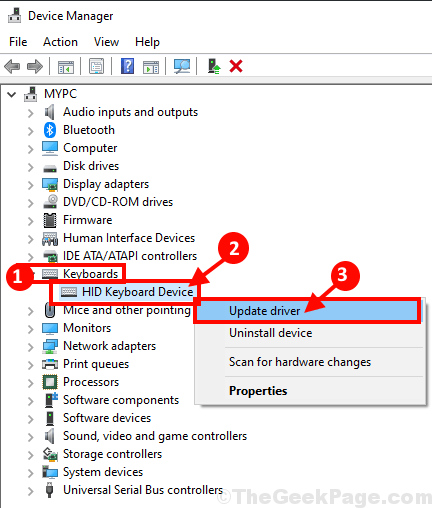
3. Ahora, cuando se le solicite '¿Cómo quieres buscar conductores??'haga clic en "Buscar automáticamente el software de controlador actualizado".
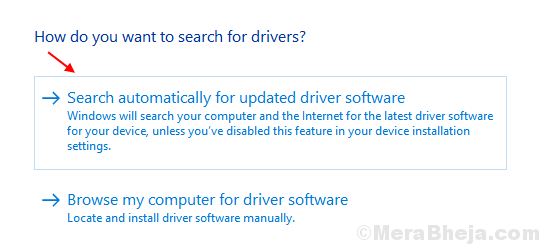
Espere un tiempo, ya que Windows encontrará la última versión del controlador para su computadora e instalará en su computadora.
4. Si ve un aviso que dice el "El mejor controlador para su dispositivo ya está instalado" haga clic en "Busque controladores actualizados en Windows Update".
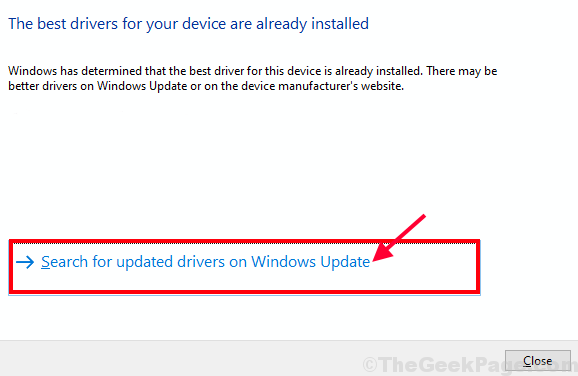
El último controlador de su teclado se instalará junto con el actualizacion de Windows.
Reiniciar tu computadora. Después de reiniciar su computadora, intente tomar una captura de pantalla en su computadora.
Fix-4 Use Windows + Shift + S teclas juntas
Presione las teclas Windows + Shift + S juntas desde su teclado. Esto creará una herramienta de área de captura de pantalla y simplemente arrastrará un área para la que desea tomar capturas de pantalla.
O
Usando Snip de pantalla La herramienta es un proceso muy fácil y se puede demostrar que es una alternativa igual si no mejor cuando se trata de tomar una captura de pantalla en su computadora.
1. Buscar Herramienta En el cuadro de búsqueda de Windows 10.
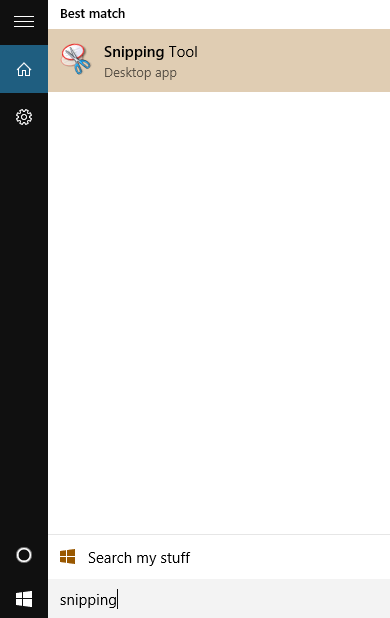
2. Ahora seleccione un área cuadrada del que desea tomar una captura de pantalla de. Simplemente péguelo en Pintar o Snip y boceto.
Como Snip de pantalla Dejarle decidir el área de la pantalla para recortar, es mucho mejor que una operación de pantalla de impresión normal.
Tu problema debe resolverse.
Fix-5 Limpie el arranque de su computadora-
1. Prensa Clave de Windows+R lanzar Correr. Ahora, escriba "msconfig"Y luego haga clic en"DE ACUERDO". Configuración del sistema Se abrirá la ventana.
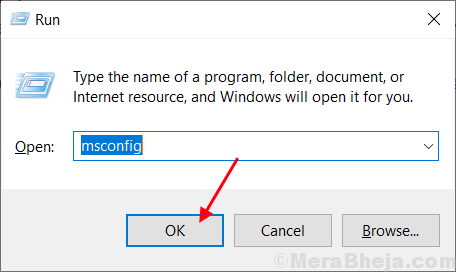
2. Ahora en Configuración del sistema Ventana, haga clic en "General"Pestaña y luego desactivar la caja junto al "Cargar elementos de inicio" opción. Después de eso, asegúrese de que el "Servicios del sistema de cargaLa opción es comprobado.
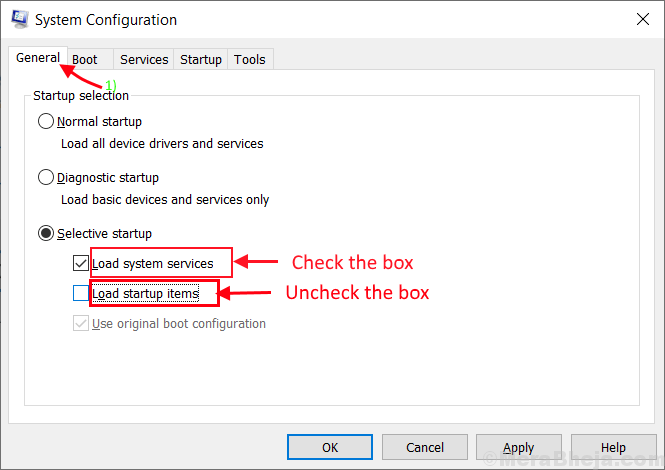
3. En Configuración del sistema Ventana, haga clic en el "Servicios" pestaña. Después de eso, consulte el "Esconder todos los servicios de Microsoft"Y luego verifique el"Desactivar todoOpción "en Configuración del sistema ventana. Finalmente, haga clic en "Aplicar" y "DE ACUERDO"Para guardar los cambios en su computadora.
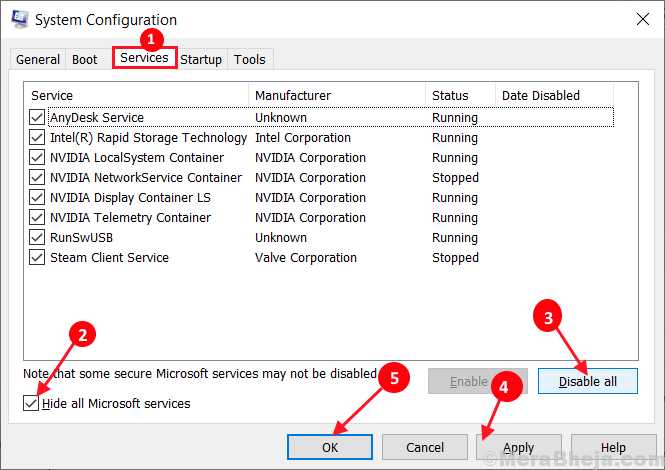
4. Reiniciar tu computadora.
Arrancar el arranque de su computadora se asegurará de que Windows se inicie solo con los controladores necesarios. Intente tomar una captura de pantalla de la pantalla y verificar si el problema está resuelto o no.
- « Se corrigió el número de conexiones a esta computadora es un problema limitado en Windows 10/11
- 12 mejor software de operador turístico para un negocio de turismo exitoso »

