Repare el derecho derecho no trabajar en el menú de inicio / barra de tareas en Windows 10/11

- 2013
- 114
- Sr. Eduardo Menchaca
Aunque Microsoft intenta solucionar errores a través de cada actualización, pero haga clic con el botón derecho en no trabajar en el menú Inicio y los elementos de la barra de tareas ha sobrevivido a través de varias actualizaciones y está molestando a muchos usuarios de Windows 10. Si también se ve afectado por esto, no necesita preocuparse, ya que aquí es una solución de trabajo para este problema.
Tabla de contenido
- FIJO 1 - (Solución temporal) Reinicie el Explorador de archivos
- FIJAR 2 - Uso de PowerShell
- Fix 3 - Reemplazar la carpeta Winx desde otro lugar
- FIJAR 4 - Uso del editor de registro
- FIJAR 5 - Use Shift y haga clic derecho juntos
FIJO 1 - (Solución temporal) Reinicie el Explorador de archivos
Reiniciar el Explorador de archivos solucionar instantáneamente este problema.
1. Prensa Ctrl + Shift + ESC Desde su teclado para abrir el administrador de tareas.
2. Localizar Explorador de Windows y Reanudar él.

FIJAR 2 - Uso de PowerShell
Si todavía no funciona, simplemente abra la ventana de PowerShell con derechos de administrador.
1. Prensa Clave de Windows + R juntos para abrir correr.
2. Copie y pegue el comando que se proporciona a continuación para abrir potencia Shell como administrador.
PowerShell -Cecución Policia sin restricciones

3. Ahora, copie y pegue el comando que se proporciona a continuación y presione la tecla ENTER para ejecutarlo.
Get -appxpackage -altusers | Foreach add -appxpackage -disableDeVelopmentMode -Register "$ ($ _.InstallLocation) \ AppXManifest.xml "
Ignorar la advertencia y los errores y dejar que el programa se ejecute.
Una vez hecho esto, intente hacer clic derecho en el menú Inicio nuevamente. Se solucionará seguro.
Fix 3 - Reemplazar la carpeta Winx desde otro lugar
Paso 1: descargue estos archivos zip de este enlace en su computadora.
Paso 2 - Extracto en tu PC.
Paso 3 - Entre en esta carpeta extraída y copie los tres archivos (Grupo1, Grupo 2 y Grupo 3).
Paso 4: abra el explorador de archivos presionando la tecla Windows + E juntas.
Paso 5 - Ahora, copie y pegue la ruta en la barra de direcciones del Explorador de archivos.
%UserProfile%\ AppData \ Local \ Microsoft \ Windows \ Winx
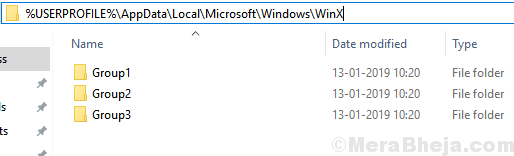
Paso 6: pegue los archivos que copió en esta carpeta y reemplace todos los archivos.
Paso 7 - Ahora, presione Ctrl + Shift + ESC Desde su teclado para abrir el administrador de tareas.
Paso 8 - Localizar Explorador de Windows y Reanudar él.

Ahora, su problema seguramente se solucionará.
FIJAR 4 - Uso del editor de registro
1. Prensa Clave de Windows + R juntos para abrir correr cuadro de comando.
2. escribir regedit y hacer clic DE ACUERDO abrir Editor de registro.
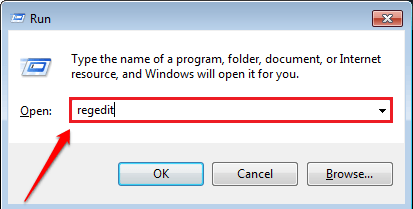
3. Explore la ubicación que se proporciona a continuación en el editor de registro.
HKEY_LOCAL_MACHINE \ Software \ Microsoft \ Windows \ CurrentVersion \ Immersiveshell \ Launcher
4. Haga clic derecho en el lado derecho y elija NUEVO valor> DWord (32 bits)
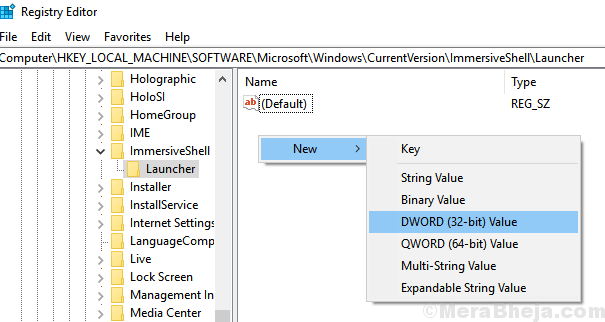
5. Cambiarlo Usexperience
6. Haga doble clic en él a modificar él.
7. Establecer los datos de valor en 0.
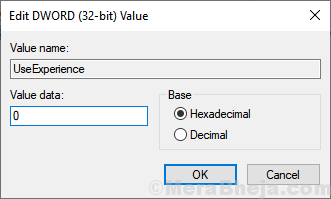
8. Cierre la ventana del editor de registro y solo reiniciar el ordenador.
FIJAR 5 - Use Shift y haga clic derecho juntos
Muchos usuarios declararon que presionar el cambio al hacer clic derecho ordenó el problema. También puede intentar presionar Shift y luego hacer un clic derecho para verificar si eso funciona o no.
- « Cómo eliminar todos los archivos con la misma extensión dentro de una carpeta usando el símbolo del sistema
- Corrige 0x80131500 Microsoft Store Error en Windows 10 »

