Arreglar rtwlane.Error de pantalla azul SYS en Windows 10/11
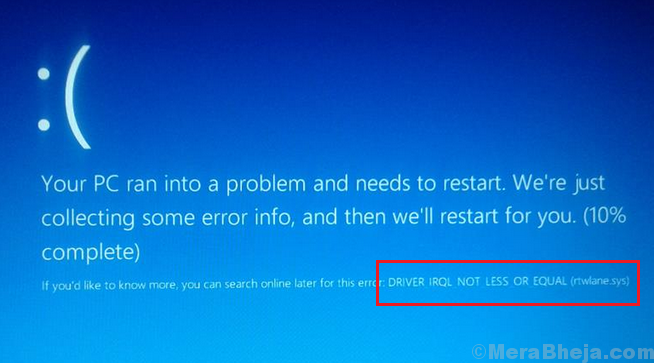
- 3214
- 458
- Mateo Pantoja
Los errores de la pantalla azul de la muerte apagan el sistema inmediatamente y el usuario pierde todos los datos no salvos. Un error de pantalla azul conocido es:
rtwlane.Error de pantalla de SYS Blue
Este error se cuenta en el controlador IRQL no menos o igual categoría de errores de pantalla azul.
Causa-
La causa de este error está desactualizada o corrupta Realtek PCI-E Wireless Lan PCI-E NIC Driver. Por lo general, se resuelve después de actualizar estos controladores.
Tabla de contenido
- SEX 1 - Actualizar el controlador Realtek
- Fix-2 Ejecutar la herramienta de diagnóstico de memoria-
- Fix-3 cambia tus políticas de disco duro-
- FIJO-4 Realizar la comprobación de errores de la unidad de Windows-
- Fix-5 Realizar el disco de verificación-
- SEX-6 Actualizar adaptador de red-
SEX 1 - Actualizar el controlador Realtek
1 - Presione Windows clave y S Para abrir el cuadro de búsqueda ubicado en la barra de tareas.
2 -ahora, tipo Administrador de dispositivos y luego haga clic en el icono del administrador de dispositivos.
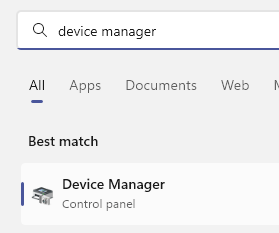
3 - Ahora, haga doble clic en Adaptadores de red para expandirlo.
4 - Ahora, haga clic derecho en el Conductor de Realtek y luego haga clic en Actualizar conductor.
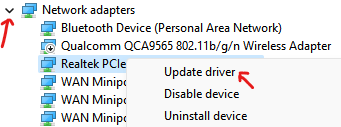
5 - Ahora, haga clic en Buscar automáticamente los controladores
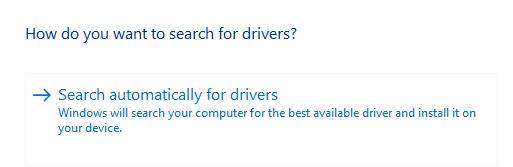
Si no funciona, solo Rollback Driver
Nota: -Si no funciona, entonces haga esto, en lugar de hacer clic en el controlador de actualización, simplemente haga clic en Propiedades.
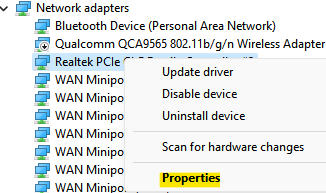
Ahora, haga clic en la pestaña del controlador y luego haga clic en Roll Back Driver.
Finalmente, haga clic en Aceptar.
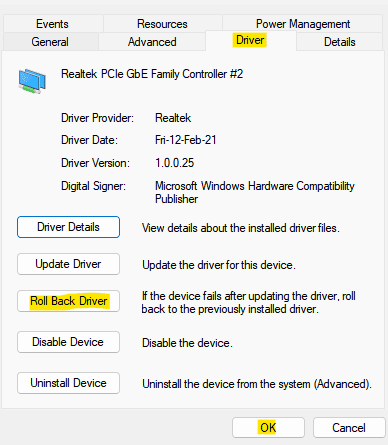
Fix-2 Ejecutar la herramienta de diagnóstico de memoria-
Este problema está asociado con la corrupción en la memoria de su sistema. Correr Herramienta de diagnóstico de memoria puede ayudar.
1. Prensa Clave de Windows+R lanzar Correr.
2. En Correr Ventana, escriba "mdsched.exe"Y luego golpea Ingresar.
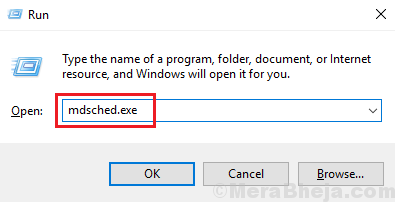
Diagnóstico de memoria de Windows La herramienta se abrirá.
3. En Diagnóstico de memoria de Windows Ventana, haga clic en "Reiniciar ahora y verificar los problemas (recomendado)".
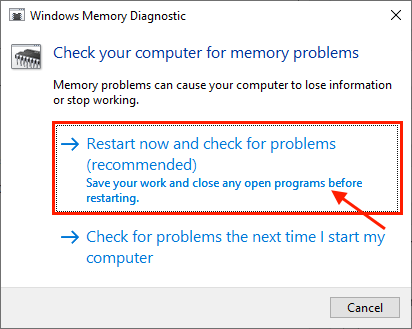
Su computadora se reiniciará y cuando su computadora está arrancando, Diagnóstico de memoria de Windows La herramienta verificará cualquier error en la memoria y la solucionará.
Este proceso puede llevar un tiempo.
Al finalizar el proceso, su computadora se reiniciará.
Compruebe si el problema todavía está sucediendo o no.
Fix-3 cambia tus políticas de disco duro-
Cambiar sus políticas de accionamiento de disco duro puede resolver su problema.
1. Prensa Clave de Windows+R lanzar Correr ventana.
2. En Correr Ventana, escriba "devmgmt.MSC"Y luego golpea Ingresar.
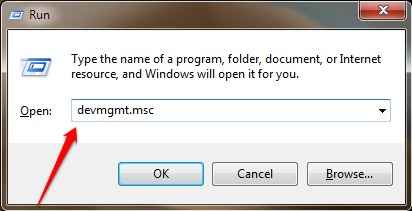
Administrador de dispositivos Se abrirá la ventana.
3. En Administrador de dispositivos ventana, expandir "Unidades de disco".
4. Botón derecho del ratón en la unidad HDD/SSD y luego haga clic en "Propiedades".
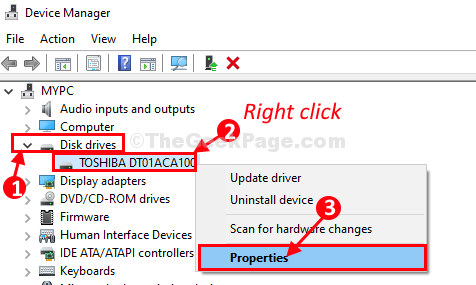
5. En Propiedades ventana, ve a "Políticas" pestaña.
6. Ahora, controlar la opción "Habilitar el almacenamiento en caché de escritura en este dispositivo".
7. Finalmente, haga clic en "DE ACUERDO"Para guardar los cambios.
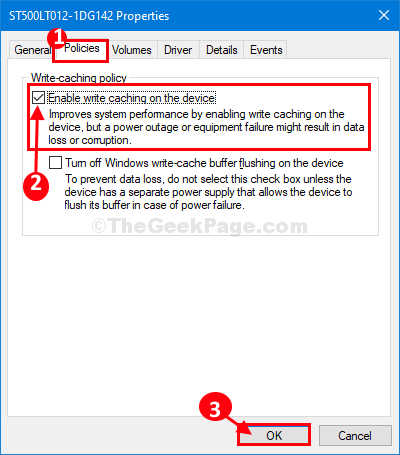
Cerca Administrador de dispositivos ventana.
Reiniciar tu computadora.
Después de reiniciar este problema, se solucionará seguro.
FIJO-4 Realizar la comprobación de errores de la unidad de Windows-
Los errores en la partición de Windows pueden conducir a este problema de BSOD.
1. Abrir Explorador de archivos En su computadora, presione Clave de Windows+E.
2. En Explorador de archivos ventana, en el lado izquierdo, haga clic en "Esta PC"Para visualizar todas las unidades de su computadora.
3. Botón derecho del ratón en la unidad donde se instala Windows en su computadora (generalmente está Disco local (C :)) y luego haga clic en "Propiedades".
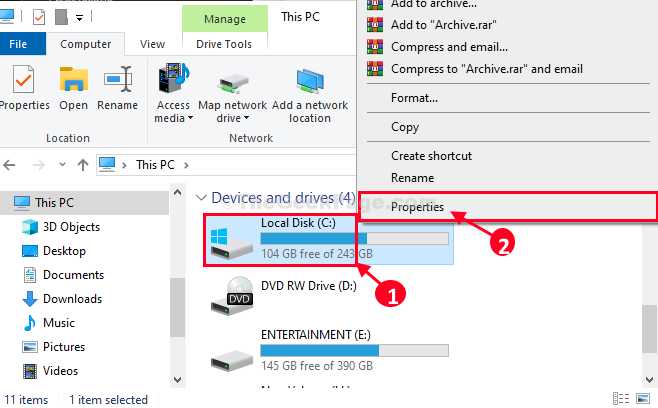
4. En Disco local (C :) Propiedades ventana, ve a "Herramientas" pestaña.
5. Bajo Comprobación de errores Sección, haga clic en "Controlar".
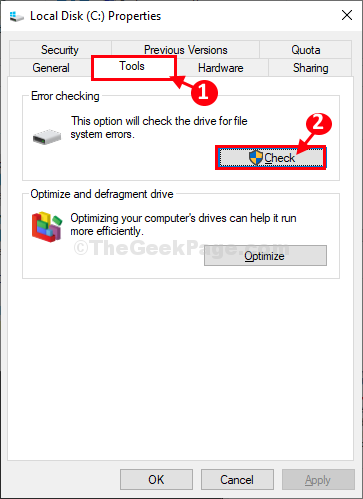
6. Ahora, haga clic en "Manejo de escaneo".
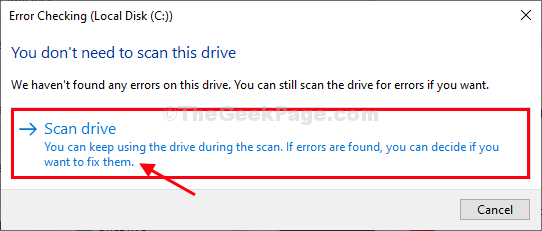
7. Una vez que termine el proceso de reparación, haga clic en "Cerca"Para cerrar el Comprobación de errores ventana.
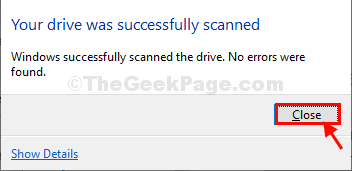
Ahora, intente acceder a la unidad nuevamente en su computadora. Si el problema aún continúa molestando, vaya a la próxima solución.
Fix-5 Realizar el disco de verificación-
1. Clickea en Buscar Cuadro al lado del icono de Windows y luego escriba "CMD".
2. Entonces, botón derecho del ratón en "Solicitante del sistema"En el resultado elevado de la búsqueda y elija"Ejecutar como administrador".
3. Haga clic en "Sí"Si se le solicita permiso por Control de cuentas del usuario.
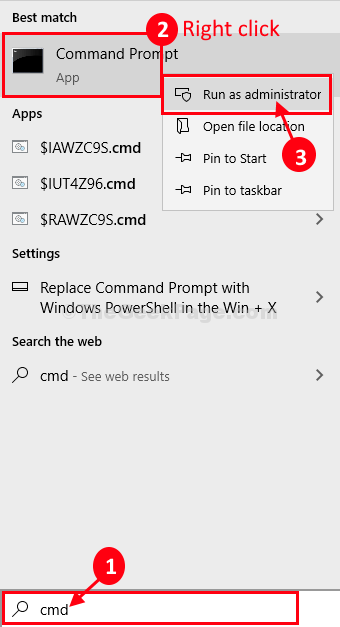
Solicitante del sistema con derechos administrativos se abrirán.
4. En Solicitante del sistema ventana, copiar pegar y modifique el comando y luego presione Ingresar después para ejecutarlo.
chkdsk /f
[Ejemplo- Reemplazar ''Con la letra de unidad de la partición donde Windows está instalado en su computadora. Para nosotros el comando se verá así-
chkdsk /f c:
]
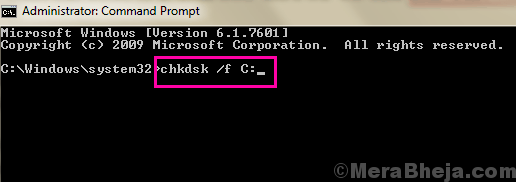
Este proceso puede tardar un tiempo en completarse.
Cerca Solicitante del sistema ventana.
SEX-6 Actualizar adaptador de red-
1] Presione Win + R Para abrir la ventana Ejecutar y escribir el comando devmgmt.MSC. Presione ENTER para abrir la ventana del administrador de dispositivos.
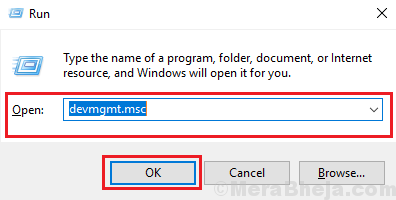
2] Expanda la lista de adaptadores de red y localice los siguientes controladores: controlador de audio de alta definición (HD) Realtek, controlador de lector de tarjetas Realtek y controlador de área de área local de Realtek (LAN).
3] Haga clic con el botón derecho en cada uno de estos controladores uno por uno y seleccione Actualizar conductor.
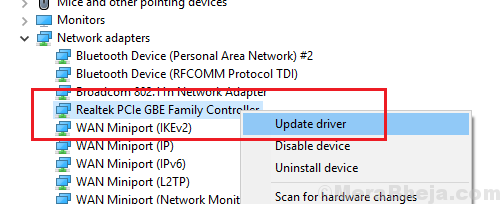
4] También puedes desinstalado los conductores y reinicio el sistema. Esto sería reinstalar los conductores.
5] Otra forma de reinstalar conductores sería descargarlos manualmente desde el centro de descarga de Intel.
- « Arreglar el uso alto de CPU por SPPSVC.EXE en Windows 10/11
- Correcto del código de error del defensor de Windows 0x80073AFC en Windows 10 »

