FIJO Uso de CPU de alto tiempo de ejecución de tiempo de ejecución
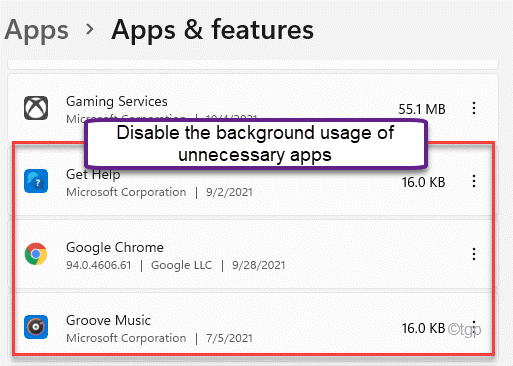
- 817
- 74
- Jaime Delgadillo
Runtime Broker es un peaje que siempre se ejecuta en segundo plano en su máquina, administrando los permisos para las aplicaciones de la tienda. Por lo general, consume una cantidad insignificante de los recursos en el sistema. Pero, a veces puede ver que este corredor de ejecución está consumiendo una gran parte de su potencia de procesamiento de CPU. Puede haber muchas razones detrás de este comportamiento inusual, así que siga cualquiera de estas soluciones fáciles para resolver rápidamente el problema.
Tabla de contenido
- FIJAR 1 - Termine el corredor de tiempo de ejecución
- FIJAR 2 - EDITAR EL REGISTRO
- Arreglar 3 - No permitir el proceso de fondo de las aplicaciones
- Arreglar 4 - Desactivar los consejos, trucos
- FIJAR 5 - No permitir actualizaciones de descarga de otras computadoras
- Fix 6 - Desinstalar música de ranura
- FIJAR 7 - Retire el Onedrive
- FIJAR 8 - Establecer el fondo en una imagen estática
- FIJAR 9 - Compruebe si el corredor de tiempo de ejecución es un virus
FIJAR 1 - Termine el corredor de tiempo de ejecución
Puede matar el proceso de corredor de tiempo de ejecución en el administrador de tareas.
1. Al principio, haga clic derecho en el Clave de Windows y toca el "Administrador de tareas".
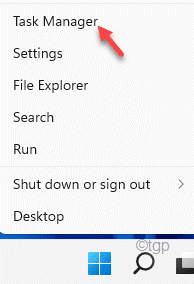
2. Cuando se abra el administrador de tareas, haga clic en el "Procesos" pestaña.
3. Desplácese hacia abajo para encontrar el "Corredor de tiempo de ejecución"Proceso y luego, haga clic en el"Tarea final".
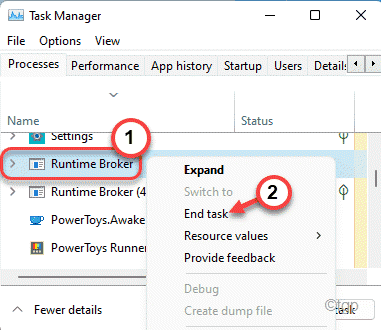
Después de finalizar el proceso de corredor de tiempo de ejecución, cierre el administrador de tareas. Por lo general, esto debería evitar que el proceso de corredor de tiempo de ejecución coma más recursos.
FIJAR 2 - EDITAR EL REGISTRO
Hay un simple truco de registro que puede resolver este problema.
1. Al principio, presione el Clave de Windows junto con Riñonal llave.
2. A continuación, escribir"regedit"En la ventana Ejecutar y haga clic en"DE ACUERDO".
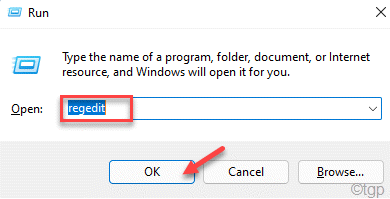
Descargo de responsabilidad - Vas a alterar una clave de registro en particular en tu computadora. Estos cambios pueden causar más problemas, incluso irreversiblemente bloquear el sistema. Entonces, preste mucha atención a estas instrucciones.
Después de abrir el editor de registro, haga clic en "Archivo". Luego haga clic en "Exportar"Para hacer una nueva copia de seguridad en su computadora.
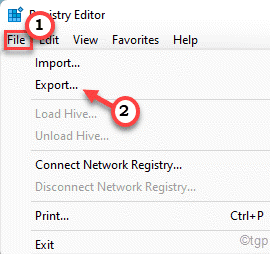
3. Después de tomar la copia de seguridad del registro, vaya a esta ubicación -
HKEY_LOCAL_MACHINE \ SYSTEM \ CurrentControlset \ Services \ TimebrokersVC
4. En el lado derecho, verás el "Comenzar" valor.
5. Justo, haga doble clic en el valor para editarlo.
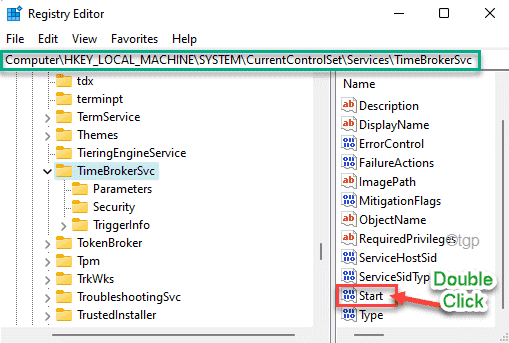
6. Luego, establezca el valor en "4".
7. Finalmente, toque "DE ACUERDO"Para guardar los cambios.
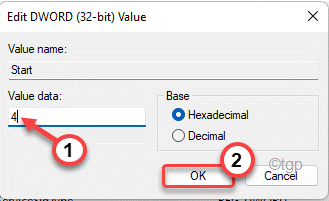
Cierre el editor de registro y reinicie su computadora. Después de reiniciar, el corredor de tiempo de ejecución no consumirá una gran cantidad de recursos de CPU.
Arreglar 3 - No permitir el proceso de fondo de las aplicaciones
Aunque no hay un solo interruptor para alternar los procesos de la aplicación de fondo, puede deshabilitar los no deseados individualmente.
1. Al principio, abra la configuración.
2. Luego, toque el "Aplicaciones"De la lista en el lado izquierdo.
3. Después de eso, en el lado derecho, toque "Aplicaciones y características".
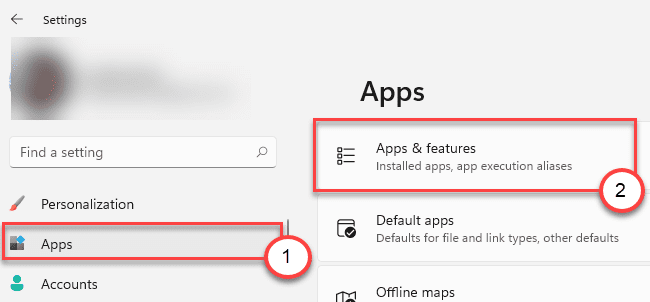
4. Ahora, verá la lista de aplicaciones en el lado derecho.
5. Simplemente, desplácese hacia abajo y haga clic en el de tres puntos Menú de la aplicación que desea detener en segundo plano.
6. Luego, haga clic en el "Opciones avanzadas".
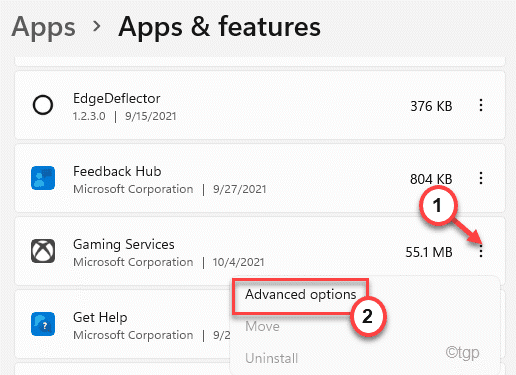
7. Ahora, en las opciones de 'Permisos de aplicaciones de fondo', haga clic en el menú desplegable y configúrelo en el "Nunca".
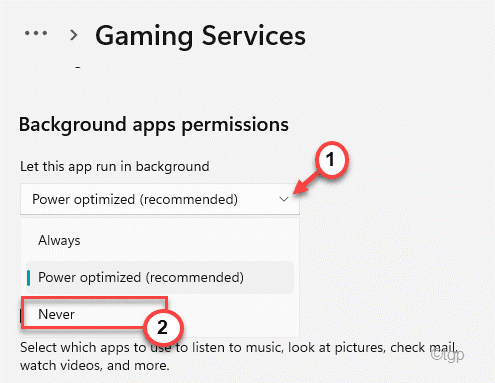
8. Volviendo a la lista de aplicaciones, deshabilite el uso de fondo de las aplicaciones que no desea ejecutar en segundo plano (como Google Chrome).
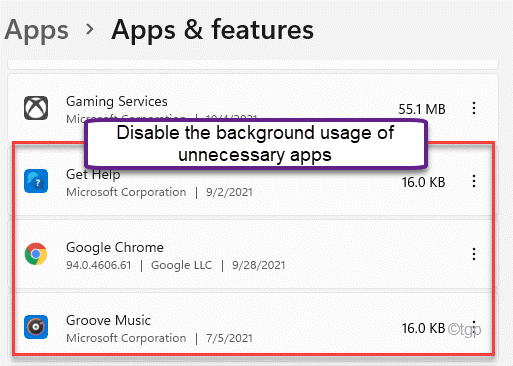
Esto ahorrará muchos recursos de procesos de fondo hambrientos de energía. El bloqueador de tiempo de ejecución debe comportarse normalmente y no consume más del 2-3% de la potencia de la CPU.
Arreglar 4 - Desactivar los consejos, trucos
Puede deshabilitar la notificación de consejos y trucos que pueden causar este problema.
1. Al principio, presione el Windows Key+I llaves juntas.
2. Entonces, toque "Sistema" en el lado izquierdo.
3. Ahora, en el lado derecho, toque el "Notificaciones".
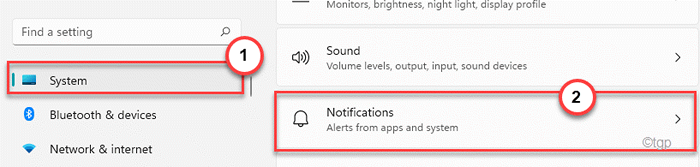
4. Aquí, en el lado derecho, desplácese hacia abajo y asegúrese de que el "Obtenga consejos y sugerencias cuando uso WindowsLa opción es desenfrenado.
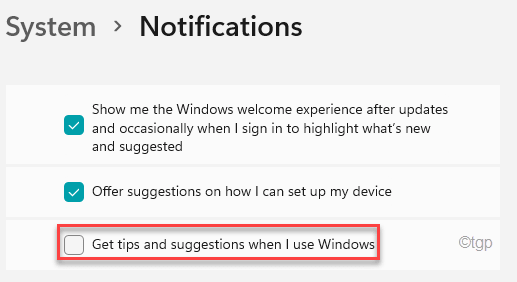
Luego, cierre la ventana de configuración.
FIJAR 5 - No permitir actualizaciones de descarga de otras computadoras
Windows permite que sus sistemas descarguen las actualizaciones actuales de la computadora local. Pero, en este proceso, su PC también envía algunos de los paquetes de actualización previamente descargados. Esto puede hacer que el corredor de tiempo de ejecución se comporte de manera errática.
1. Al principio, justo en el icono de Windows y haga clic en "Ajustes".
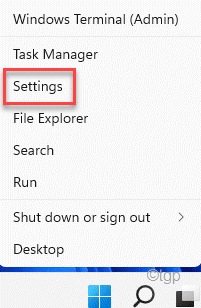
2. Luego, haga clic en el "actualizacion de Windows" en el lado izquierdo.
3. Después de eso, toque el "Opciones avanzadas" al lado derecho.
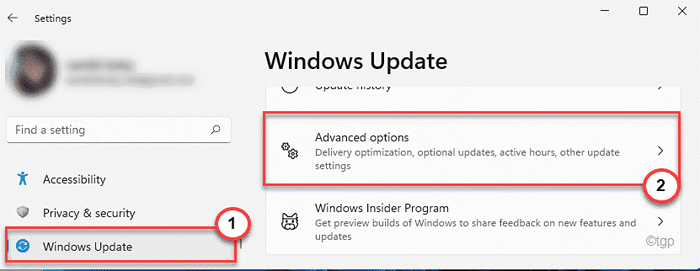
4. Ahora, toque el "Optimizaciones de entrega".
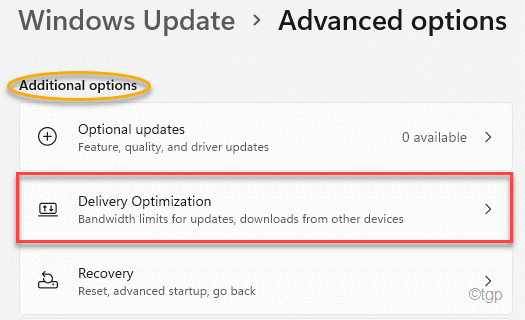
5. Ahora, en el mismo lado de la pantalla, altere el "Permitir descargas de otras PCS"Opción para"Apagado".
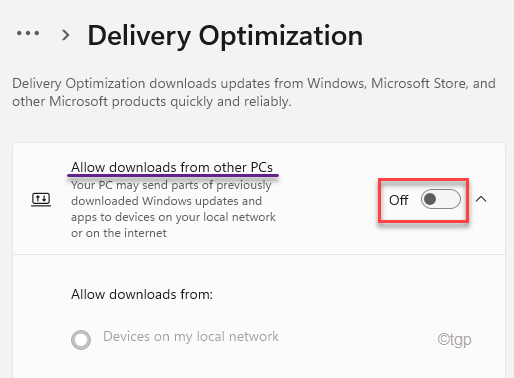
Esto debería evitar que Windows cargue o descargue actualizaciones de otra máquina en segundo plano.
Verifique si esto funciona para usted.
Fix 6 - Desinstalar música de ranura
Según algunos usuarios, desinstalar la música de Groove es el principal culpable.
1. Al principio, haga clic en el icono de inicio y comience a escribir "potencia Shell".
2. Luego, haga clic derecho en el "Windows PowerShell"Y haga clic en el"Ejecutar como administrador".
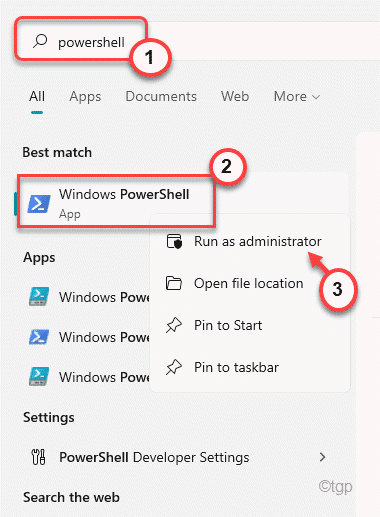
3. Una vez que aparece el terminal de PowerShell, tipo/copia este comando y golpe Ingresar Desinstalar la música groove.
Get -appxpackage -name Microsoft.Zunemusic | Eliminar-appxpackage get-appxpackage -name Microsoft.Música.Vista previa | Eliminar el apaciguo
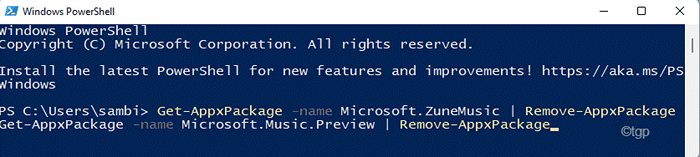
Después de hacer eso, cierre el PowerShell y Reanudar tu computadora. Verifique nuevamente el estado del problema.
FIJAR 7 - Retire el Onedrive
Algunos usuarios también han notado que eliminar el OneDrive ha funcionado para ellos.
1. presione el Clave de Windows y escriba "CMD".
2. Luego, haga clic derecho en el "Solicitante del sistema"Y haga clic en"Ejecutar como administrador".
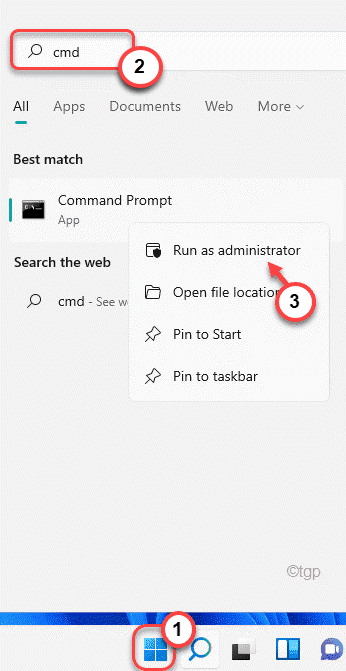
3. Para matar el proceso de onedrive, pegar este comando y golpe Ingresar.
TaskKill /f /im onedrive.exe
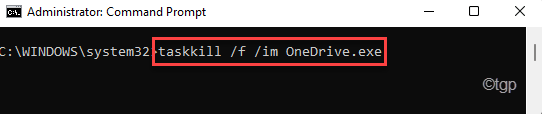
4. Entonces, aporte este comando y presione el Ingresar Desinstalar la aplicación OneDrive.
Si esta usando un De 32 bits Windows -
%Systemroot%\ System32 \ Onedrivesetup.exe /desinstalar
Si esta usando un De 64 bits Windows -
%Systemroot%\ syswow64 \ onedrivesetup.exe /desinstalar

Después de eso, siga las instrucciones en pantalla para desinstalar el Onedrive de su computadora.
FIJAR 8 - Establecer el fondo en una imagen estática
Puede intentar configurar el fondo en una imagen estática.
1. Al principio, presione el Windows Key+I llaves juntas.
2. Luego, haga clic en el "Personalización" al lado derecho.
3. A continuación, toque el "Bloquear pantalla".
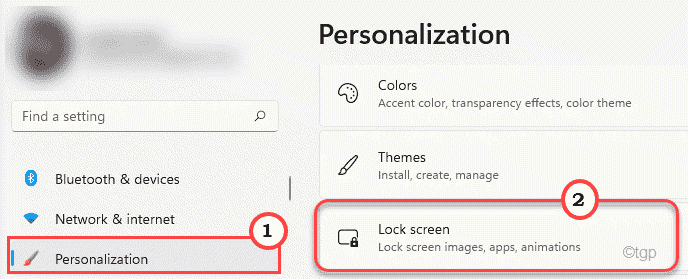
4. Ahora, en el mismo lado, establezca el 'Personalizar su pantalla de bloqueo'.
5. Luego, toque el "Imagen".
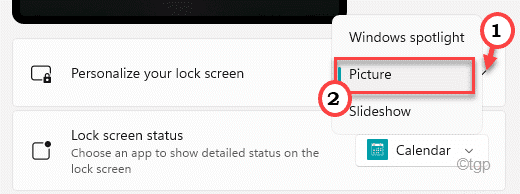
Cierre la configuración. Después, Reanudar tu computadora. Verifique si este bloqueador de tiempo de ejecución funciona o no.
FIJAR 9 - Compruebe si el corredor de tiempo de ejecución es un virus
Un virus/malware llamado Runtime Broker puede consumir una gran cantidad de energía de la CPU.
1. Al principio, haga clic con el botón derecho en el icono de Windows y toque "Administrador de tareas"
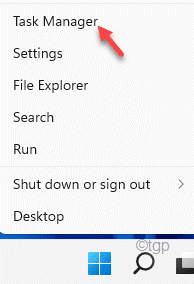
2. Ahora, de nuevo, busque el "Bloqueador de tiempo de ejecución"Proceso que consume una gran cantidad de recursos de CPU.
3. Luego, haga clic derecho en el proceso y toque "Abrir localización de archivo".
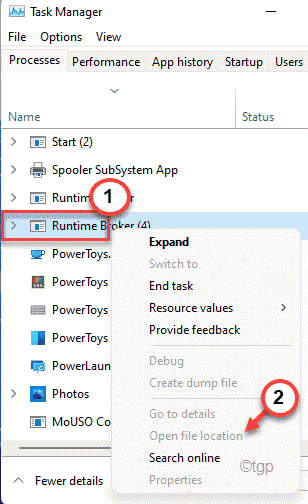
Esto abrirá la ubicación del bloqueador de tiempo de ejecución.
Si ve que este bloqueador de tiempo de ejecución se coloca en cualquier cosa excepto esta ubicación a continuación, tal vez sea malware o virus.
C: \ Windows \ System32 \
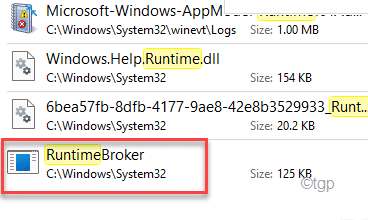
4. Si encuentra el archivo en un lugar que no sea la ubicación mencionada, deje caer el archivo en Virustotal y verifique si contiene algún malware.
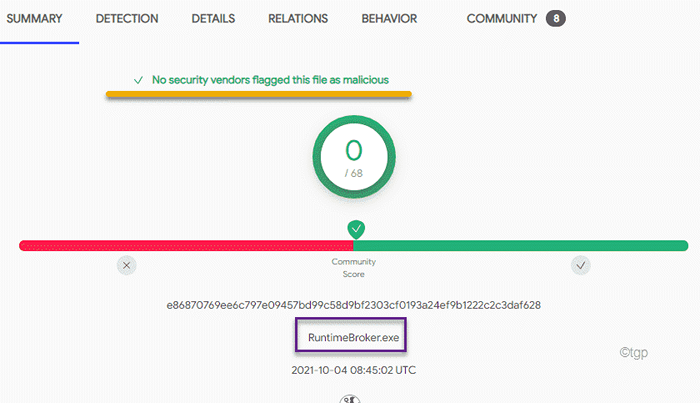
Si el archivo contiene contenido malicioso, elimine el archivo inmediatamente y ejecute un escaneo completo con Windows Defender (o cualquier buena herramienta antivirus de terceros).
Esto debería haber solucionado el problema que enfrenta con el corredor de tiempo de ejecución.
- « Cómo descargar y hacer una instalación limpia de Windows 11
- Cómo buscar archivos grandes en Windows 11 »

