Corrección de cambio+2 / @ tecla en el teclado de Windows 11 no funciona
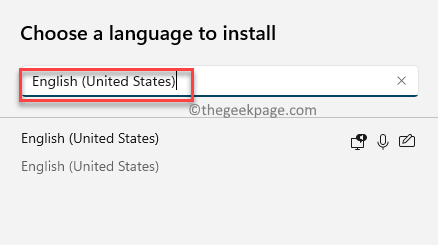
- 3231
- 529
- Mateo Pantoja
Si la tecla "Shift+2" / @ en su teclado Windows 11 ha dejado de funcionar, entonces no está solo. Este es un problema común y bastante frustrante, porque esta es una de las combinaciones que puede necesitar usar con bastante frecuencia para crear el símbolo "@". Esto se debe a que, no todas las computadoras pueden tener el símbolo "@" en el teclado o los usuarios pueden estar simplemente cómodos usando la combinación que buscar el símbolo "@" en la fila de números superiores en el teclado, que es un símbolo bastante pequeño.
Esta combinación es especialmente útil al escribir una dirección de correo electrónico mientras envía un correo electrónico o crea una copia de contenido. Entonces, si usted es uno de los que preferiría preferir usar la combinación de acceso directo que buscar el símbolo " @" o copiar desde la Web, puede seguir esta publicación para arreglar la tecla "Shift+2" / @ No funciona en su Teclado Windows 11.
Método 1: realizar cambios en la configuración del idioma
En este caso, debe intentar cambiar el idioma y verificar si eso ayuda a solucionar el "Cambio+2"Clave en tu teclado. Siga las siguientes instrucciones para cambiar la configuración del idioma:
Paso 1: presione el Ganar + yo teclas simultáneamente en su teclado para iniciar el Ajustes aplicación.
Paso 2: En el Ajustes ventana, vaya al lado izquierdo del panel y haga clic en Tiempo e idioma.
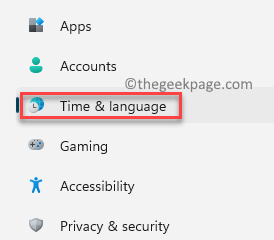
Paso 3: Ahora, vaya al lado derecho de la ventana y haga clic en Idioma y región.
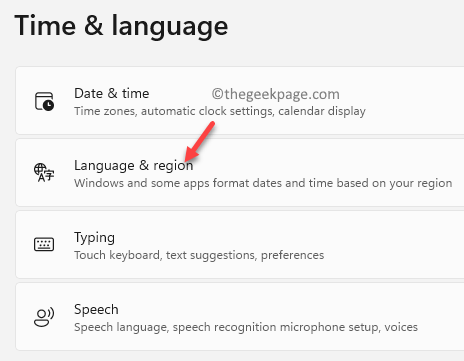
Etapa 4: Luego, en el Idioma y región Ventana de configuración, en el lado derecho, vaya a la Idiomas preferidos sección y verificar los idiomas instalados.
Aquí, en mi caso, necesito instalar el Inglés (Estados Unidos) idioma o hazlo el Idioma preferido.
Si aún no está instalado, haga clic en el Añadir un idioma botón.
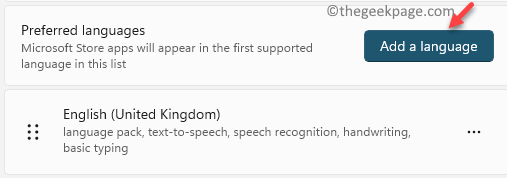
Paso 5: En el Elija un idioma Para instalar ventana emergente, escriba el nombre del idioma en la barra de búsqueda que desea instalar.
Por ejemplo, Inglés Estados Unidos).
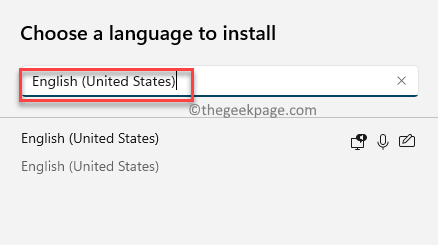
Paso 6: A continuación, seleccione el idioma de los resultados y presione Próximo.
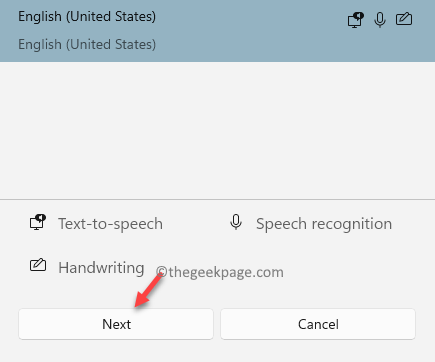
Paso 7: En el Lenguaje de instalación Ventana de características, puede elegir seleccionar el Lenguaje opcional características y luego haga clic en Instalar.
Ahora, espere hasta que esté instalado el idioma.
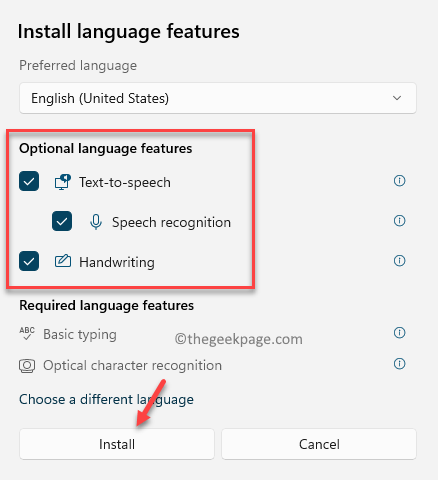
Paso 8: Una vez instalado, debajo del Idiomas preferidos sección, vaya al idioma que acaba de instalar y haga clic en los tres puntos horizontales a su derecha.
Para hacer del idioma su idioma preferido, haga clic en Ascender y el idioma ascenderá como el idioma principal.
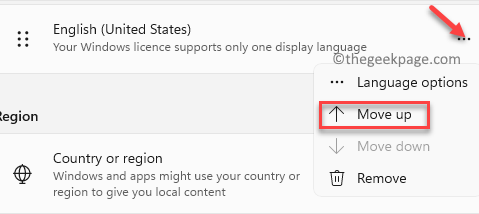
*Nota - Si el idioma ya está instalado, simplemente siga el Pasos 1 a través de 3 Y luego sigue el Pasos 9 y 10 para convertirlo en el idioma preferido.
Puede elegir mantener el otro idioma o eliminarlo haciendo clic en los tres puntos al lado y haciendo clic en Eliminar.
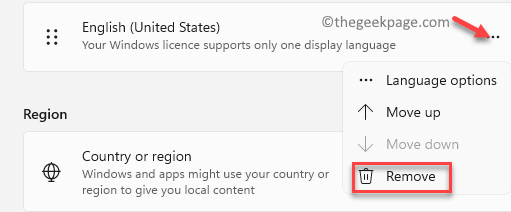
Reinicie su PC y verifique si ahora puede usar el "Cambio + 2"Combinaciones para crear el @ símbolo.
Método 2: Inicie el servicio de actualización de Windows
Sin embargo, a veces, es posible que no pueda instalar su idioma preferido en la aplicación Configuración debido a que hay un problema con el servicio de actualización de Windows, ya que debe reiniciarse para que funcione correctamente. Veamos cómo reiniciar el servicio de actualización de Windows y posiblemente arreglar las teclas "Shift+2" que no funcionan en su PC con Windows 11:
Paso 1: presione el Win + R teclas juntas en su teclado para abrir el Ejecutar comando ventana.
Paso 2: En el Ejecutar comando Ventana de búsqueda, escriba Servicios.MSC y golpear Ingresar Para abrir el Servicio ventana del gerente.
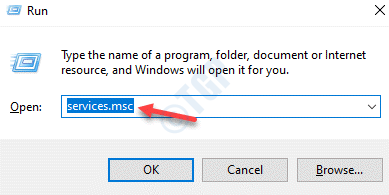
Paso 3: En el Servicios ventana, ve al lado derecho y debajo del Nombres columna, busque actualizacion de Windows.
Haga doble clic en el actualizacion de Windows Servicio para abrir su ventana de propiedades.
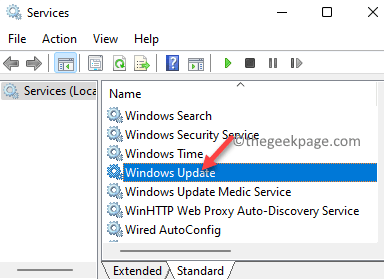
Etapa 4: En el Propiedades de actualización de Windows cuadro de diálogo, debajo del General pestaña, navegue al Tipo de inicio campo.
Aquí, seleccione Manual desde el menú desplegable al lado.
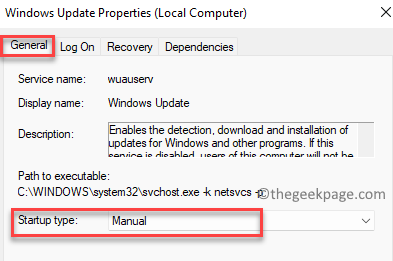
Paso 5: A continuación, ve a la Estado del servicio Sección y haga clic en Comenzar Para comenzar el servicio.
Prensa Aplicar y luego DE ACUERDO Para guardar los cambios.
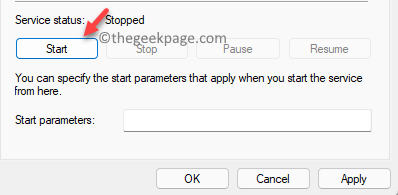
Ahora, cierre la ventana de servicios, reinicie su PC y ahora debería poder instalar su idioma preferido en la aplicación Configuración y eso puede ayudarlo a comenzar a usar las teclas "Shift+2" en su teclado para poder crear el "" @" símbolo.
- « Corrige el registro de la tienda de Microsoft en error 0x800706d9 en Windows 11/10
- Corrección - Código de error del programador de tareas 0x80070057 en Windows 11/10 »

