Arregle la carga lenta de carpetas Barra de carga verde indefinidamente en Windows 10/11

- 2370
- 468
- Sta. Enrique Santiago
¿Se está cargando una carpeta muy lentamente en su dispositivo Windows 10 o Windows 11?? Si es así, entonces hay una gran cantidad de razones para culpar, comenzando desde una gran cantidad de archivos en la carpeta hasta un espacio libre bajo en Disco local C, baja memoria, etc. Pero no te preocupes. Hay bastantes soluciones fáciles disponibles para disminuir el tiempo de carga. Pero antes de seguir adelante para las soluciones principales, pruebe primero estas soluciones y si estos no funcionan, elija las soluciones principales-
Soluciones
1. Compruebe si hay suficiente almacenamiento en Disco local c: (o donde sea que se instale Windows en su computadora).
2. Detenga cualquier tarea de fondo innecesaria que tome una gran cantidad de potencia de procesamiento de disco (antivirus). Además, verifique el tiempo de carga de la carpeta.
Si alguna de las soluciones no hizo el truco, elija estas soluciones-
Tabla de contenido
- Fix-1 Deshabilitar el servicio de búsqueda de Windows
- Fix-2 Cambie la personalización de la carpeta-
- Fix-3 reiniciar el explorador de archivos-
- Fix-4 Historial de acceso rápido vacío-
- CARPERACIÓN DEL AUTOMÁTICOS DE LA CARRACIÓN 5 VACÍO-
- Fix-6 Historial de acceso rápido vacío-
- Atributos de carpeta de cambio Fix-7
- Fix- 5 Muchas imágenes dentro de la carpeta pueden ser un problema
- FIJO- 6 Deje de clasificar los archivos
- Fix- 7 opta por la vista de lista, son más rápidos
- SEX 8 - Desconecte las unidades de red que tenga en su PC
Fix-1 Deshabilitar el servicio de búsqueda de Windows
Incapacitante Búsqueda de Windows de 'Servicios' de Configuración del sistema La ventana puede hacer el truco.
1. Buscar Servicios en Windows Búsqueda y luego haga clic en el icono de servicios para abrir el servicio de búsqueda.
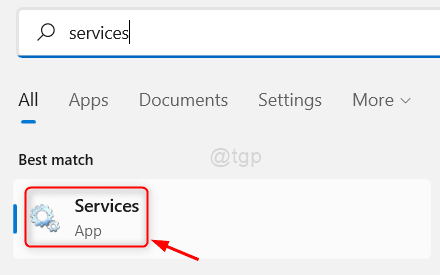
2 -ahora, localizar Búsqueda de Windows Servicio, haga doble clic en él
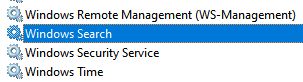
3 - Elija Tipo de inicio como desactivado
4 -Haga clic en Detener Para detener el servicio.
5 -finalmente hace clic en aplicar
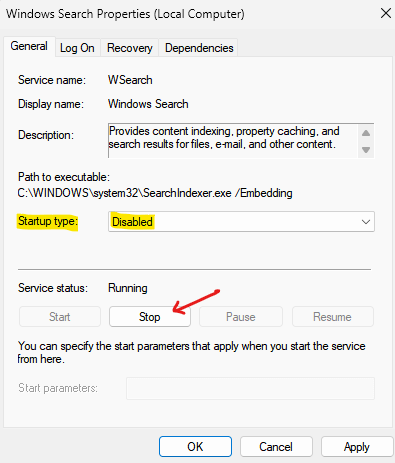
Después de reiniciar, abra la carpeta problemática en su computadora. Debería cargarse más rápido que antes.
Fix-2 Cambie la personalización de la carpeta-
Un parámetro de personalización incorrecto puede influir significativamente en el tiempo de carga de una carpeta.
1. Vaya a la ubicación de la carpeta que se carga lentamente.
2. Ahora, botón derecho del ratón en la carpeta y haga clic en propiedades.
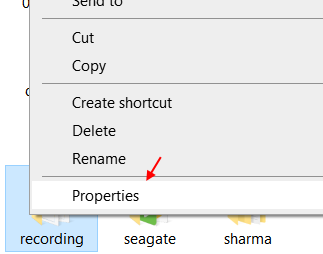
3. Al principio, ve al "Personalizar" pestaña.
4. Ahora, debajo 'Optimizar esta carpeta para:'Sección, haga clic en el menú desplegable y seleccione "Artículos generales".
5. No olvides controlar la opción "También aplique esta plantilla a todas las subcarpetas".
6. Finalmente, haga clic en "Aplicar"Y luego en"DE ACUERDO"Para guardar los cambios en su computadora.
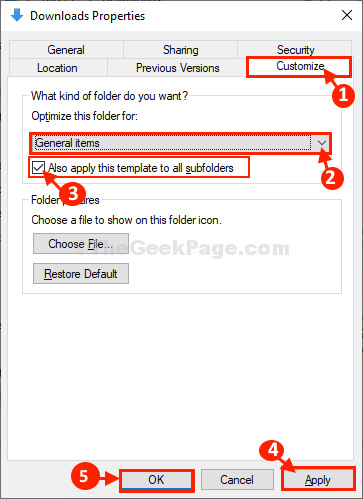
Cerca Explorador de archivos ventana.
Abierto Explorador de archivos de nuevo y navegue hasta la ubicación de la carpeta.
Si todavía se carga muy lentamente, elija la próxima solución.
Fix-3 reiniciar el explorador de archivos-
Reinicio Explorador de archivos puede ser una solución rápida para el problema.
1. Botón derecho del ratón en la barra de tareas y luego en la ventana elevada, haga clic en "Administrador de tareas".
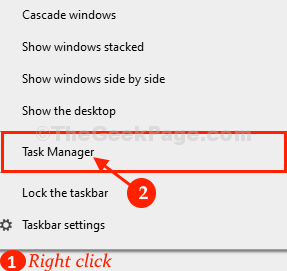
2. Ahora, desplácese hacia abajo y botón derecho del ratón sobre el "Explorador de archivos" proceso.
3. Luego, haga clic en "Reanudar"Para reiniciar el proceso.
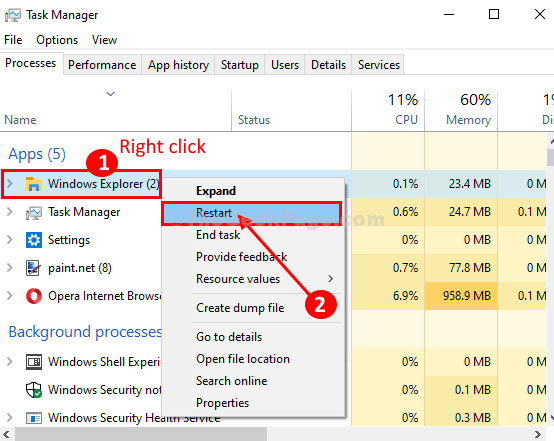
Explorador de archivos El proceso se detendrá y comenzará de nuevo.
Vaya a la carpeta problemática y consulte el cambio en el tiempo de carga.
En caso de que el problema regrese, vaya a la próxima solución.
Fix-4 Historial de acceso rápido vacío-
Si se enumeran una gran cantidad de archivos o carpetas en el acceso rápido Sección, entonces puede aumentar el tiempo de carga general.
1 - Buscar Opciones de explorador de archivos En el cuadro de búsqueda de Windows.
2 - Haga clic en Opciones de explorador de archivos icono del resultado de la búsqueda.
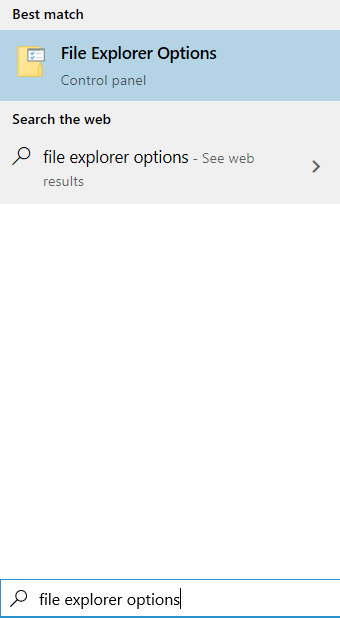
3. En el Opciones de carpeta ventana, ve al "General" pestaña.
4. En el Privacidad Sección, haga clic en "Claro"Para vaciar el historial del explorador de archivos.
5. Después de borrar el historial, haga clic en "Aplicar"Y luego en"DE ACUERDO"Para guardar los cambios.

6. Ahora, haga clic en vista pestaña.
7. Ahora, localice y verifique la opción que dice Localizar ventanas de carpeta en un proceso separado.
8. Haga clic en DE ACUERDO y luego Aplicar y cierre la ventana.
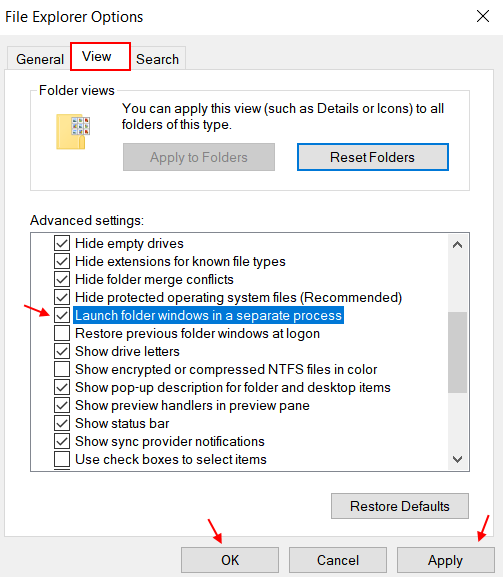
Ahora, intente abrir la ubicación de la carpeta problemática.
Verifique la diferencia en el tiempo de carga. Debería cargarse más rápido que antes.
CARPERACIÓN DEL AUTOMÁTICOS DE LA CARRACIÓN 5 VACÍO-
Si hay números innecesarios de archivos temporales presentes en su computadora, puede retrasar el proceso de carga de una carpeta voluminosa. Para eliminar archivos temporales, siga este proceso-
1. Prensa Clave de Windows+R. Esto aparecerá un Correr Terminal.
2. En Correr Ventana, copiar pete esta ubicación de carpeta y presionar Ingresar ir al Destenaciones automáticas carpeta.
%AppData%\ Microsoft \ Windows \ reciente \ AutomaticDestinations
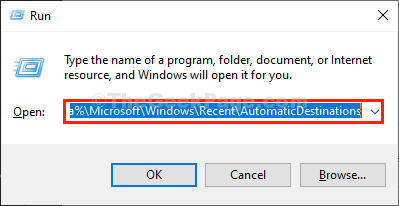
3. En el Destenaciones automáticas carpeta, seleccione todos los elementos a la vez y presione el 'Borrar'Botón de su teclado para vaciar la carpeta.
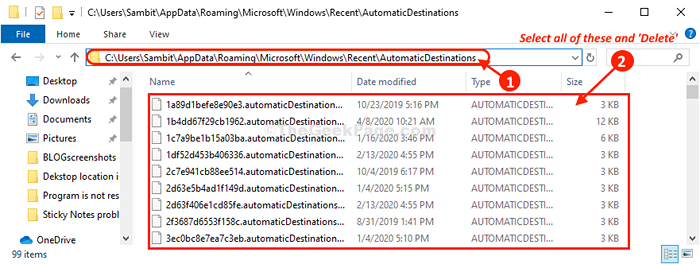
Una vez que haya vaciado la carpeta, cierre la Explorador de archivos ventana.
Abierto Explorador de archivos de nuevo y navegue hasta la ubicación de la carpeta problemática. Debería cargarse mucho más rápido que antes.
Fix-6 Historial de acceso rápido vacío-
Si se enumeran una gran cantidad de archivos o carpetas en el acceso rápido Sección, entonces puede aumentar el tiempo de carga general.
1. Prensa Clave de Windows + E Para abrir el Explorador de archivos ventana.
2. En Explorador de archivos Ventana, en el lado izquierdo, haga clic derecho en "Acceso rapido". Luego, haga clic en "Opción".
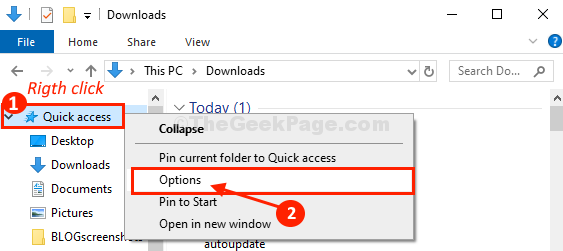
3. En el Opciones de carpeta ventana, ve al "General" pestaña.
4. En el Privacidad Sección, haga clic en "Claro"Para vaciar el historial del explorador de archivos.
5. Después de borrar el historial, haga clic en "Aplicar"Y luego en"DE ACUERDO"Para guardar los cambios.

Ahora, intente abrir la ubicación de la carpeta problemática.
Verifique la diferencia en el tiempo de carga. Debería cargarse más rápido que antes.
Atributos de carpeta de cambio Fix-7
1. Vaya a la ubicación de la carpeta que se carga lentamente.
2. Ahora, botón derecho del ratón en la carpeta y haga clic en propiedades.
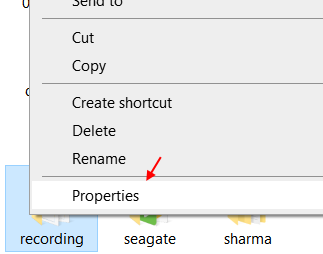
3. Haga clic en avanzado.
4. Ahora, desactivar la opción Decir Permitir que los archivos en esta carpeta tengan contenido indexado.
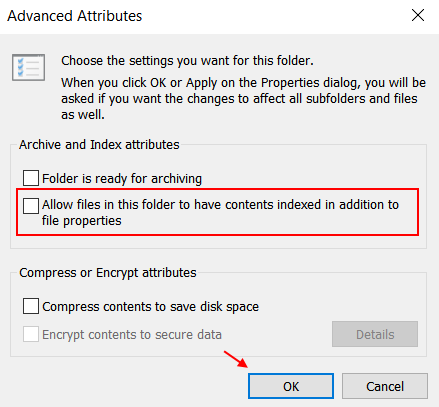
5. Haga clic en Aceptar.
Fix- 5 Muchas imágenes dentro de la carpeta pueden ser un problema
Reduzca la cantidad de fotos dentro de la carpeta con la que enfrenta este problema. Puede crear una nueva carpeta dentro de esta carpeta y poner todas las imágenes dentro de la carpeta.
FIJO- 6 Deje de clasificar los archivos
1 - Haga clic derecho en cualquier espacio vacío dentro de la carpeta y pasee el mouse Ordenar por y luego haga clic en más
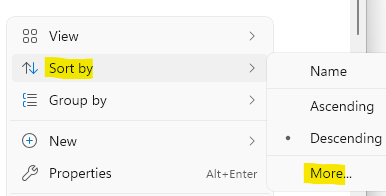
2 - Ahora, desmarque todos los atributos excepto Nombre y hacer clic DE ACUERDO.
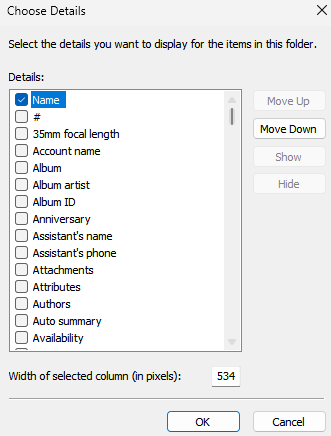
Fix- 7 opta por la vista de lista, son más rápidos
Optar Vista de la lista en carpetas como son más rápidas.
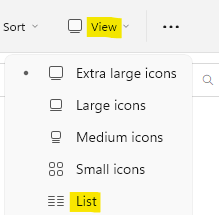
SEX 8 - Desconecte las unidades de red que tenga en su PC
Las unidades de red son algunas veces responsables de ralentizar el explorador de archivos y dar como resultado una barra de carga verde. Vaya al Explorador de archivos e intente desconectar cualquier unidad de red que tenga.
Su problema debe solucionarse.
- « Hay un problema con el mensaje de certificado de seguridad de este sitio web
- Corrige esta aplicación no puede abrir un error en Windows 10 »

