SEGURO DE LA REPARACIÓN DE INFINITE DE LA REPARACIÓN DE INFINITE en Windows 10
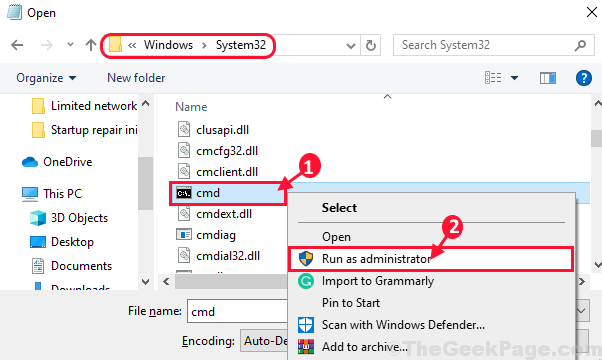
- 2578
- 384
- Norma Sedillo
Reparación inicial es una característica de utilidad de Windows que resuelve cualquier problema con el inicio de Windows. Reparación inicial Inicie solo cuando su computadora se apaga inesperadamente durante el inicio debido a cualquier hardware defectuoso o problema de controlador obsoleto. Pero, algunos usuarios de Windows 10 se quejan de una anormalidad del Reparación inicial en el foro. Según ellos, la computadora está atrapada en un interminable Reparación inicial bucle. Si está experimentando el mismo tipo de problema al final, no es necesario preocuparse. Simplemente siga estas correcciones y el problema se resolverá fácilmente. Pero, antes de ir a las correcciones principales, pruebe estas soluciones que pueden resolver este problema con esfuerzos mínimos.
Soluciones-
1. Desconecte y vuelva a conectar todos sus dispositivos-
a. Apague su computadora.
b. Desconecte todos los dispositivos externos (impresoras, altavoces, etc.) de su computadora.
C. Conecte un dispositivo externo a la vez a su computadora y siga reiniciando su computadora.
Si nota que la computadora funciona bien sin un determinado dispositivo externo, entonces ese dispositivo está causando este error.
2. Compruebe si sus Windows están actualizados o no.
Si alguna de estas soluciones no funcionó para usted, elija estas soluciones-
NOTA:-
A. Para probar todas estas correcciones en su dispositivo, necesita un medio de instalación de arranque (o el DVD de Windows 10 desde el que instaló Windows 10). Si no tiene uno, debe crear un medio de instalación de arranque. Después de haber creado los medios de instalación de arranque para su dispositivo, puede proceder a las soluciones principales.
B. En estas correcciones, debe ejecutar algunos comandos en Solicitante del sistema en Modo de solución de problemas. Abrir Solicitante del sistema en Solución de problemas Modo Sigue estos sencillos pasos-
1. Conecte los medios de instalación que ha creado (o el DVD de instalación de Windows 10) y configure sus preferencias de idioma y haga clic en "Próximo".

2. Ahora, haga clic en "Repara tu computadora"En la esquina inferior izquierda del Entorno de recuperación.

3. En Solución de problemas Ventana, haga clic en "Opciones avanzadas".

4. En el Opciones avanzadas Ventana, haga clic en el "Solicitante del sistema".
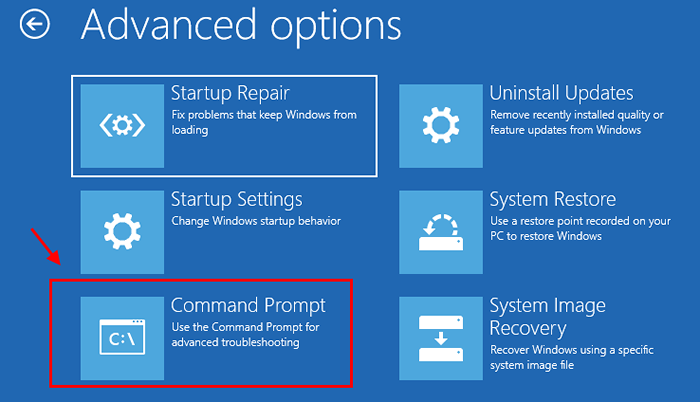
5. Ahora, elija una cuenta con privilegio administrativo. Ingrese la contraseña de su cuenta y haga clic en "Continuar".
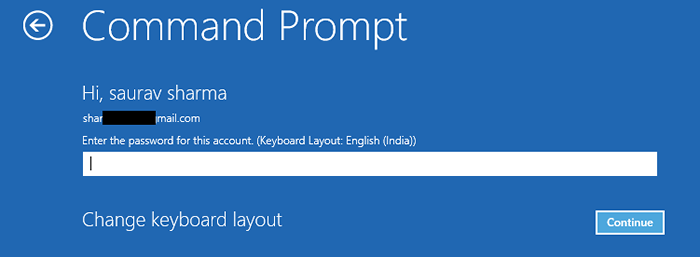
Solicitante del sistema la ventana debe abrirse en Solución de problemas modo.
Tabla de contenido
- FIJO-1 Corrección de problemas relacionados con el arranque-
- Fix-2 Deshabilitar reinicio automático después de la falla-
- Fix-3 Use CHKDSK para analizar los errores en los discos duros-
- Fix-4 desinstalar programas instalados recientemente en modo seguro-
- Actualizaciones de controlador de reversión FIX-5 en modo seguro-
- Fix-6 Realice una restauración del sistema en Windows RE-
- Fix-7 Restaurar Registro de Windows con CMD-
- Fix-8 Establezca el valor correcto en la partición-
- SEX- 9 Elimine el archivo problemático de su sistema-
- FIJO-9 Restablecer o actualizar su computadora-
FIJO-1 Corrección de problemas relacionados con el arranque-
1. Abierto Solicitante del sistema en Solución de problemas modo (el proceso se describe antes), y escriba estos comandos uno por uno y presione Ingresar Después de cada vez para ejecutarlos.
BootRec /FixBoot BootRec /Fixmbr BootRec /RebuildBCD
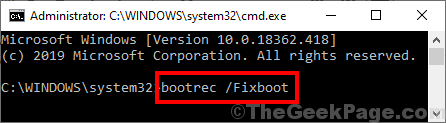
Espere un tiempo, ya que estos comandos pueden tardar un tiempo en ejecutarse.
Cierra el Bombero ventana.
Reiniciar tu computadora. Compruebe si está funcionando o no.
Si el problema aún no se ha resuelto, entonces vaya a este paso-
Abierto Solicitante del sistema en Solución de problemas El modo de la misma manera que anteriormente y escriba estos comandos uno por uno y presione Ingresar Después de cada vez para ejecutarlos.
bcdedit /exportación C:\ Bcd_backup C: CD Boot Attrib BCD -S -H -R Ren C: \ Boot \ BCD BCD.Old BootRec /Rebuildbcd
[Importante: Reemplazar "C:"Con la letra de la unidad de la unidad de instalación de Windows en su computadora]
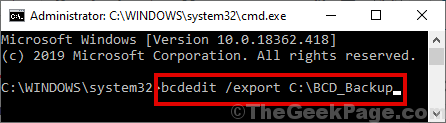
Cerca Solicitante del sistema ventana Solución de problemas modo.
Reanudar tu computadora. Si el problema aún no se resuelve, entonces vaya a la siguiente solución.
Fix-2 Deshabilitar reinicio automático después de la falla-
1. Conecte los medios de instalación que ha creado (o el disco de instalación de Windows). Ahora, establezca sus preferencias de idioma y haga clic en "Próximo".

2. Solo, haga clic en "Repara tu computadora"En la esquina inferior izquierda del Entorno de recuperación ventana.

3. En Resolución de problemas Ventana, haga clic en "Opciones avanzadas".

4. En Opciones avanzadas Ventana, haga clic en el "Configuración de inicio".
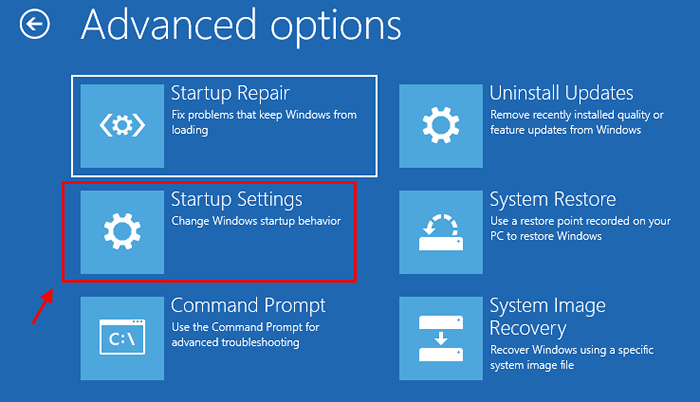
5. En el Configuración de inicio Ventana, haga clic en "Reanudar"En la esquina inferior derecha para reiniciar su computadora al modo seguro.
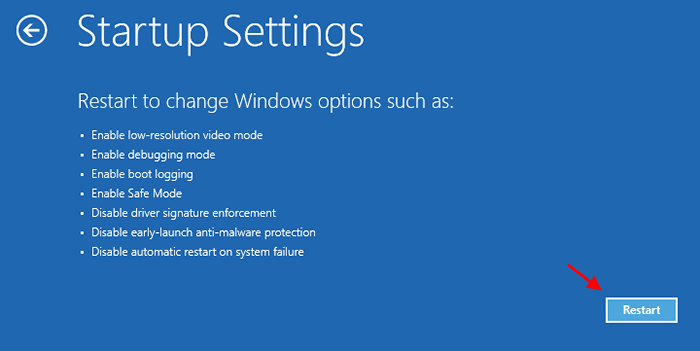
6. Ahora, a medida que su dispositivo se reinicia, se les mostrará opciones de Configuración de inicio. Elegir "Deshabilitar el reinicio automático después de la falla"Opción (generalmente viene en la opción no.9). Esto deshabilitará el reinicio automático después de la falla.
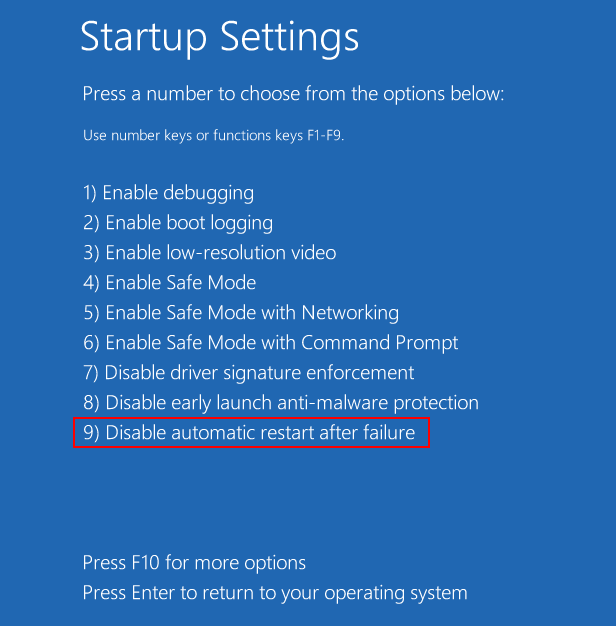
7. Abierto Solicitante del sistema en Solución de problemas modo (el proceso se describe antes) y escriba estos comando en Solicitante del sistema ventana y golpe Ingresar.
bcdedit /set default RecoveryEnabled NO

Cerca Solicitante del sistema.
Reiniciar tu computadora. Después de reiniciar, verifique si la computadora todavía está atascada en el infinito Reparación inicial bucle.
NOTA-
Si desea reanudar la automática Reparación inicial De nuevo en su computadora, puede hacerlo con solo ejecutar este comando en el Solicitante del sistema ventana de Modo de solución de problemas-
bcdedit /set default RecoveryEnabled Sí

Fix-3 Use CHKDSK para analizar los errores en los discos duros-
1. Abierto Solicitante del sistema en Solución de problemas Ventana de nuevo.
2. Ahora, Copiar y pegar o tipo este comando en Solicitante del sistema ventana y golpe Ingresar para ejecutarlo.
chkdsk /f /r C:
[Importante: Reemplazar "C:"Con la letra de la unidad de la unidad de instalación de Windows en su computadora.]
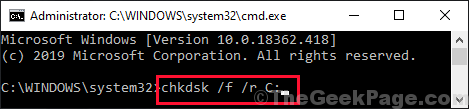
Como su disco duro será verificado para cualquier tipo de daño físico o lógico, este proceso llevará algún tiempo.
Cerca Solicitante del sistema ventana.
Reanudar tu computadora. Después de reiniciar su computadora, verifique si su computadora funciona normalmente o no.
Reiniciar su computadora en modo seguro-
Para reiniciar su computadora en Modo seguro sigue estos pasos-
1. Conecte los medios de instalación que ha creado (o el disco de instalación de Windows 10). Ahora, haga clic en "Próximo".

2. Haga clic en "Repara tu computadora"En la esquina inferior izquierda del Entorno de recuperación ventana.

3. En Resolución de problemas Ventana, haga clic en "Opciones avanzadas".

4. En Opciones avanzadas Ventana, haga clic en el "Configuración de inicio".
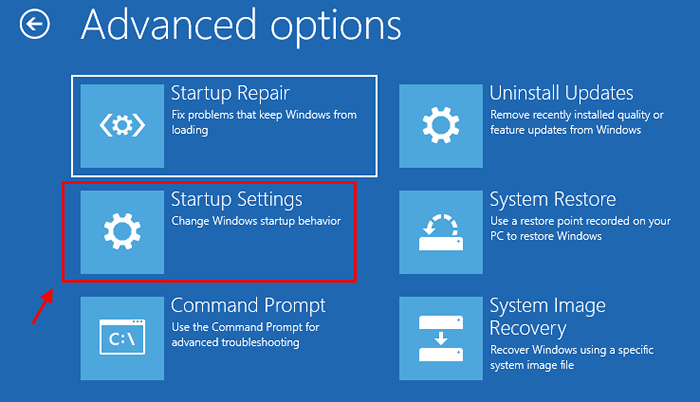
5. En el Configuración de inicio Ventana, haga clic en "Reanudar"En la esquina inferior derecha para reiniciar su computadora al modo seguro.
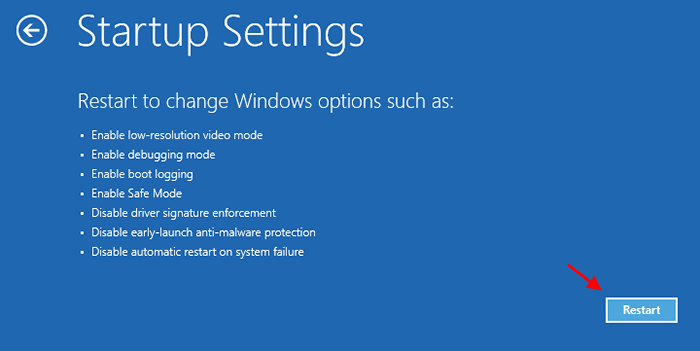
6. Ahora, a medida que su dispositivo se inicia, elija el Opción No.4 i.mi. "Habilitar el modo seguro"Para arrancar su computadora en Modo seguro.
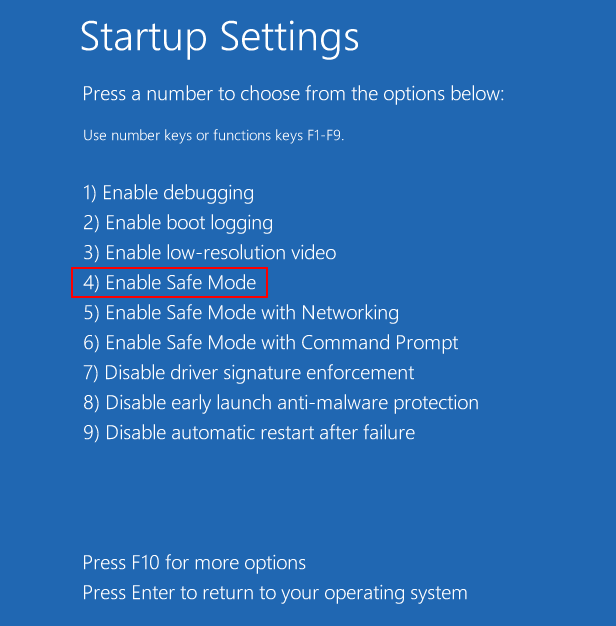
Una vez que su computadora se inicie, estará en Modo seguro (Podrá notar el fondo negro en el escritorio).
Ahora intenta estas soluciones-
Fix-4 desinstalar programas instalados recientemente en modo seguro-
Si este problema ocurre justo después cuando ha instalado una aplicación de terceros en su computadora, o Windows ha recibido recientemente una actualización, desinstalándola en Modo seguro puede ser útil.
1. Prensa Clave de Windows+R lanzar Correr y luego escriba "appwiz.CPL"Y luego presione Enter para abrir Programas y características ventana.
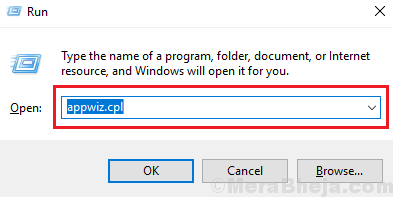
2. En Programas y características ventana podrá notar la lista de aplicaciones instaladas junto con las fechas que estaban instaladas. Desplácese hacia abajo para encontrar la aplicación problemática, haga clic derecho en ella y luego haga clic en "Desinstalar".
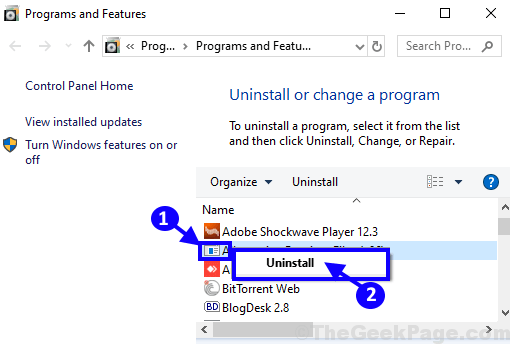
3. Siga las instrucciones en pantalla para desinstalar la aplicación desde su computadora.
Si desea desinstalar una actualización de Windows recientemente recibida-
1. En Programas y características Ventana, haga clic en "Ver actualizaciones instaladas"En el panel izquierdo.
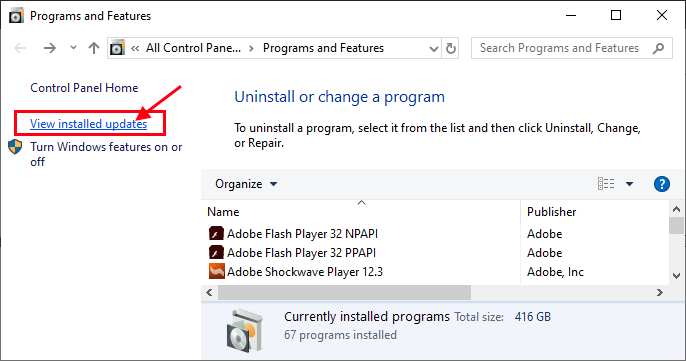
2. Ahora en Actualizaciones instaladas Ventana, podrá notar actualizaciones instaladas en "Actualizaciones de Microsoft" sección. Observe las actualizaciones recientes (busque la columna "Instalado"). Ahora, haga doble clic en la actualización más reciente para comenzar el proceso de desinstalación.
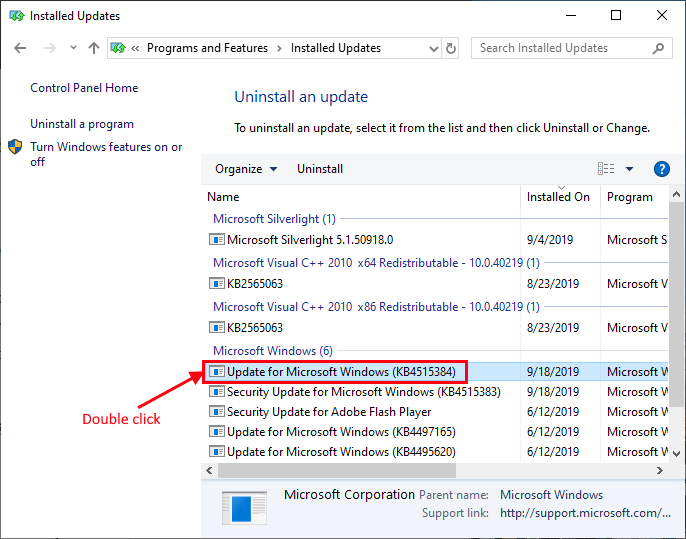
3. Ahora, cuando se le solicite asegurándose, haga clic en "Sí"Desinstalar la actualización.
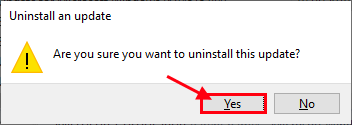
Windows desinstalará las actualizaciones de su computadora.
Después de que se complete el proceso de unistalación, reiniciar tu computadora. Su computadora debe funcionar normalmente.
Actualizaciones de controlador de reversión FIX-5 en modo seguro-
Si alguno de los controladores de su computadora ha recibido una actualización, revertir la actualización del controlador puede solucionar este problema.
(NOTA- Controlador de pantalla se elige para describir el proceso. )
1. Arrancar en el Modo seguro (Siga el proceso mencionado anteriormente.)
2. Prensa Clave de Windows+R lanzar Correr y luego escriba "devmgmt.MSC". Administrador de dispositivos Se abrirá la ventana.
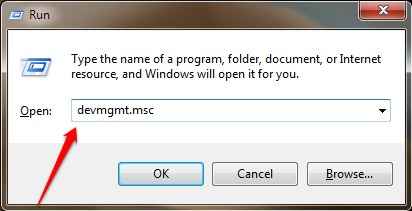
3. En el Administrador de dispositivos Ventana, desplácese hacia abajo para encontrar "Mostrar adaptadores"De la lista de controladores instalados. Haga clic en él para expandirlo. Ahora, en la lista ampliada de conductores, haga doble clic sobre el Controlador de gráficos que está utilizando. Propiedades La ventana se abrirá.
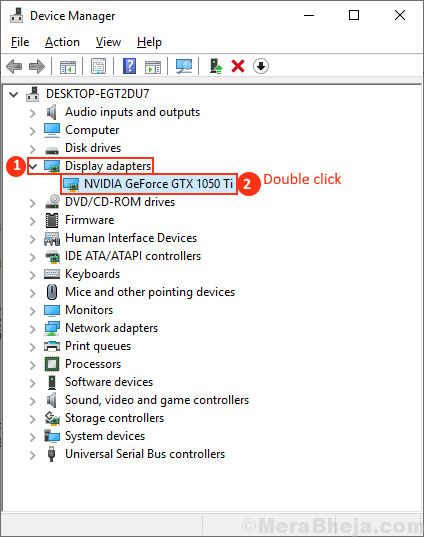
4. En Propiedades ventana, ve al "Conductor" pestaña. Ahora, haga clic en "Tirador de retroceso" opción. Luego, haga clic en "DE ACUERDO". Proceso de retroceder el conductor comenzará.
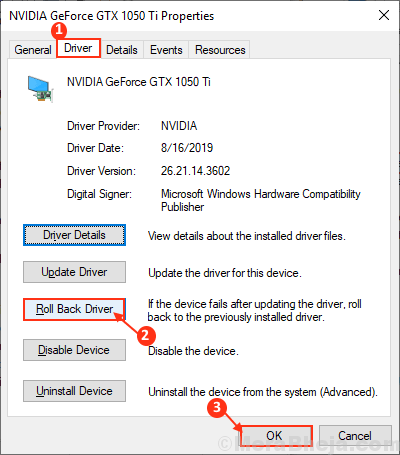
5. Elegir "Mis aplicaciones no funcionan con este conductor"Si te preguntan"¿Por qué estás retrocediendo??". Finalmente, haga clic en "Sí"Para comenzar el proceso de retroceso.
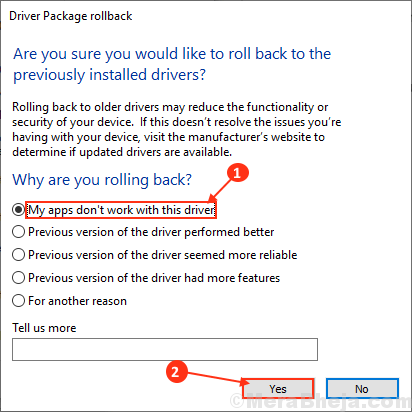
Cerca Pesebre ventana.
Reiniciar tu computadora. Después de reiniciar su computadora, verifique si todavía está atascado en Reparación inicial bucle.
Fix-6 Realice una restauración del sistema en Windows RE-
Ejecutando Restauración del sistema puede resolver su problema como el Restauración del sistema Restaura su computadora a una fecha especificada cuando este error no había sucedido.
1. Conecte los medios de instalación que ha creado (o el disco de instalación de Windows 10). Ahora, haga clic en "Próximo".

2. Haga clic en "Repara tu computadora"En la esquina inferior izquierda del Entorno de recuperación ventana.

3. En Resolución de problemas Ventana, haga clic en "Opciones avanzadas" ir al Opciones avanzadas ventana.

4. Ahora, dentro del Opciones avanzadas Ventana, haga clic en el "Restauración del sistema"Opción en el lado derecho de la ventana.
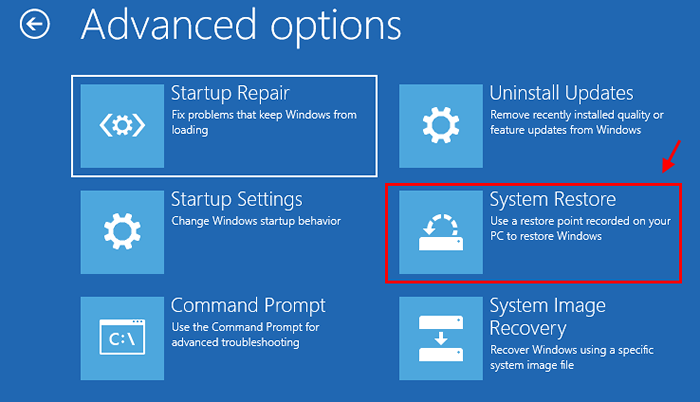
5. Siga las instrucciones en pantalla para restaurar su computadora desde los puntos de restauración previamente guardados.
Reiniciar tu computadora. Después de reiniciar, su problema debe resolverse.
Fix-7 Restaurar Registro de Windows con CMD-
Restauración Registro de Windows Resolverá su problema si el problema está sucediendo debido a una clave de registro corrupta.
1. Abierto Solicitante del sistema en modo de solución de problemas. En Solicitante del sistema ventana, copiar pegar este comando y golpe Ingresar.
cd C:\ Windows \ System32 \ logFiles \ srt \
[Importante: Reemplazar "C:"Con la letra de unidad de la unidad donde se instala Windows en su computadora]

2. Ahora, para abrir el archivo en Bloc, Escriba este comando en Solicitante del sistema y golpear Ingresar.
Srttrail.TXT
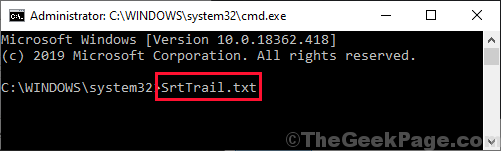
3. Srttrail El archivo se abrirá en Bloc. Prensa CTRL+O y luego ve a esta dirección "C: \ Windows \ System32". Desplácese hacia abajo para encontrar "CMD". Botón derecho del ratón en "CMD"Y luego haga clic en"Ejecutar como administrador" abrir Solicitante del sistema con Derechos administrativos.
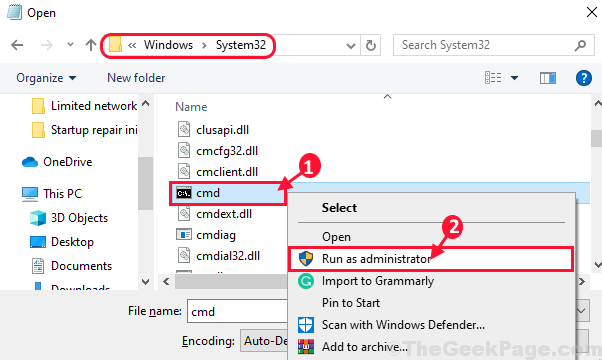
4. Ahora en Solicitante del sistema, copiar pegar o tipo este comando y luego golpear Ingresar.
CD C: \ Windows \ System32 \ config
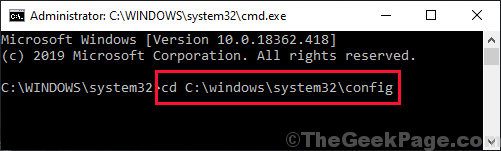
5. Ahora, debe crear una copia de seguridad de software, SAM, seguridad, sistema, etc.
Copiar pegar estos comandos uno por uno en Solicitante del sistema y golpear Ingresar después de cada uno de ellos para ejecutarlos a todos.
cambiar el nombre de predeterminado predeterminado.Bak Cambiar el nombre de Sam Sam.bak renombra la seguridad de la seguridad.BAK Cambiar el software de software.BAK Cambiar el sistema del sistema.bak
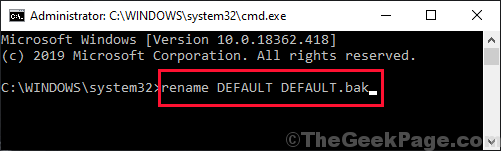
6. Una vez que se realiza la operación de copia de seguridad, el último paso es restaurar el registro en su computadora. Finalmente, Copiar pegar este comando en Solicitante del sistema ventana y golpe Ingresar para ejecutarlo.
Copiar C: \ Windows \ System32 \ config \ Regback C: \ Windows \ System32 \ config
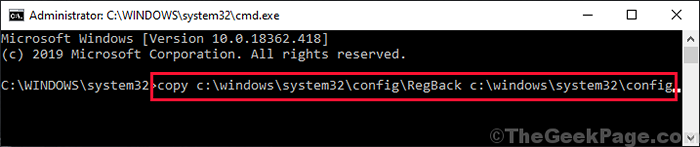
Una vez que se ejecuta el comando, cierre Solicitante del sistema.
Reiniciar su computadora y después de reiniciar verificar si la computadora todavía está en el Reparación inicial bucle o no.
Fix-8 Establezca el valor correcto en la partición-
1. Abierto Solicitante del sistema en Solución de problemas modo y escriba "bcdedit"Y golpear Ingresar Para verificar los datos de configuración de arranque de su sistema.

2. Observe los valores de la partición del dispositivo y la partición del sistema operativo. Asegúrese de que los valores estén correctamente establecidos en las unidades respectivas.
En general, la partición del dispositivo y la partición del dispositivo OS deben configurarse para C: (Suponiendo que las ventanas estén instaladas en C: conducir en su computadora).
Si ve algún tipo de excepción (si la partición del dispositivo está configurada en una unidad diferente), solo copiar pegar estos dos comandos uno por uno en Solicitante del sistema ventana, y presione Ingresar para cada vez ejecutarlos en su computadora.
BCDEDIT /SET default dispositivo de dispositivo = c: bcdedit /set default osDevice particion = c:

Después de establecer el valor correcto en las particiones respectivas, Reiniciar su computadora para guardar estos cambios.
Después de reiniciar, verifique si su problema ha resuelto o no.
SEX- 9 Elimine el archivo problemático de su sistema-
1. Abierto Solicitante del sistema en Solución de problemas modo, y escriba estos comandos uno por uno y presione Ingresar Después de cada uno de ellos.
CD C: \ Windows \ System32 \ logFiles \ srt srttrail.TXT

2. Después de abrir el archivo, debería ver este tipo de línea-
Archivar archivo crítico c: \ windows \ system32 \ controladores \filocm.sys es corrupto.
El nombre del archivo en negrita será el archivo problemático en su dispositivo, que es la causa raíz Reparación inicial Costar en su computadora. (Ex- para nuestro sistema, es filocm.sys que está causando el problema.)
3. Para eliminar el archivo problemático, tiene directamente la ubicación del archivo y luego puede eliminar el archivo. Copiar y pegar Estos comandos en Solicitante del sistema y presionar Ingresar para que cada uno de estos comandos ejecute. Este proceso va a eliminar el archivo de su sistema -
CD C: \ Windows \ System32 \ Drivers del filocm.sys
(En el segundo comando, reemplace "filocm.sys"Con el nombre del archivo problemático en su sistema.)

[ImportánT: No elimine ningún otro controlador excepto el problemático]
Reanudar tu computadora.
Después de reiniciar su computadora, el problema con nunca terminar Reparación inicial El bucle debe terminar y su computadora debe funcionar normal.
FIJO-9 Restablecer o actualizar su computadora-
Si alguna de las soluciones mencionadas anteriormente no funcionó para usted, entonces el restablecimiento o la actualización de su computadora es la última opción disponible.
1. Conecte los medios de instalación (o el disco de instalación de Windows 10). Arranca tu computadora. Ahora, haga clic en "Próximo".

2. Haga clic en "Repara tu computadora"En la esquina inferior izquierda del Entorno de recuperación ventana.

1. Haga clic en "Resolución de problemas"Y haga clic en"Restablecer esta PC".
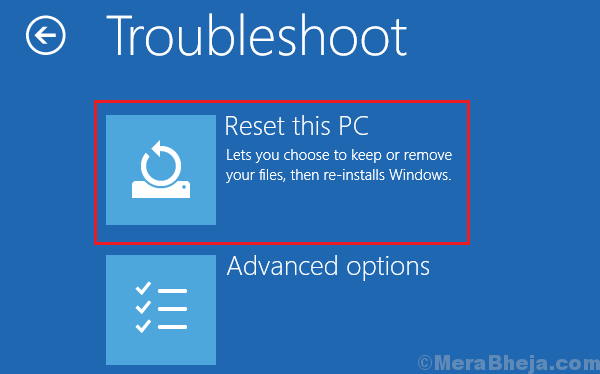
2. Ahora, tendrás dos opciones-
a. Actualiza tu PC- Refrescar su PC se asegurará de que todo el archivo personal y la configuración permanezcan intactos.
b. Resetea tu PC- Restablecer su PC eliminará todos sus archivos y restablecerá toda la configuración a la configuración predeterminada.
Elija cualquiera de estas opciones y haga clic en ella.
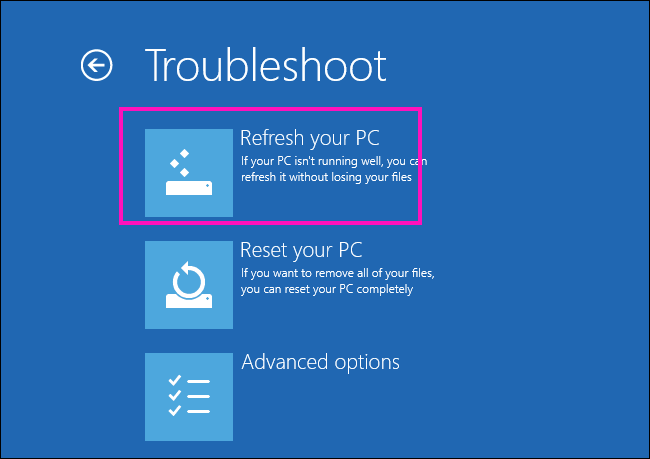
3. Siga las instrucciones en pantalla para completar el proceso.
Su computadora se restablecerá/ renovará.
Después de que se completa el proceso, el problema de Infinite Reparación inicial el bucle debe ser arreglado.
- « Retire el escudo amarillo y azul de los iconos fácilmente en Windows 10/11
- Se corrigió el número de conexiones a esta computadora es un problema limitado en Windows 10/11 »

