Corrección del código de error de Steam 102 y 137 en Windows 11/10
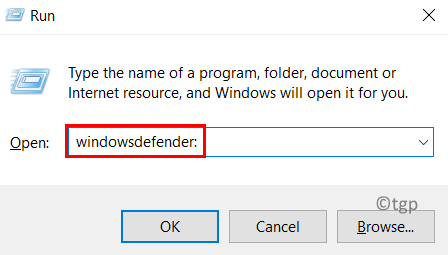
- 4125
- 866
- Claudia Baca
¿Eres un usuario de vapor encontrando el Código de error 102 o 137 Mientras intenta usar la tienda de Steam o las páginas de la comunidad en la aplicación en Windows?
Si está viendo el código de error 102 en Steam, significa que hay un error de conexión. Verá el siguiente mensaje de error en caso de código de error 102:
"Código de error 102:
No es posible conectarse al servidor. El servidor puede estar fuera de línea o no puede estar conectado a Internet."
La razón principal del código de error 102 es que el servidor está fuera de línea o hay problemas con su conectividad a Internet.
Mientras que el código de error 137 se encuentra mientras intenta cargar una página en Steam a través del navegador web superpuesto de Steam. El mensaje de error que se muestra es:
"Código de error 137:
No se pudo cargar la página web (error desconocido)."
En este caso, las causas que plantean este código de error 137 son las siguientes: -
- caché corrupto de vapor
- Ciertos problemas en el servidor de Steam (debe esperar hasta que los ingenieros de Steam lo arreglen)
- Problemas de aplicación debidos al largo período de inactividad
- Si está utilizando un firewall de terceros, puede estar bloqueando la conexión de vapor saliente
- Permisos para el servicio de vapor.EXE puede ser incorrecto
- Problema del adaptador de red
En este artículo, hemos discutido estrategias recomendadas por otros usuarios que lo ayudarán a solucionar problemas del código de error 102 y 137 en Steam. Antes de seguir adelante con las soluciones, pruebe las soluciones mencionadas a continuación.
Tabla de contenido
- Soluciones
- Método 1 - Whitelist Steam / Desinstalar Firewall de terceros
- Método 2 - El caché del navegador web de Borrar Steam
- Método 3: habilite los permisos para el servicio de vapor.exe
- Método 4 - Habilitar la participación beta
- Método 5 - Desafiar la configuración de DNS
- Método 6 - Cambiar la configuración de DNS
- Método 7 - Actualice el adaptador de red
Soluciones
1. Comprueba tu conexión a Internet: Asegúrese de tener una conexión estable y buena a Internet. Verifique si cambiar a una red diferente ayuda a resolver el error.
2. Verifique el estado del servidor: Puede verificar el estado del servidor actual en Steamstat.a nosotros. Además, puede comunicarse con el soporte de Steam para saber si hay tiempo de inactividad del servidor. En caso de tiempo de inactividad del servidor, debe esperar hasta que los problemas del servidor sean solucionados por los ingenieros de Steam.
3. Use el modo de imagen grande de Steam: Para ingresar al modo de imagen grande, haga clic en el icono en la esquina superior izquierda del cliente Steam. Verifique si esto resuelve el problema.

Método 1 - Whitelist Steam / Desinstalar Firewall de terceros
Si está utilizando un firewall de terceros, intente para blanquear la aplicación de vapor en su configuración de firewall. El método de la lista blanca diferirá de un firewall a otro. En caso de que no tenga un firewall de terceros, pruebe los pasos a continuación para la lista blanca en Windows Firewall para verificar si soluciona el problema.
1. Abierto Ejecutar (Windows + R) y escribir WindowsDefender: abrir Configuración de seguridad de Windows.
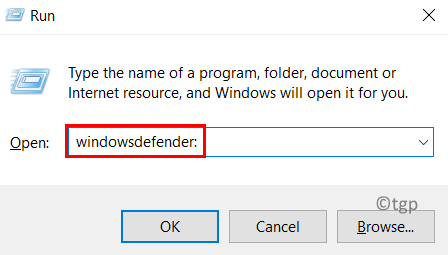
2. Seleccionar Protección de firewall y red a la izquierda.
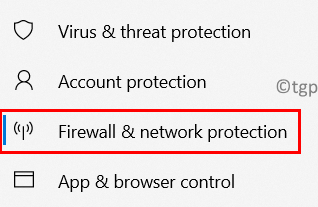
3. Haga clic en Permitir una aplicación a través del firewall en el lado derecho.
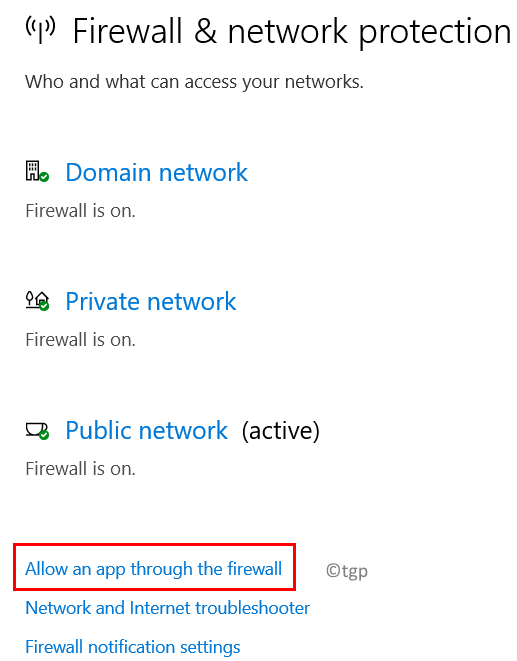
4. Clickea en el Cambiar ajustes botón para seleccionar cualquier aplicación en la lista.
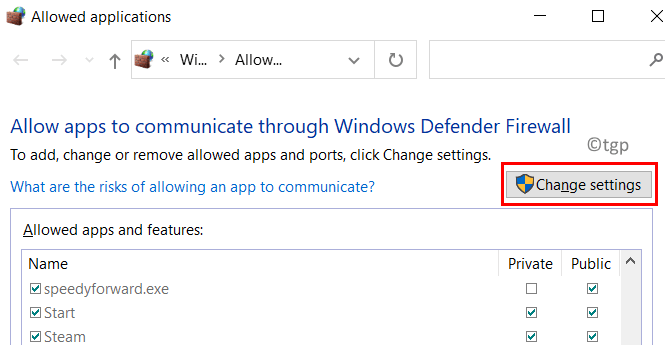
5. Buscar Vapor y seleccionarlo. También puede seleccionar el tipo de acceso a la red para la aplicación (red privada o pública).
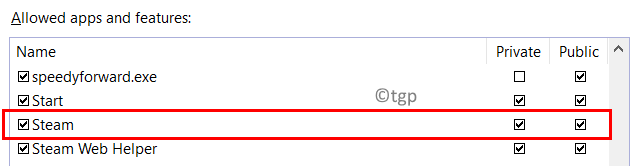
6. Haga clic en DE ACUERDO.
5. Reanudar Steam y verifique si esto ha ayudado a corregir el error.
Si no encuentra ninguna opción de lista blanca para su firewall, entonces es mejor desinstalar el firewall de terceros.
1. Prensa Windows + R abrir Correr.
2. Tipo appwiz.CPL abrir Programas y características.
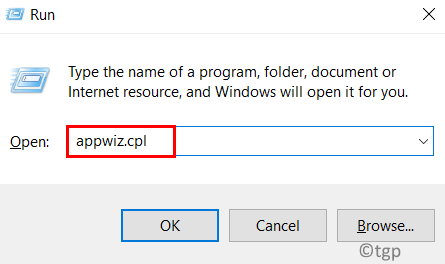
3. Botón derecho del ratón en su firewall de terceros en la lista de aplicaciones y seleccione Desinstalar.
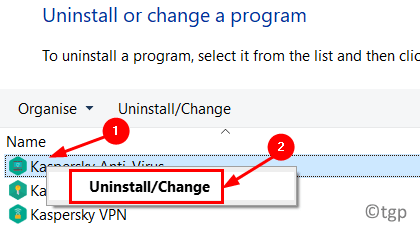
4, siga las instrucciones en pantalla para finalizar el proceso de desinstalación.
5. Reanudar su PC y verifica si Steam todavía muestra el mismo error al intentar acceder a su navegador superpuesto.
Método 2 - El caché del navegador web de Borrar Steam
Algunos usuarios han informado que eliminar la memoria caché y las cookies a través de la configuración del navegador web de Steam les ha ayudado a superar el problema.
1. Iniciar a Steam e iniciar sesión con la cuenta lanzando el error.
2. Selecciona el Vapor Menú en la barra de cinta en la parte superior.
3. Haga clic en Ajustes.
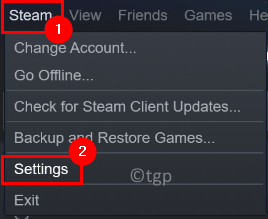
4. En el Ajustes ventana, ve al Navegador web pestaña a la izquierda.
5. A la derecha, haga clic en Eliminar caché del navegador web y luego haga clic en DE ACUERDO Para comenzar el proceso.
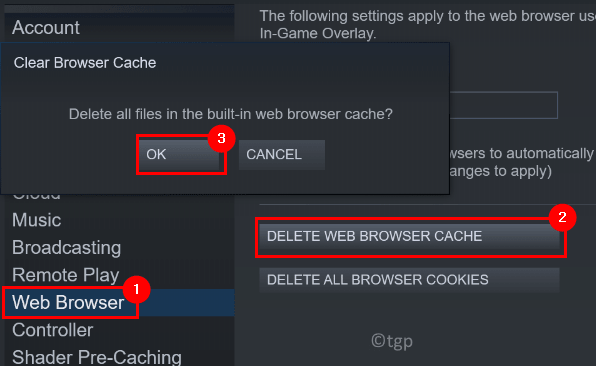
6. Una vez que se haya borrado el caché, haga clic en Eliminar todas las galletas del navegador Y luego en DE ACUERDO.
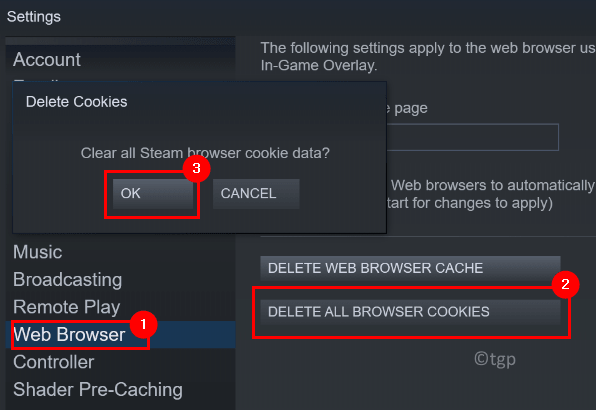
7. Reanudar Cliente de vapor y verifique si el error se ha solucionado.
Método 3: habilite los permisos para el servicio de vapor.exe
A veces se ve que Windows trata a Steam como una aplicación de un editor desconocido a pesar de que está firmado por Valve. Los usuarios han descubierto que dar permisos a SteamService.EXE recuperando manualmente los datos del certificado ha ayudado a borrar el error.
1. Prensa Windows + E abrir Archivo Explorador.
2. Ir a tu Directorio de vapor. Dentro del directorio de la raíz, vaya al papelera carpeta.
3. Botón derecho del ratón en servicio de vapor.exe y seleccionar Propiedades.
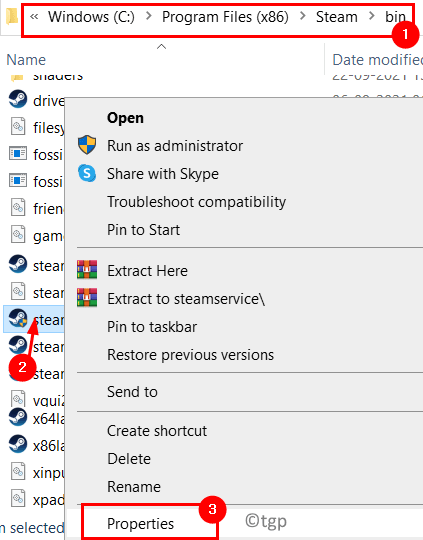
4. Ve a la Firmas digitales pestaña en la ventana recién abierta.
5. Seleccionar Válvula bajo Firma Lista y haga clic en el Detalles botón.
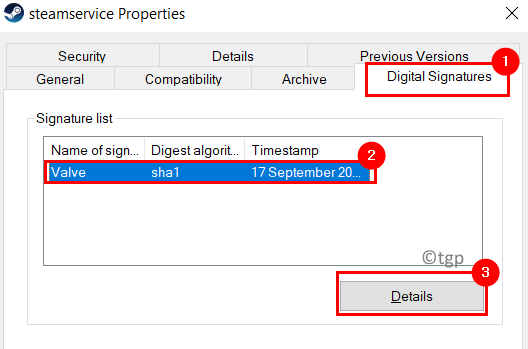
6. En el Detalles de la firma digital Ventana, haga clic en Ver Certificado en el General pestaña.
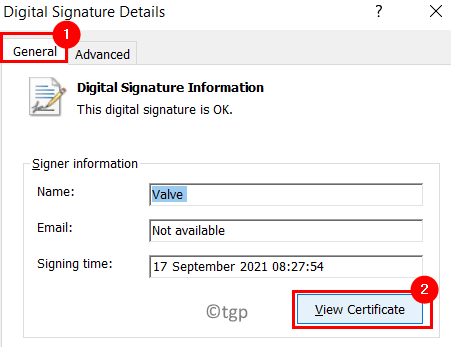
7. Ahora haga clic en Instalar certificadoe en el Certificado ventana.
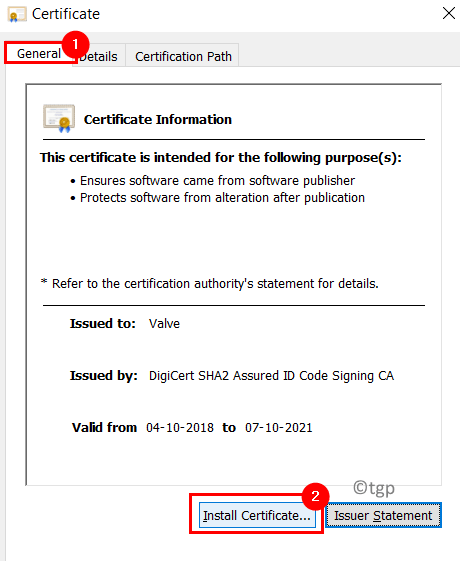
8. En el Asistente de importación de certificados Ventana, seleccione el Máquina local opción debajo Ubicación de la tienda. Haga clic en Próximo.
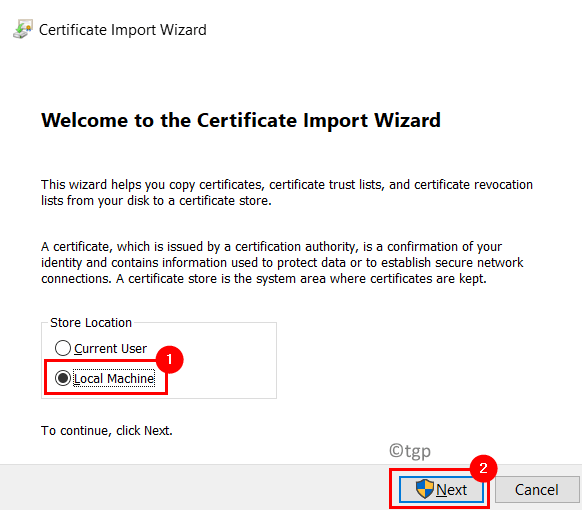
9. Ahora seleccione la opción Seleccione automáticamente el certificado basado en el tipo de certificado. Haga clic en Próximo.
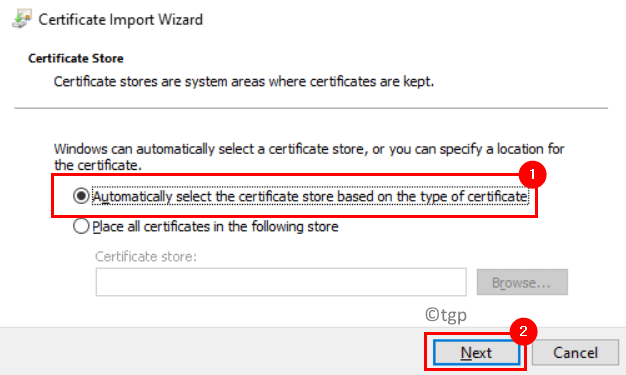
10. En la última ventana, haga clic en Finalizar Para completar el proceso de instalación del certificado de válvula.
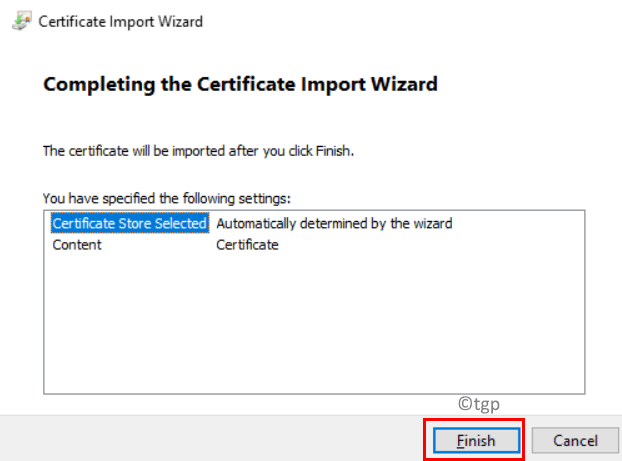
11. Verás un mensaje diciendo La importación fue exitosa.
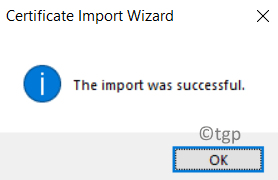
11. Relanzar Steam y verifique si el código de error aún aparece mientras intenta acceder al navegador superpuesto en las páginas y almacenar la comunidad y almacenar.
Método 4 - Habilitar la participación beta
1. Abra Steam y seleccione Vapor menú y luego Ajustes.
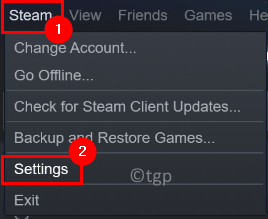
2. Ve a la Cuenta pestaña a la izquierda.
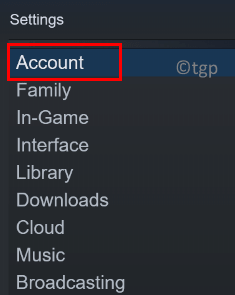
3. A la derecha, haga clic en el Cambiar… botón junto a Participación beta.
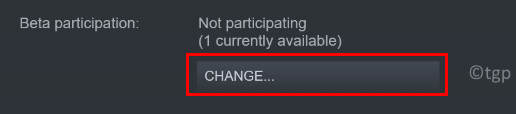
4. En el Participación beta Ventana, abra el menú desplegable y seleccione Actualización beta de Steam.
5. Haga clic en DE ACUERDO Para guardar la configuración.
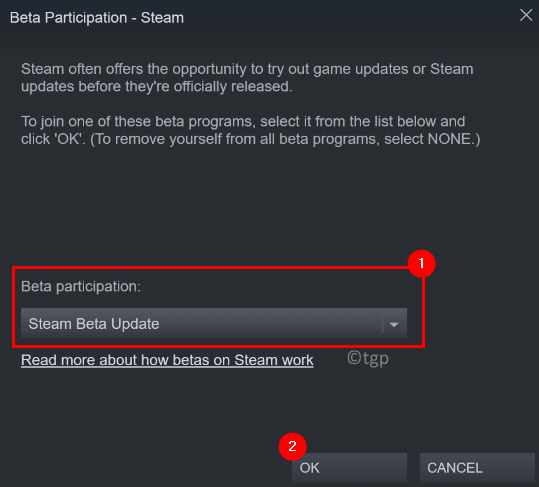
6. Haga clic en Reiniciar vapor en el Vapor - Reinicio requerido ventana.
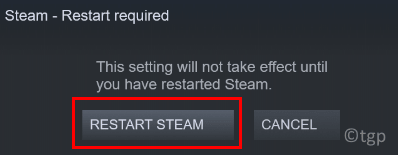
7. Acceda a la pestaña de la tienda o la comunidad en Steam y vea si esta solución ha ayudado a resolver el problema.
Método 5 - Desafiar la configuración de DNS
1. Prensa Windows + R para abrir la carrera.
2. Tipo CMD y presionar Ctrl + Shift + Enter abrir Símbolo del sistema como administrador.
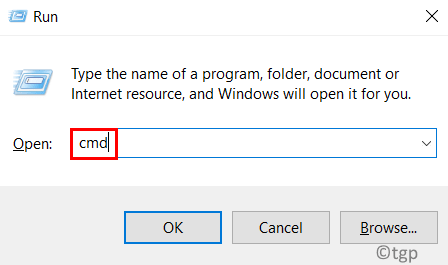
3. Escriba el comando a continuación y presione Entrar.
iPconfig /FLUSHDNS
4. Espera hasta que veas un mensaje "Enjuagó con éxito el caché de resolución DNS".
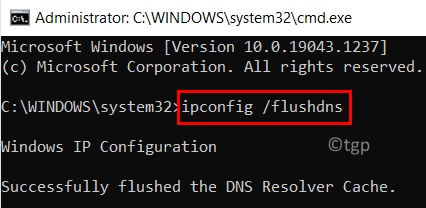
5. Reanudar tu sistema. Iniciar Steam para verificar si el error se correge.
Método 6 - Cambiar la configuración de DNS
Muchos usuarios que enfrentan este error han informado que cambiar el DNS predeterminado asignado por el ISP (proveedor de servicios de Internet) al DNS público de Google ha borrado el error.
1. Abierto Correr Simplemente sosteniendo Windows y Reyas R juntos.
2. Tipo NCPA.CPL abrir Conexiones de red.
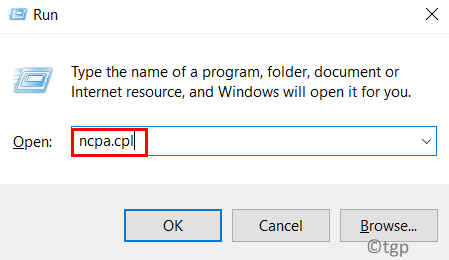
3. En el Conexiones de red Ventana, seleccione la conexión que actualmente está utilizando Wi-Fi o Ethernet.
4. Botón derecho del ratón en la conexión que se está utilizando y seleccione Propiedades.
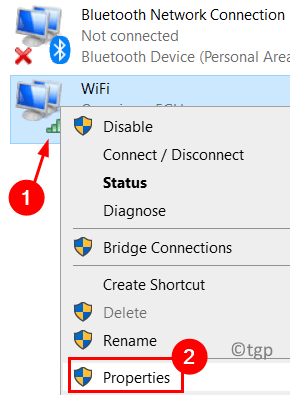
5. Ve a la Redes pestaña.
6. Seleccionar Protocolo de Internet versión 4 (TCP/IPv4) y haga clic en el Propiedades botón.
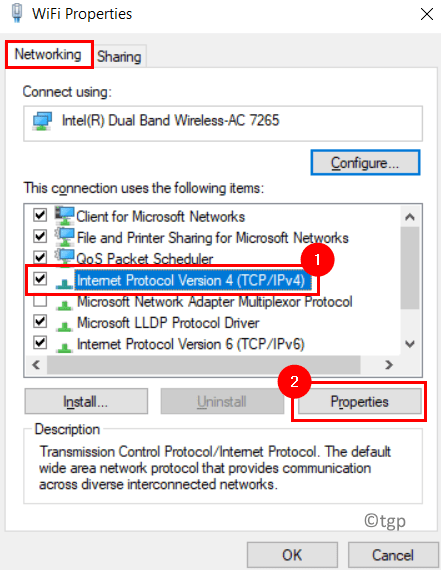
7. Seleccione el alternativo asociado con Use la siguiente dirección del servidor DNS.
8. Selecciona el Servidor DNS preferido a 8.8.8.8 y Servidor DNS alternativo a 8.8.4.4.
9. Haga clic en DE ACUERDO Para guardar los cambios.
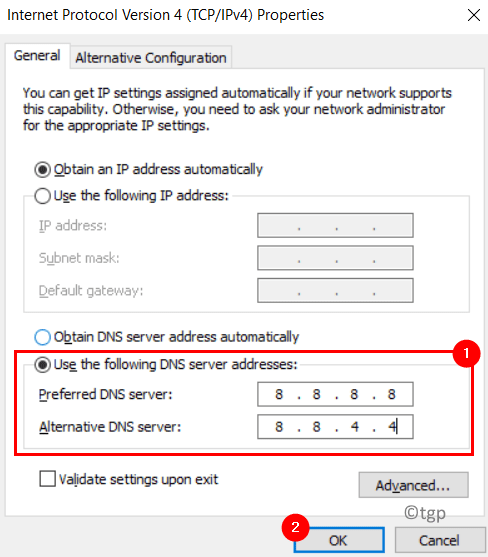
10. Reanudar Tu conexión de red. Abra Steam para verificar si el error se resuelve.
Método 7 - Actualice el adaptador de red
Un método final sugerido por los usuarios que enfrentan este error es restablecer el adaptador de red a la configuración predeterminada.
1. Abierto Ejecutar (Windows + R).
2. Tipo CMD y presionar Ctrl + Shift + Enter Para abrir el Dominio Inmediato como administrador.
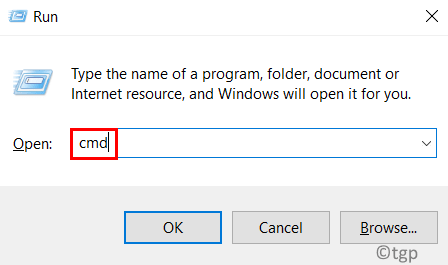
3. Haga clic en Sí Cuando se le solicita UAC.
4. Escriba el siguiente comando y presione Entrar.
reinicio de netsh winsock
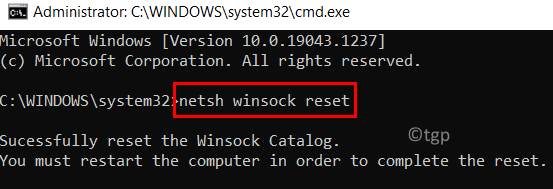
5. Reanudar su PC y verifique si el problema se soluciona al inicio.
Gracias por leer.
Ahora debe poder acceder a la tienda y la pestaña de la comunidad en Steam sin recibir el código de error 102 o 137. Comenta y háganos saber la solución que funcionó para ti.
- « Cómo ver el historial reciente de actualización de los controladores en Windows 11
- Cómo eliminar la marca de agua activar Windows en Windows 11 »

