Arreglar notas adhesivas dejó de funcionar en Windows 11
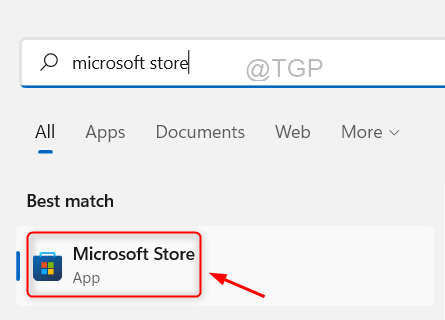
- 981
- 5
- Jaime Delgadillo
Es realmente beneficioso mantener las notas a mano mientras se trabaja en un proyecto o en algo más. Entonces, Microsoft introdujo notas adhesivas, un software bastante útil para recordar contraseñas generales, nombres de usuario, cualquier URL, etc.
Muchos usuarios de Windows han informado recientemente que la aplicación Sticky Notes en su sistema Windows 11 ha dejado de funcionar y no pueden avanzar, independientemente de cuántas veces hayan reiniciado el sistema.
Podría deberse a algunos cambios realizados en la configuración de su aplicación, no actualizar el sistema de Windows, la función de información habilitada, etc. Así que aquí hay algunas soluciones que se dan a continuación e ilustran con breves pasos en esta publicación que pueden ayudar a los usuarios a solucionar este problema.
Solución alterna - Intente actualizar el sistema de Windows y después de que termine, reinicie el sistema y verifique si esto funcionó.
Si no, prueba otras mejores soluciones que se dan a continuación.
Tabla de contenido
- FIJAR 1 - Reinstale la aplicación Sticky Notes en su sistema
- FIJAR 2 - Vuelva a registrar la aplicación Sticky Notes usando PowerShell
- FIJAR 3 - Desactive la función de información de la aplicación Sticky Notes
- FIJO 4 - Realice el solucionador de problemas de Windows Store Apps
- Fix 5 - Restablecer la aplicación Sticky Notes
- FIJAR 6 - Restaurar el sistema utilizando el sistema Restaurar el sistema
FIJAR 1 - Reinstale la aplicación Sticky Notes en su sistema
A veces, existe la posibilidad de que el proceso de instalación haya sido interrumpido en el medio debido a una conexión a Internet inestable o debido al cierre de la fuerza, etc. Esto lleva a tales problemas en cualquier aplicación, por lo que se recomienda desinstalar y luego reinstalar la aplicación Sticky Notes una vez para ver si esto funciona para solucionar el problema. Primero, desinstalemos la aplicación Sticky Notes usando PowerShell.
Desinstale las notas pegajosas usando PowerShell
Paso 1: presione el Windows y Riñonal teclas juntas en el teclado para abierto el Correr cuadro de comando.
Paso 2: Una vez que aparece el cuadro de ejecución, escriba potencia Shell en él y presiona CONTROL + CAMBIO + INGRESAR teclas simultáneamente en el teclado.
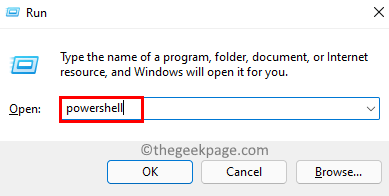
Paso 3: Esto solicitará la UAC en la pantalla, que debe aceptarse haciendo clic en Sí continuar.
Paso 4: ahora el Potencia Shell La ventana de la aplicación se iniciará como un administración.
Paso 5: En la aplicación PowerShell, copie y pegue el comando y presione a continuación Ingresar clave para ejecutarlo que elimina/desinstala la aplicación Sticky Notes del sistema.
Get-appXpackage Microsoft.Microsoftstickynotes | Eliminar el apaciguo

Paso 6: Después de ejecutar el comando, cierre la ventana PowerShell y reinicie el sistema una vez.
Una vez que el sistema ha comenzado, instale la aplicación Sticky Notes usando la aplicación Microsoft Store.
Instale la aplicación Sticky Notes con la aplicación Microsoft Store
Paso 1: Abra el Microsoft Store aplicación en su sistema presionando el Windows llave y escritura metroTienda ICrosoft.
Paso 2: luego seleccione el Microsoft Store Aplicación de los resultados de búsqueda como se muestra a continuación.
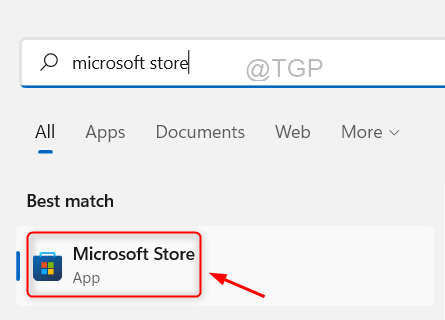
Paso 3: Una vez que se inicia la ventana de Microsoft Store, escriba notas adhesivas en la barra de búsqueda que está presente en la barra superior de la ventana.
Paso 4: De los resultados de la búsqueda, haga clic Microsoft Sticky Notes para ir a su aplicación como se muestra en la imagen a continuación.
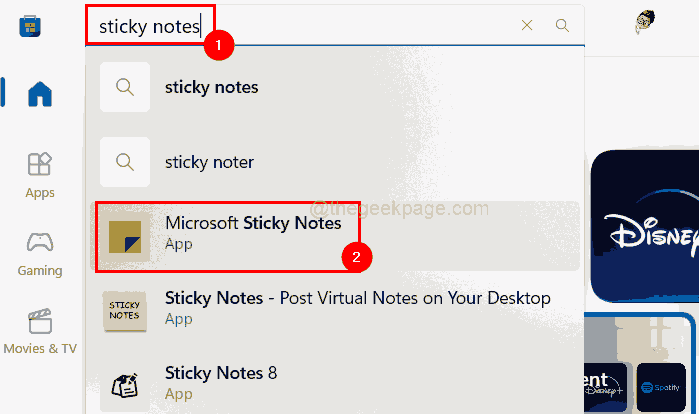
Paso 5: haga clic en el Instalar Botón de la aplicación Microsoft Sticky Notes para comenzar a instalarlo en el sistema.
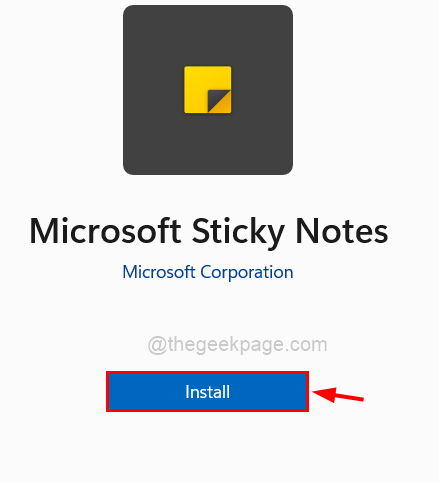
Paso 6: comenzará a descargar la aplicación y luego la instala. Así que espera hasta que termine. No tomará mucho tiempo.
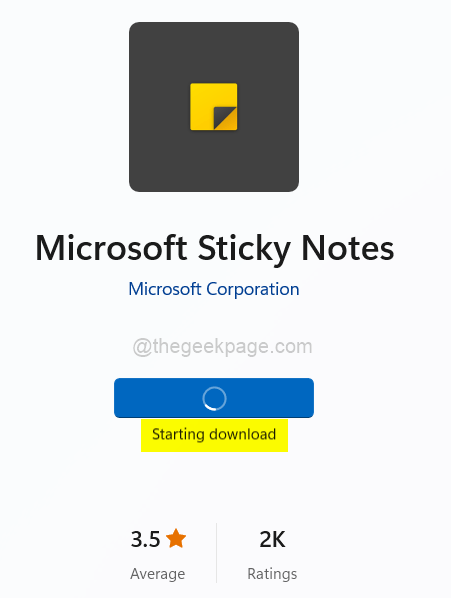
Paso 7: Una vez que se instale, haga clic Abierto Para ver si la aplicación Sticky Notes se abre y funciona bien.
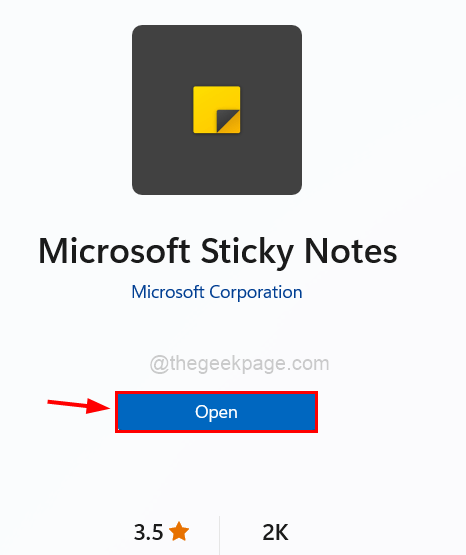
FIJAR 2 - Vuelva a registrar la aplicación Sticky Notes usando PowerShell
Paso 1: presione el Windows clave y tipo potencia Shell.
Paso 2: Entonces, botón derecho del ratón sobre el Windows PowerShell Aplicación de los resultados de búsqueda como se muestra a continuación.
Paso 3: Seleccionar Ejecutar como administrador Desde el menú contextual como se muestra a continuación.
Paso 4: Acepte el indicador de la UAC para continuar haciendo clic en Sí.
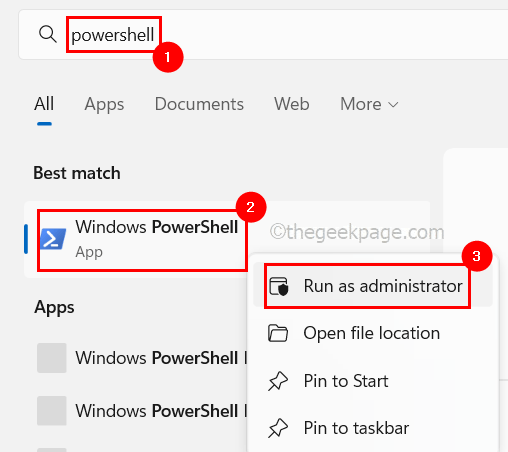
Paso 5: Una vez que se abra la ventana PowerShell, escriba la siguiente línea y presione Ingresar clave para volver a registrarse el Notas adhesivas aplicación en su sistema.
Get -appxpackage -altusers -name Microsoft.Microsoftstickynotes | Foreach add -appxpackage -disableDeVelopmentMode -Register "$ ($ _.InstallLocation) \ AppXManifest.xml "-verbose
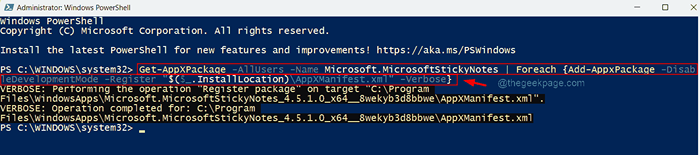
Paso 6: Una vez hecho, cierre la ventana PowerShell y luego, intente abrir la aplicación Sticky Notes en su sistema y vea si funciona bien ahora.
FIJAR 3 - Desactive la función de información de la aplicación Sticky Notes
La función Insights es realmente excelente y eficiente para una mejor experiencia del usuario si la función Insights está habilitada en la aplicación Sticky Notes, que permite que Cortana y Bing usen las notas para que los usuarios puedan hacerla a mano mientras hacen una llamada, o configurar un recordatorio.
Esto a veces puede causar problemas en la aplicación porque se está sincronizando con todos los dispositivos de Windows. Así que veamos cómo deshabilitar esta función con los pasos a continuación.
Paso 1: Abra la aplicación Microsoft Sticky Notes en su sistema.
Paso 2: Después de que se abra, vaya a la Icono de configuración (en forma de engranaje) En la esquina superior derecha de la ventana.
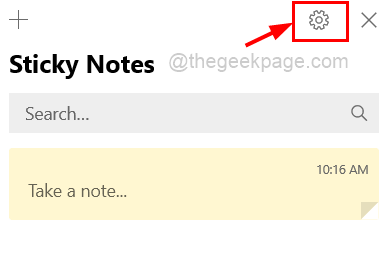
Paso 3: haga clic en el botón de alternar de Habilitar ideas para girarlo Apagado Como se muestra en la siguiente captura de pantalla.
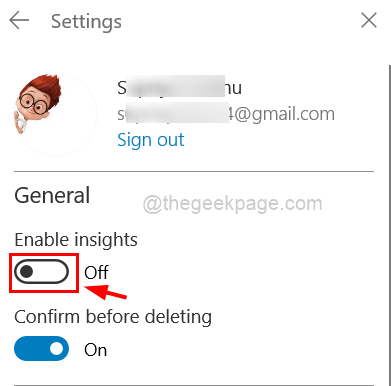
Paso 4: Una vez hecho esto, reinicie la aplicación Sticky Notes y verifique si funciona bien o sigue siendo la misma.
FIJO 4 - Realice el solucionador de problemas de Windows Store Apps
Paso 1: presione el Windows y Riñonal teclas simultáneamente en el teclado para abierto el Correr caja.
Paso 2: Tipo control.exe /nombre Microsoft.Solución de problemas en él y luego presiona Ingresar llave.
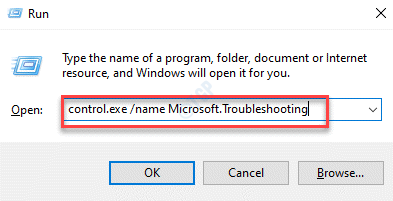
Paso 3: Ahora se abre la página de solución de problemas y luego hace clic en el Otros solucionadores de problemas Opción como se muestra a continuación.
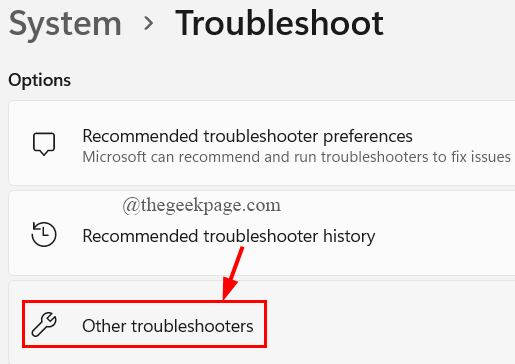
Paso 4: desplácese hacia abajo hacia abajo y seleccione el Aplicaciones de Windows Store opción y haga clic en su Correr botón.
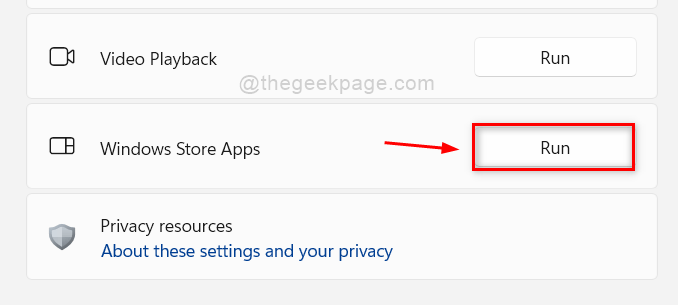
Paso 5: Siga las instrucciones en pantalla para completar el proceso de solución de problemas.
Paso 6: Una vez hecho esto, cierre la página de solución de problemas.
Fix 5 - Restablecer la aplicación Sticky Notes
Paso 1: presione el Windows clave en el teclado y escriba aplicaciones instaladas.
Paso 2: Seleccionar Aplicaciones instaladas Configuración del sistema de los resultados de búsqueda como se muestra a continuación.
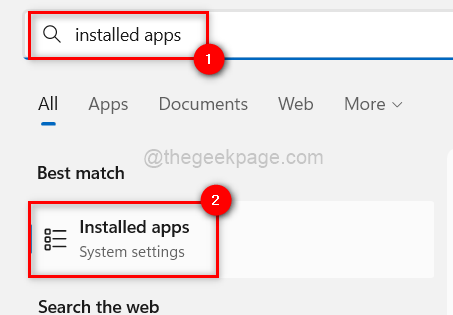
Paso 3: A continuación, busque la aplicación Sticky Notes escribiendo pegajoso en la barra de búsqueda en la parte superior como se muestra.
Paso 4: Luego, haga clic en tres puntos horizontales (Mostrar más icono de opciones) para ver la lista de opciones como se muestra a continuación.
Paso 5: A continuación, haga clic Opciones avanzadas de la lista.
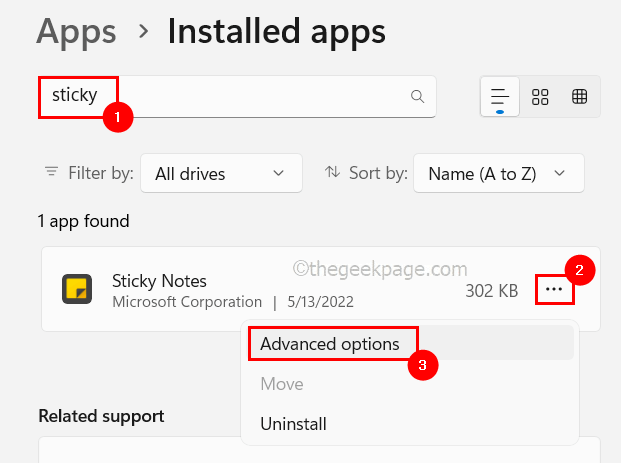
Paso 6: más tarde, desplácese hacia abajo en la página de opciones avanzadas a la sección de reinicio y haga clic en el Reiniciar botón como se muestra en la siguiente captura de pantalla.
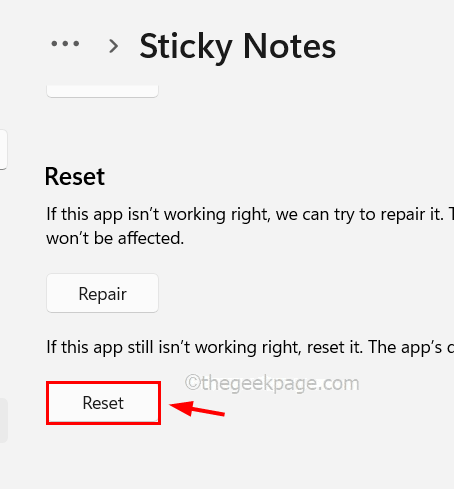
Una vez hecho, cierre la página de opciones avanzadas y verifique si la aplicación Sticky Notes está funcionando!
FIJAR 6 - Restaurar el sistema utilizando el sistema Restaurar el sistema
Si nada funciona, entonces restaure su sistema al último punto guardado donde todas las configuraciones y todas las aplicaciones instaladas en el sistema funcionaban bien. Para hacerlo, debe usar la función de restauración del sistema en el sistema y los pasos sobre cómo hacerlo se explican aquí en este artículo.
- « Cómo imprimir líneas de cuadrícula, encabezados de fila y encabezados de columna en Microsoft Excel
- Cómo mover las filas hacia arriba o hacia abajo en una tabla de Microsoft Word »

