Se corrigió la contraseña suministrada no cumple con los requisitos de las contraseñas en Windows 11/10
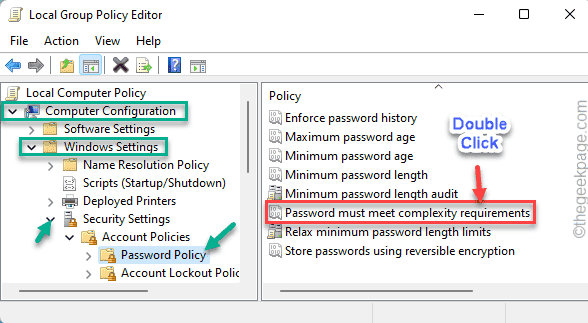
- 4889
- 1409
- Eduardo Tapia
Las contraseñas mantienen sus dispositivos Windows seguros. Pero, hay ciertos criterios con los que debe coincidir al establecer una contraseña para su sistema. Si configura una contraseña demasiado pequeña o muy simple, puede ver este mensaje de error "La contraseña suministrada no cumple con los requisitos de las contraseñas en Windows 10"En tu sistema. Debe usar una contraseña compleja para tomar precauciones adicionales, pero si realmente desea usar una contraseña simple, puede evitar este mensaje de error.
Tabla de contenido
- FIJAR 1 - Restablecer la política relacionada
- Corrección 2 - Ajuste la política de edad de contraseña
- SEX 3 - Desinstale el Administrador de seguridad (para usuarios de HP)
- Solucione 4: deje que el usuario altere la contraseña en el siguiente inicio de sesión
- FIJAR 5 - Uso de la terminal
FIJAR 1 - Restablecer la política relacionada
Puede ajustar una política que pueda extraer la restricción de la complejidad de la contraseña.
1. Al principio, presione el Clave de Windows+R llaves juntas.
2. Entonces, escriba "gpedit.MSC"Y golpear Ingresar.
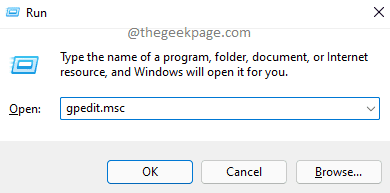
3. En la ventana del editor de políticas del grupo local, expanda de esta manera -
Configuración de la computadora> Configuración de Windows> Configuración de seguridad> Políticas de cuenta> Política de contraseña
4. En el panel de la derecha, haga doble clic sobre el "La clave debe cumplir los requerimientos de complejidad" política.
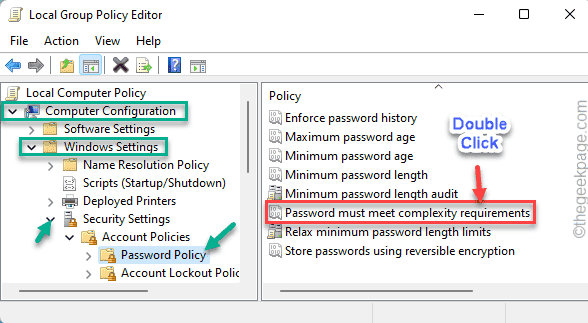
5. Establecer esta política en "Desactivado".
6. Después de eso, toque "Aplicar" y "DE ACUERDO"Para guardar esta modificación de la política.
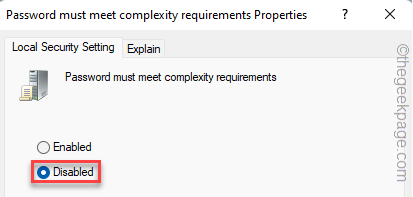
Después de eso, cierre la ventana del editor de políticas del grupo local. Entonces, reiniciar tu dispositivo. Ahora, intente restablecer la contraseña y verificar.
Corrección 2 - Ajuste la política de edad de contraseña
Hay otra política que puede usar para cambiar la contraseña de inmediato.
1. Al principio, presione la tecla Windows y escriba "Editar política grupal".
2. Luego, toque el "Editar política grupal"Para acceder a él.
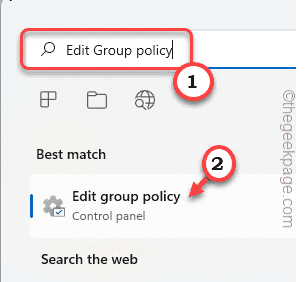
3. Ahora, ve aquí -
Configuración de la computadora> Configuración de Windows> Configuración de seguridad> Políticas de cuenta> Política de contraseña
4. Entonces, en el lado derecho, haga doble clic sobre el "Edad mínima de contraseña" política.
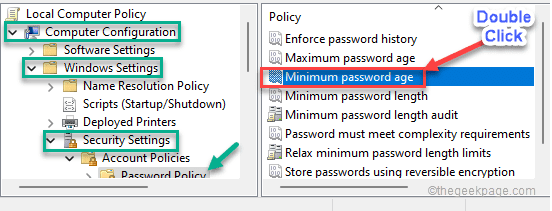
5. Luego, configure el "La contraseña se puede cambiar de inmediato" a "0" días.
6. Después de eso, toque "Aplicar" y "DE ACUERDO"Para guardar los cambios.
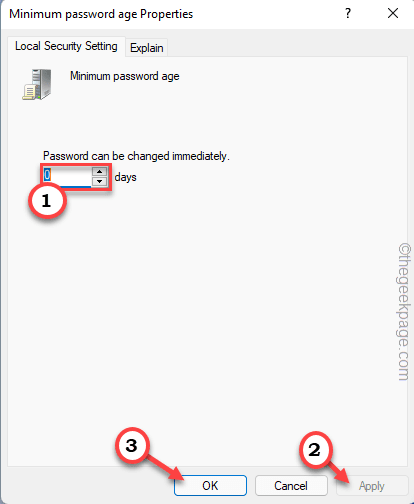
Después de eso, cierre el editor de políticas del grupo local y reiniciar la máquina.
SEX 3 - Desinstale el Administrador de seguridad (para usuarios de HP)
[Para usuarios de HP]
Parece que la herramienta HP Client Security Manager está causando este problema en los sistemas HP.
1. Al principio, presione el Clave de Windows+R llaves juntas.
2. Entonces, escriba "appwiz.CPL"Y golpear Ingresar.
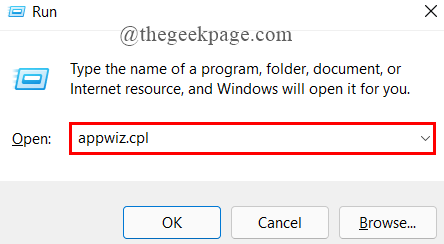
3. En la lista de aplicaciones, busque el "Gerente de Seguridad de Clientes de HP" software.
4. Luego, haga clic derecho en él y toque "Desinstalar"Desinstalar la aplicación de su sistema.
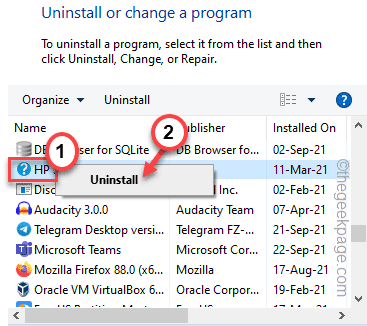
Complete el proceso de desinstalación después de los pasos en pantalla.
5. Ahora, siga los mismos pasos para desinstalar estas aplicaciones también.
- HP Client Access Manager
- HP Tools Protect Tools
- Gerente de Seguridad de Clientes de HP
Ahora, siga las instrucciones en pantalla para completar el proceso de desinstalación.
Solucione 4: deje que el usuario altere la contraseña en el siguiente inicio de sesión
Puede resolver este problema si opta por cambiar su contraseña de usuario en el siguiente inicio de sesión.
1. Al principio, presione el Clave de Windows+R llaves juntas.
2. Entonces, escriba "lusmgr.MSC"Y haga clic en"DE ACUERDO".
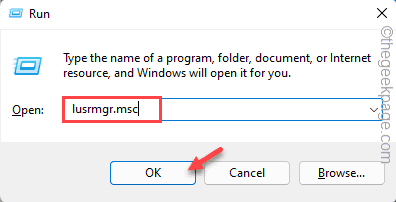
3. Ahora, seleccione el "Usuarios"Desde el panel de la izquierda.
4. En el lado derecho, encontrará la lista de usuarios en su sistema.
5. Entonces, haga doble clic en la cuenta problemática de usuario.
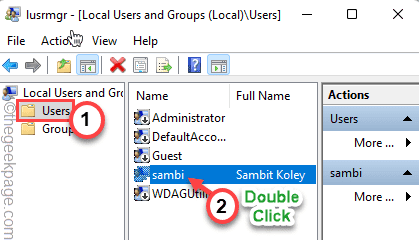
6. Ahora, ve al "General" pestaña.
7. Aquí, desactivar el "La contraseña nunca expira" caja.
8. Ahora usted puede controlar el "El usuario debe cambiar la contraseña en el próximo inicio de sesión" caja.
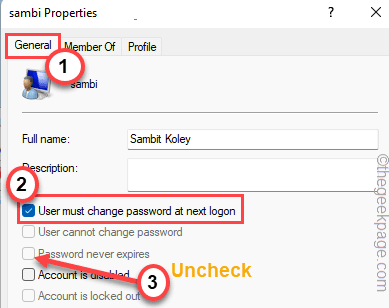
9. Finalmente, toque "Aplicar" y "DE ACUERDO"Para guardar estos cambios.
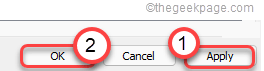
Después de eso, reinicie su sistema y verifique si puede cambiar la contraseña a su deseado o no.
FIJAR 5 - Uso de la terminal
Puede usar el terminal para alterar la contraseña para el perfil de usuario.
1. Tipo "CMD"En el cuadro de búsqueda.
2. Luego, haga clic derecho en el "Solicitante del sistema"Y toque"Ejecutar como administrador".
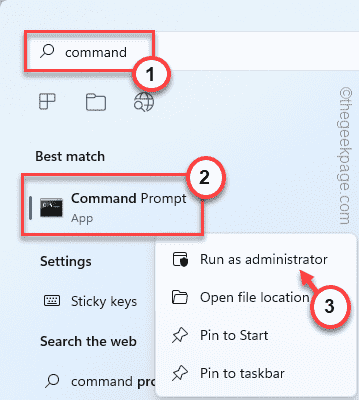
3. Una vez que se abre el terminal, escriba y modifique este comando y presione Enter.
NET USER USER_NAME *
[
NOTA - Reemplace la "nombre de usuario"Con el nombre de la cuenta está intentando cambiar la contraseña de.
Ejemplo: como, si el nombre_serio es "sambit", entonces el comando será -
usuario de red Samblito *
]
4. Después de ejecutar el comando, verá este mensaje "Escriba una contraseña para el usuario".
Escriba la contraseña que prefiera dos veces y debería ser su nueva contraseña.
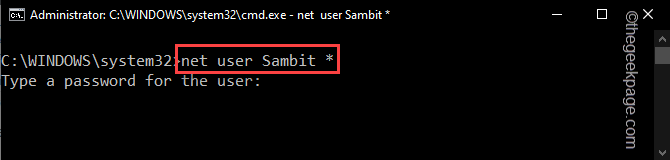
De esta manera, puede resolver este problema y establecer cualquier contraseña para su sistema.
- « Fix CPU no se ejecuta a toda velocidad en Windows 11/10
- Cómo cambiar la cuenta de Google predeterminada en Google Chrome »

