Corrección del error del sistema 5, el acceso se niega en Windows
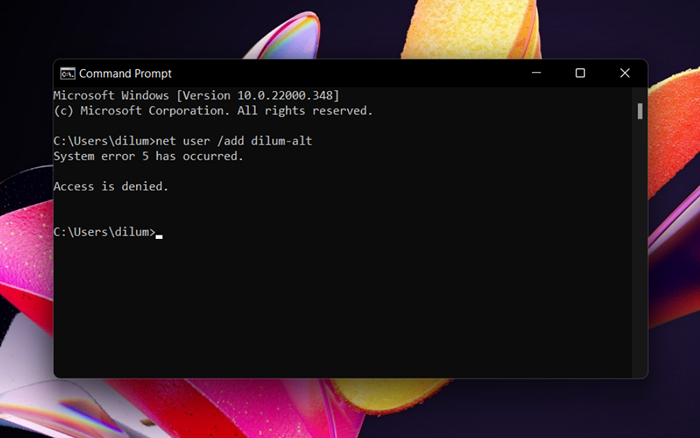
- 3768
- 158
- Mateo Pantoja
Si sigue viendo "Se ha producido el error del sistema 5, el acceso se niega" repetidamente mientras ejecuta comandos en el símbolo del sistema o Windows PowerShell, es probable que la consola carezca de los derechos necesarios para ejecutarlos. Por ejemplo, los comandos que involucran funciones administrativas (como "usuario neto") o solución de problemas avanzadas requieren privilegios mejorados o no funcionarán.
Para corregir el "error del sistema 5" en Microsoft Windows, debe ejecutar el símbolo del sistema y Windows PowerShell como administrador. Las instrucciones a continuación lo guiarán a través de múltiples formas de abrir ambos intérpretes de línea de comandos con derechos elevados.
Tabla de contenido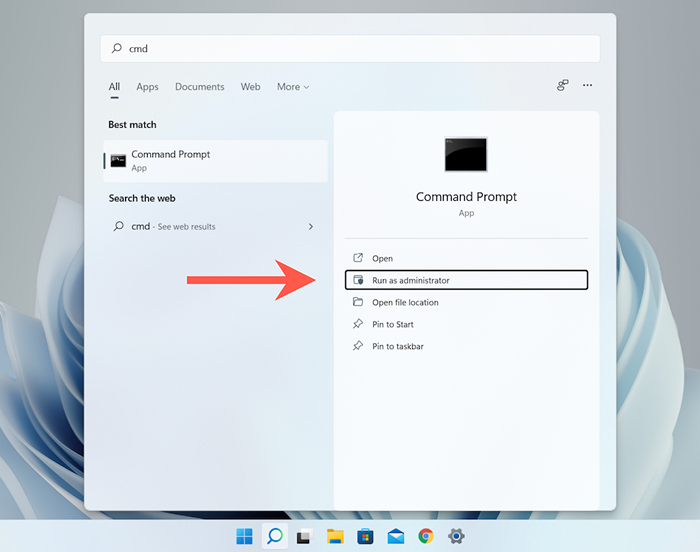
3. Seleccionar Sí En el cuadro de diálogo Control de la cuenta del usuario (UAC).
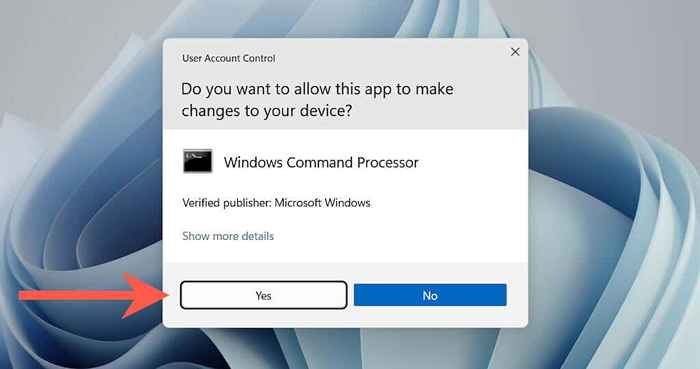
Nota: El control de la cuenta de usuario no está presente en Windows 7.
Luego verá una ventana del símbolo del sistema con la etiqueta "Administrador" en la barra de título. No encontrará el "Error del sistema 5" al ejecutar los comandos.
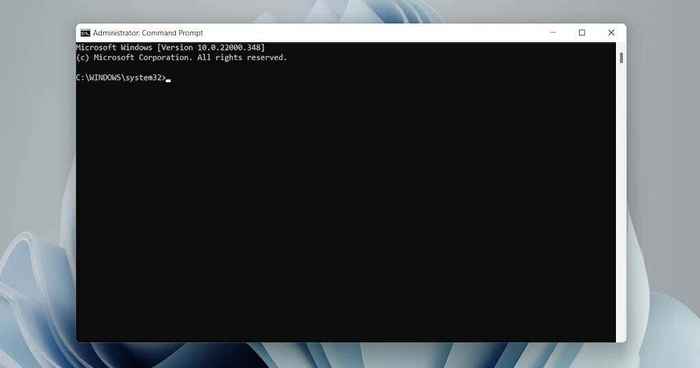
Una forma más rápida de abrir el símbolo del sistema como administrador implica presionar Control + Cambio + Ingresar inmediatamente después de buscarlo en el menú de inicio.
Abra Windows PowerShell como administrador
Tanto Windows 10 como 11 cuentan con la opción de abrir Windows PowerShell como administrador a través de Windows + X (A.k.a. Menú de usuarios de energía).
1. Prensa Windows + X o haga clic derecho en el Comenzar botón.
2. Seleccionar Terminal de Windows (administrador) o Windows PowerShell (administrador).
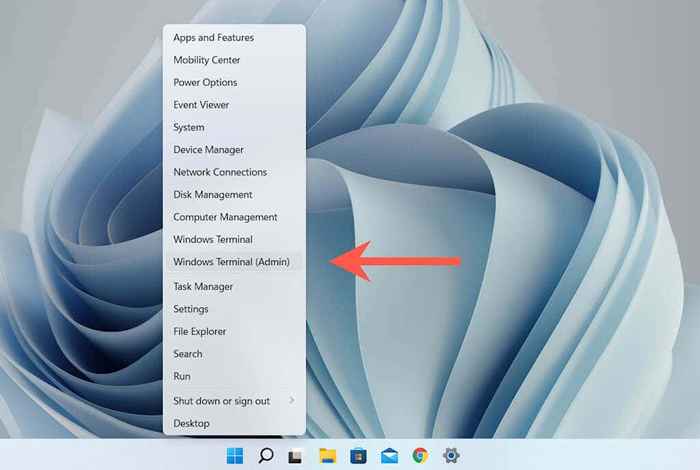
3. Seleccionar Sí En el aviso de control de la cuenta del usuario (UAC).
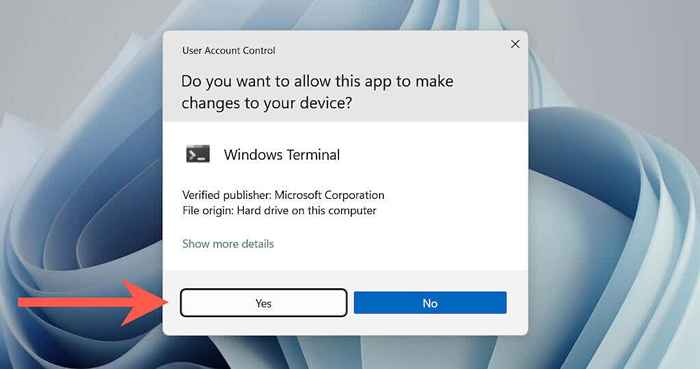
Luego verá una ventana de Windows PowerShell (o pestaña si la consola se inicia a través de Windows Terminal) con la etiqueta "Administrador". "Error del sistema 5" no aparecerá al ejecutar comandos en él.
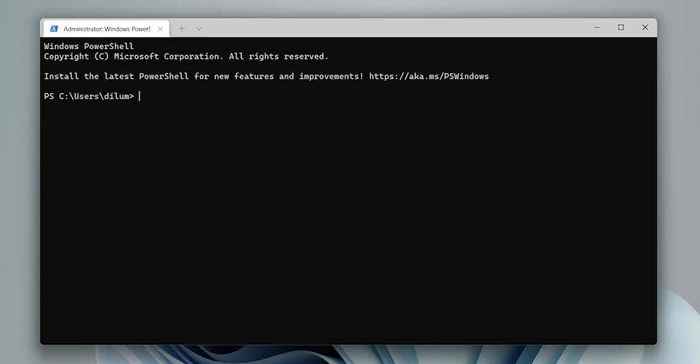
Alternativamente, puede buscar potencia Shell sobre el Comenzar menú y seleccionar Ejecutar como administrador o presionar Control + Cambio + Ingresar Para abrir una ventana elevada de Windows PowerShell.
Consejo: Aprenda cómo reemplazar Windows PowerShell con el símbolo del sistema en el menú de usuario de Windows 10 Power.
Siempre ejecute un símbolo del sistema elevado y la consola de Windows PowerShell
Es posible construir un atajo de escritorio en Windows capaz de abrir automáticamente el símbolo del sistema o Windows PowerShell como administrador. Que elimina las posibilidades de lanzar por error una consola con privilegios de usuario estándar y encontrar "Error del sistema 5."
1. Dependiendo del intérprete de la línea de comandos al que desee crear un acceso directo, abra una ventana de explorador de archivos y diríjase al directorio relevante:
Solicitante del sistema - Disco local C > Windows > Sistema32
Windows PowerShell - Disco local C > Windows > Sistema32 > WindowsPowershell > V1.0
2. Localice el archivo etiquetado CMD (Símbolo del sistema) o potencia Shell (Windows PowerShell). Luego, haga clic con el botón derecho y seleccione Mostrar más opciones (Windows 11 solamente)> Enviar a > Desktop (Crear acceso directo).
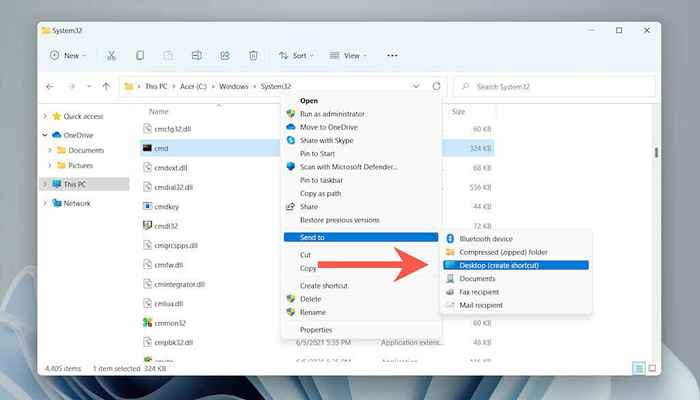
3. Haga clic derecho en el recién creado CMD - atajo o PowerShell - atajo icono en el escritorio. Entonces, seleccione Propiedades.
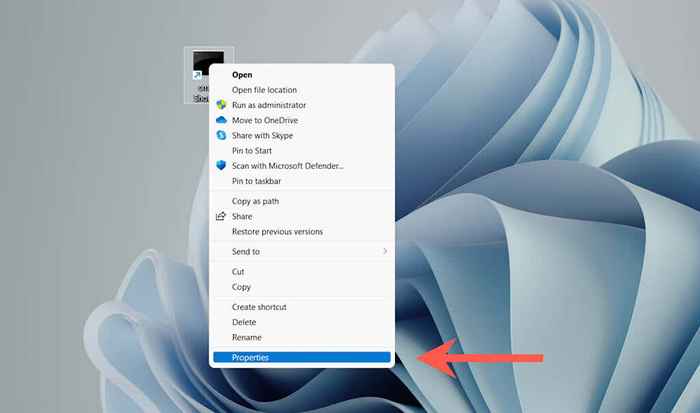
4. Bajo la Atajo pestaña, seleccione Avanzado.
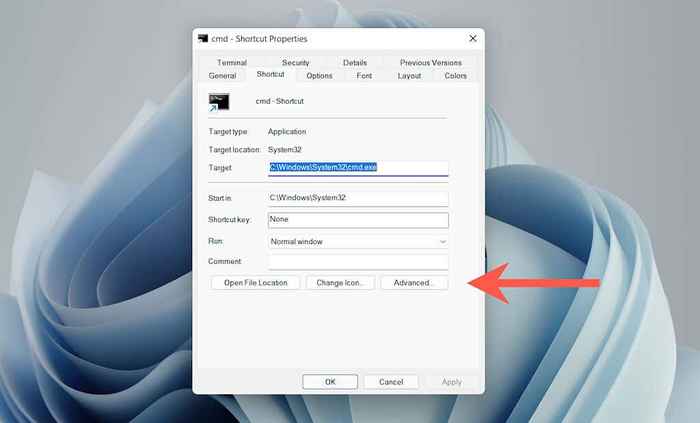
5. Marque la casilla junto a Ejecutar como administrador y seleccionar DE ACUERDO.
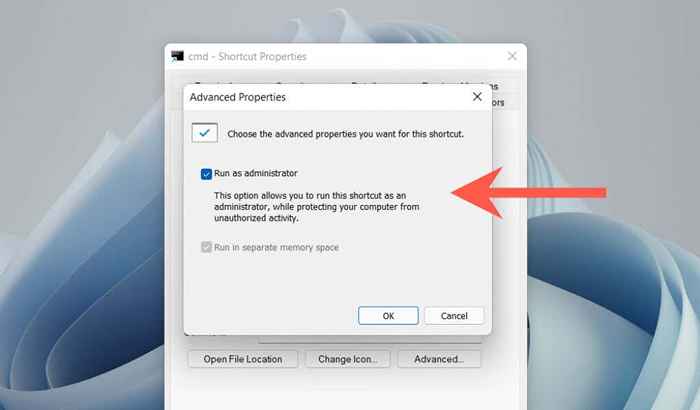
6. Seleccionar Aplicar y DE ACUERDO para salir del cuadro Propiedades.
Ahora puede hacer doble clic en el atajo y seleccionar Sí En la ventana emergente de UAC para abrir el símbolo del sistema o Windows PowerShell con privilegios administrativos. Siéntete libre de cambiar el nombre del atajo a lo que quieras.
Deshabilitar las indicaciones de UAC para el símbolo del sistema y Windows PowerShell
El control de la cuenta de usuario (UAC) es una característica de seguridad en Windows Vista, 8, 8.1, 10 y 11 que evita que los programas realicen cambios en el sistema sin permiso. Sin embargo, tratar con las indicaciones de UAC cada vez que desee abrir el símbolo del sistema o Windows PowerShell con los derechos de administración es distractor.
La forma más rápida de lidiar con eso es deshabilitar la UAC por completo. Sin embargo, eso plantea un riesgo de seguridad significativo. O puede omitir el indicador solo para el símbolo del sistema o Windows PowerShell. Eso es más seguro pero toma tiempo para configurar.
Deshabilitar el control de la cuenta de usuario por completo
1. Buscar UAC sobre el Comenzar menú y seleccionar Abierto Para iniciar el cuadro de diálogo Configuración de control de la cuenta del usuario.
2. Arrastrar el control deslizante a Nunca notifique.
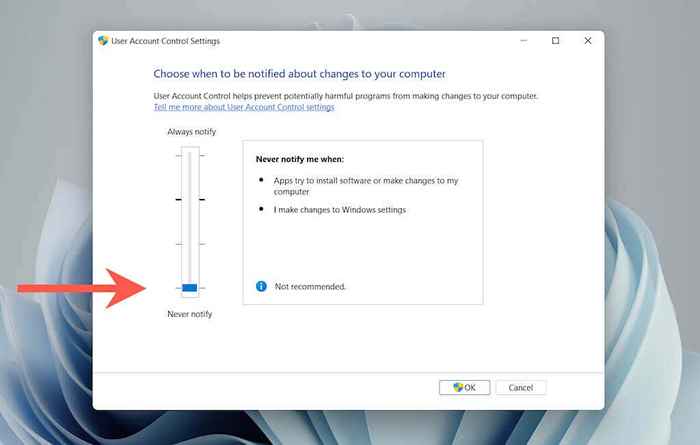
3. Seleccionar DE ACUERDO para desactivar el sistema de control de la cuenta de usuario en todo el sistema.
Para reactivar la UAC más tarde, simplemente pase por los pasos de arriba y arrastre el control deslizante a la primera o segunda muesca.
Consejo: También puede comunicarse con el cuadro de diálogo Configuración de control de la cuenta del usuario seleccionando Sistema y seguridad > Cambiar los parámetros de control de tu cuenta de usuario en el panel de control.
Omitir la UAC para el símbolo del sistema y solo Windows PowerShell
1. Buscar schtasks sobre el Comenzar menú y presione Ingresar Para iniciar el programador de tareas.
2. Botón derecho del ratón Biblioteca de programador de tareas en la barra lateral y seleccione Nueva carpeta.
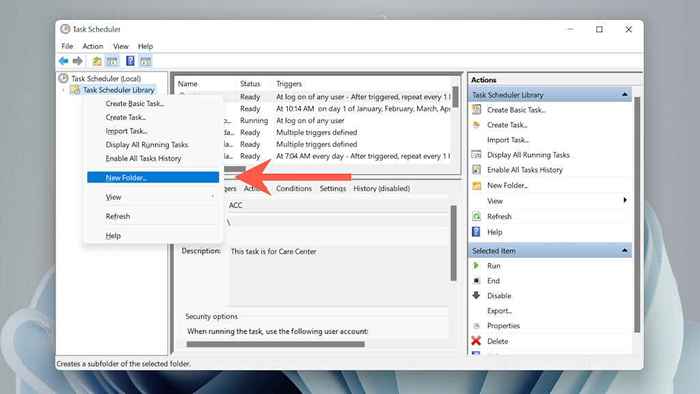
3. Ingrese un nombre para la carpeta-E.gramo., Sin UAC.
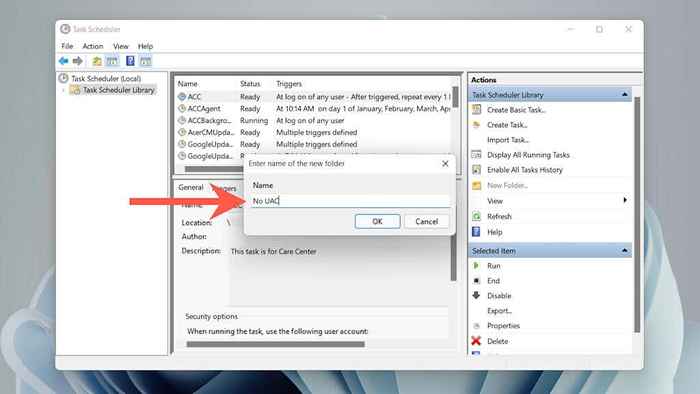
4. Seleccione la carpeta recién creada en la barra lateral y seleccione Crear tarea.
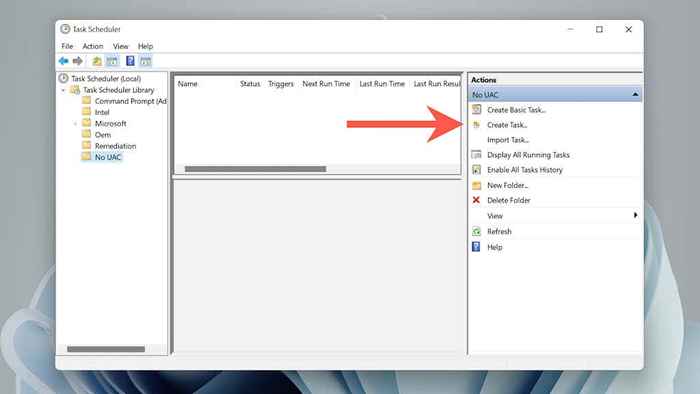
5. Nombra la tarea-e.gramo., Símbolo del sistema (administrador) y marque la casilla al lado de Correr con los más altos privilegios.
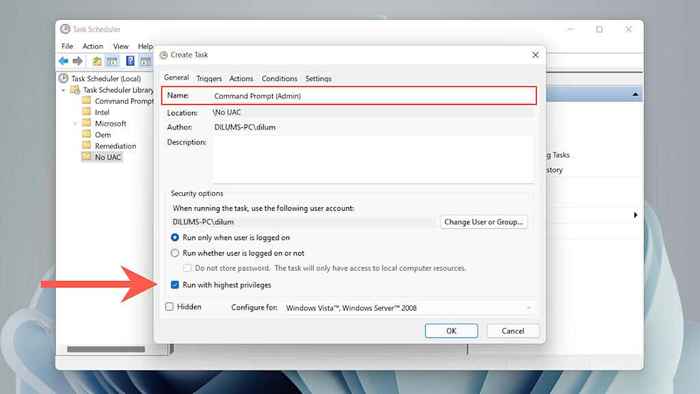
6. Cambiar a la Comportamiento pestaña y seleccione Nuevo.
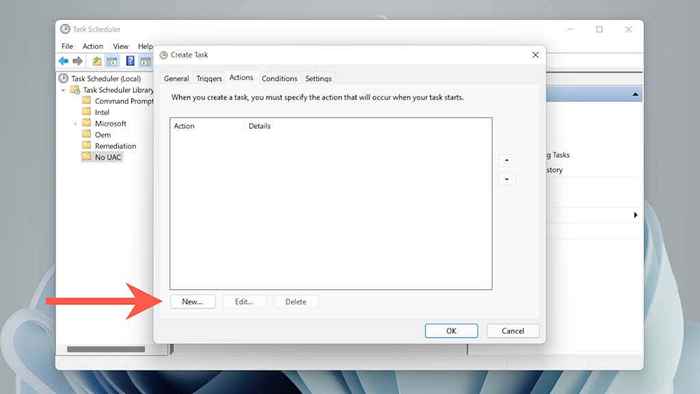
7. Colocar Acción a Iniciar un programa y pegar en la ruta del archivo para el símbolo del sistema o el ejecutable de Windows PowerShell:
Solicitante del sistema - C: \ windows \ system32 \ cmd.exe
Windows PowerShell - C: \ Windows \ System32 \ Windowspowershell \ V1.0
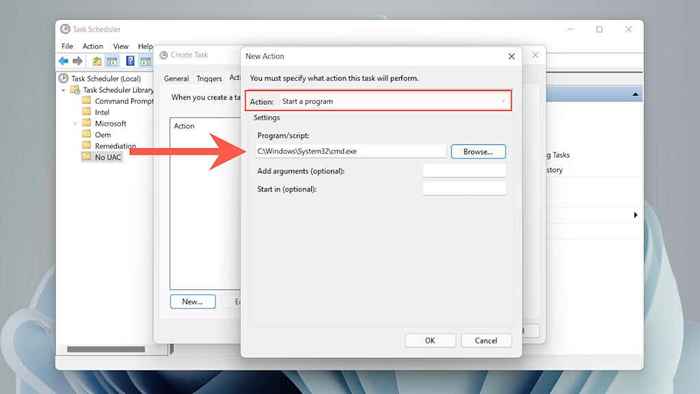
9. Cambiar a la Condiciones pestaña y desmarque Inicie la tarea solo si la computadora está en AC Power. Entonces, seleccione DE ACUERDO Para guardar la tarea.
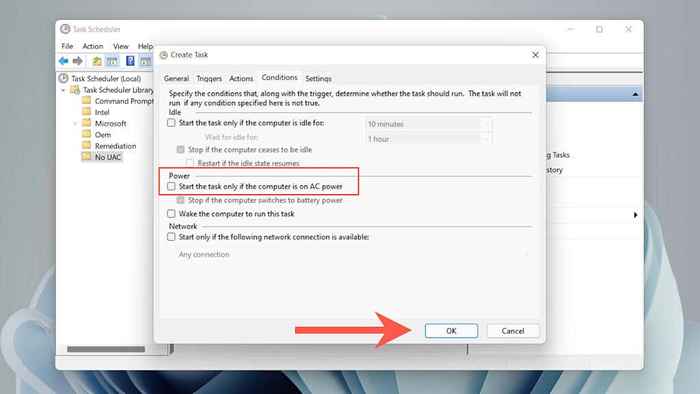
10. Haga clic derecho en un área vacante dentro del escritorio y seleccione Nuevo > Atajo.
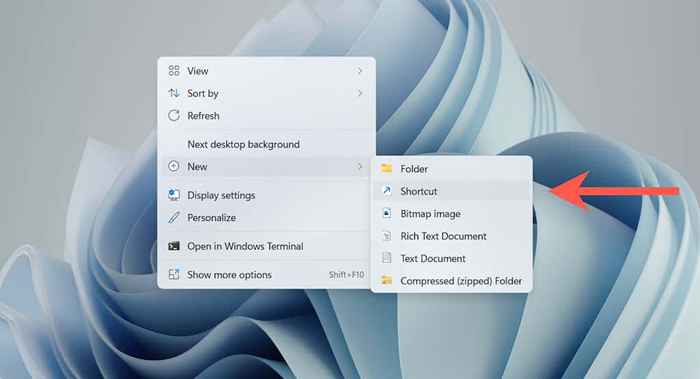
11. Ingrese la siguiente ruta, reemplazando Nombre de la carpeta y Nombre de la tarea con los nombres que insertó al crear la tarea:
C: \ Windows \ System32 \ Schtasks.exe /run /tn "nombre de la carpeta \ nombre de la tarea"
Seleccionar Próximo continuar.
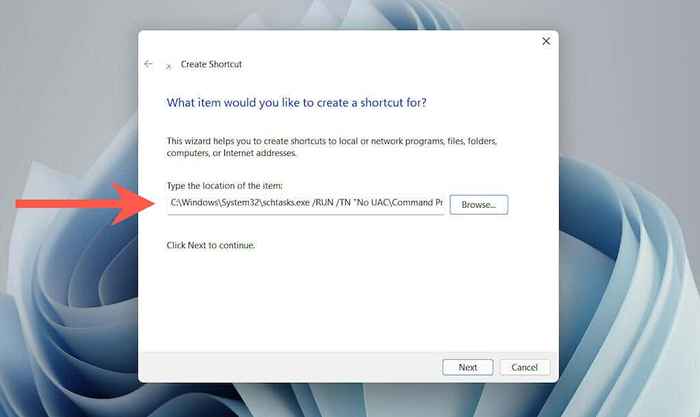
12. Escriba un nombre para el acceso directo y seleccione Finalizar.
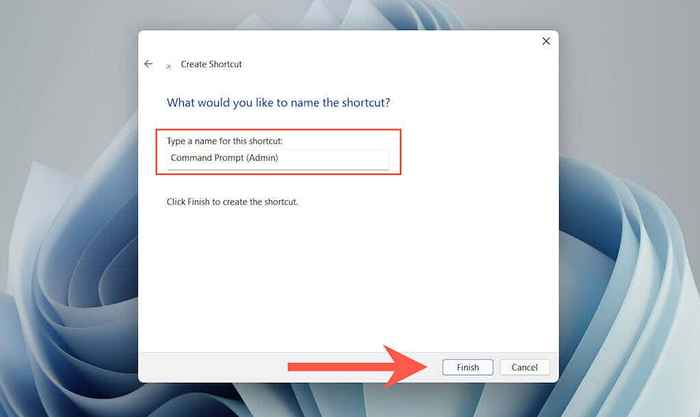
13. Haga doble clic en el acceso directo en el escritorio que acaba de crear, y un nuevo símbolo elevado del sistema o la consola de Windows PowerShell se lanzará sin un mensaje UAC.
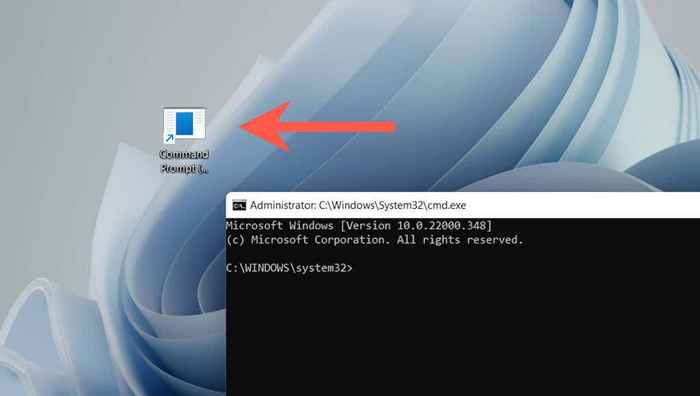
Corrección del error del sistema 5 en cuentas estándar de Windows
Supongamos que se encuentra con el "error del sistema 5 ha ocurrido" en una cuenta no administradora en su PC. En ese caso, aún puede ejecutar un símbolo de sistema mejorado o una consola de Windows PowerShell utilizando las instrucciones anteriores insertando una contraseña de administrador. Si no lo sabe, solicite permiso de un usuario con privilegios administrativos a la PC.
Alternativamente, puede cambiar una cuenta estándar a una cuenta de administración (suponiendo que sea el propietario de su PC) para evitar tener que escribir una contraseña de administrador cada vez que desee abrir un intérprete de línea de comandos con derechos elevados. Los siguientes pasos se aplican a Windows 10 y 11.
1. Inicie sesión en su cuenta de administrador y seleccione Comenzar > Ajustes > Cuentas > Familia y otros usuarios.
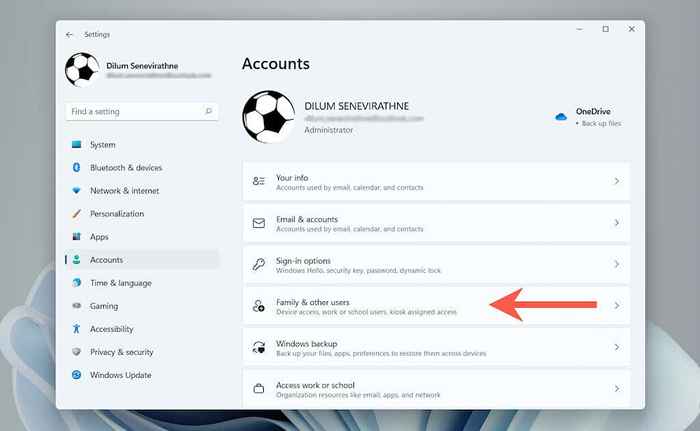
2. Seleccione la cuenta estándar en Otros usuarios y seleccionar Cambiar el tipo de cuenta.
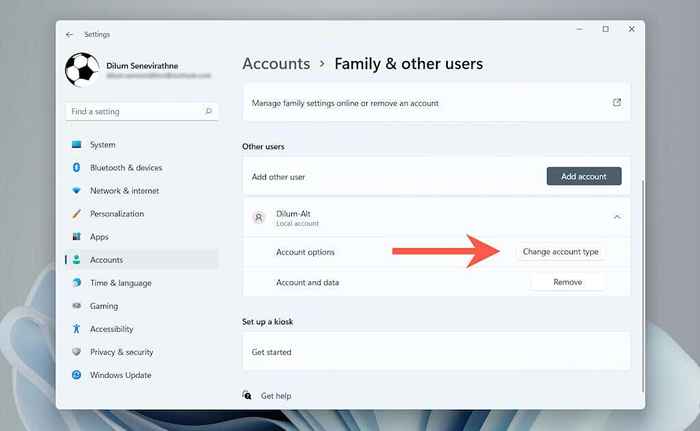
3. Colocar Tipo de cuenta a Administrador y seleccionar DE ACUERDO.
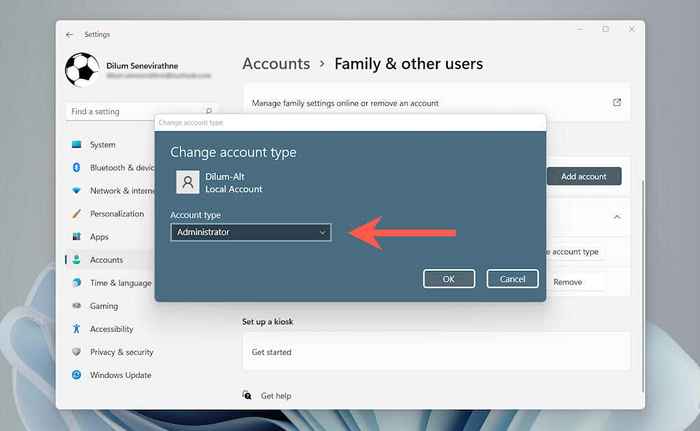
Se corrigió: el error del sistema no ha ocurrido
Para reiterar, simplemente ejecutar el símbolo del sistema y Windows PowerShell como administrador solucionará el código de error "Error 5 del sistema 5" en Microsoft Windows. Si usa ambas consolas regularmente, tomarse el tiempo para configurar accesos directos que siempre las lanzan con privilegios elevados (preferiblemente sin una molestia de control de la cuenta de usuario) probablemente ahorrará horas a largo plazo.
- « STACK BROWSER REVISIÓN CÓMO HACE más eficiente
- Cómo hacer una copia de seguridad de sus datos de WhatsApp en iPhone y Android »

