Arreglar la unidad donde se instala Windows está bloqueado en Windows 10 [resuelto]
![Arreglar la unidad donde se instala Windows está bloqueado en Windows 10 [resuelto]](https://ilinuxgeek.com/storage/img/images_5/fix-the-drive-where-windows-is-installed-is-locked-in-windows-10-[solved]_3.png)
- 3476
- 458
- Claudia Baca
Usted obtiene "La unidad donde se instala Windows está bloqueado"Mensaje de error en Windows 10 mientras inicia sesión en Windows. Si recibió el mismo mensaje, entonces probablemente esté bloqueado de su sistema operativo Windows 10. Es posible que este error no sea muy común, pero muchos usuarios de Windows 10 enfrentan este problema en todo el mundo.
Como dije, no obtienes acceso a su sistema operativo, así que solucionando La unidad donde se instala Windows está bloqueada El problema en Windows 10 se vuelve un poco complicado. Pero no te preocupes; Este tutorial lo guiará para solucionar la unidad donde se instala Windows está bloqueado fácilmente. No tiene que ser un genio de la computadora, pero es posible que necesite una computadora adicional, una unidad flash USB o CD de instalación de Windows 10.
Aquí está la pantalla de error que debe obtener mientras enfrenta este problema.
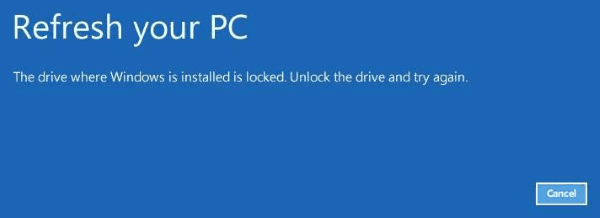
Algunas de las principales razones para La unidad donde se instala Windows está bloqueado Error es:
1) El mal funcionamiento del agente de arranque de Windows BitLocker.2) archivo BCD dañado (archivo de datos de configuración de arranque).3) Malware o software de terceros corrompiendo los archivos del sistema.4) Cualquier falla de hardware interna.
Cualquiera sea el caso, vamos a discutir algunos métodos que son soluciones de Sureshot a este tema en Windows 10.
Tabla de contenido
- Cómo solucionar la unidad donde está instalado Windows es un problema bloqueado?
- Paso importante: cómo arrancar la computadora desde el inicio de la PC USB al inicio de la PC
- #1 - Actualizar PC para desbloquear el disco duro
- #2 - Ejecutar la utilidad de cheque de disco para desbloquear el disco duro
- #3 - Ejecute SFC / System File Checker para desbloquear el disco duro
- #4 - Ejecute BootRec para corregir la información de arranque y desbloquear el disco duro
- # 5 - Reinstale el sistema operativo Windows 10
Cómo solucionar la unidad donde está instalado Windows es un problema bloqueado?
Nota IMPORTANTE: Estos métodos requerirán que tenga a mano un medio de instalación de Windows 10. Si tiene un CD de instalación de Windows 10 que hará el trabajo. Pero si no tiene eso, tendrá que obtener el archivo de instalación de Windows 10 y grabarlo en una unidad USB de arranque.
Para esto, primero, tendrá que convertir un USB normal a un USB de arranque utilizando un software. Luego, tendrá que grabar el sistema operativo Windows 10 en esa unidad USB de arranque. Estos guías a Convierta un USB en USB de arranque y para Burn Windows 10 para iniciar USB te ayudará a hacerlo en pasos fácilmente comprensibles.
Paso importante: cómo arrancar la computadora desde el inicio de la PC USB al inicio de la PC
Este es un paso importante que se aplicará a casi todos los métodos que se analizan a continuación.
Cuando inicia una PC, está diseñado para cargar el sistema operativo predeterminado automáticamente, que sería Windows 10 en su caso. Pero, mientras su PC muestra el La unidad donde se instala Windows está bloqueado Problema, debe iniciar desde CD o desde el dispositivo USB inicial con Windows 10. Inserte el CD o la unidad USB antes del inicio.
La mayoría de los tutoriales simplemente se pierden este paso, dejando a los lectores confundidos sobre Cómo arrancar desde CD o USB Drive. Es bastante simple. Tan pronto como inicie su PC, verá una pantalla como esta (a continuación) con un par de opciones en la parte inferior.
Presione el botón que dice para ingresar las opciones de arranque. En este caso y para casi todas las computadoras, F12 es la clave para ingresar las opciones de arranque. A medida que presiona el botón F12, se abrirá un cuadro. Desde allí, puede seleccionar entre varias opciones de arranque, que son, disco duro, USB, CD, etc.
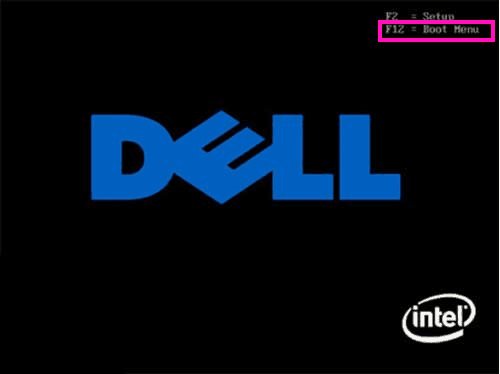
Seleccione las opciones USB o CD según los medios de arranque que tenga. Entonces presione Ingresar arrancar.
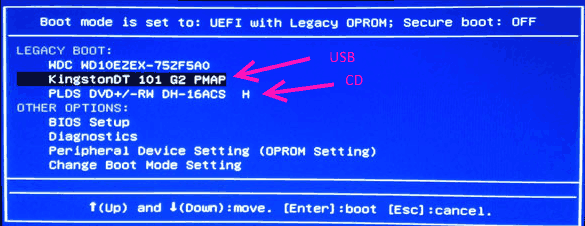
Ahora, vamos a ver los métodos que debe probar.
#1 - Actualizar PC para desbloquear el disco duro
Puede actualizar su PC como el primer paso para solucionar La unidad donde se instala Windows está bloqueado Windows 10 problema. Aquí están los pasos para actualizar la PC:
Paso 1: Reiniciar PC.
Paso 2: Arrancar desde sus medios de instalación de Windows 10, como se menciona en Paso importante arriba.
Paso 3: Aterrizarás en la ventana de configuración de Windows. Desde la primera pantalla, seleccione su lenguaje preferido, tiempo y método de entrada de teclado. Haga clic en Siguiente.
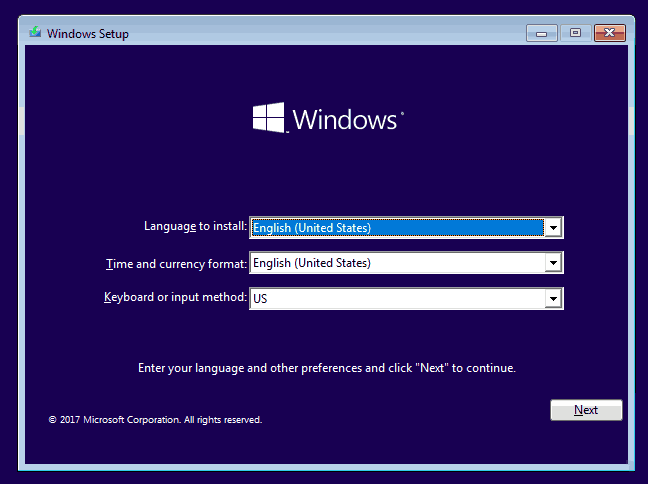
Etapa 4: Desde la segunda pantalla, presione el Repara tu computadora opción.
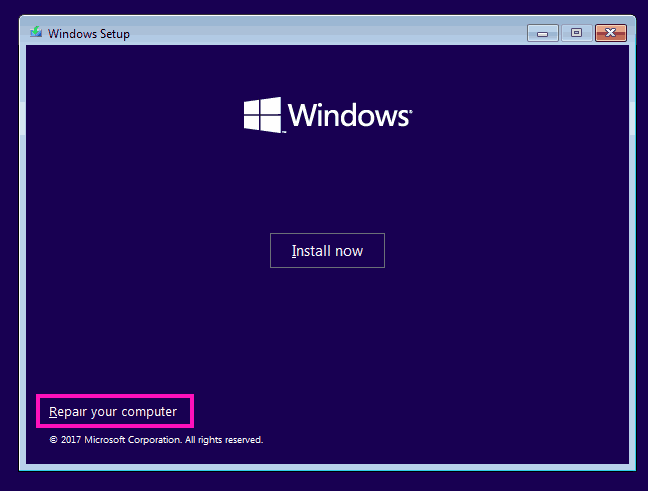
Paso 5: Haga clic en Resolución de problemas opción.
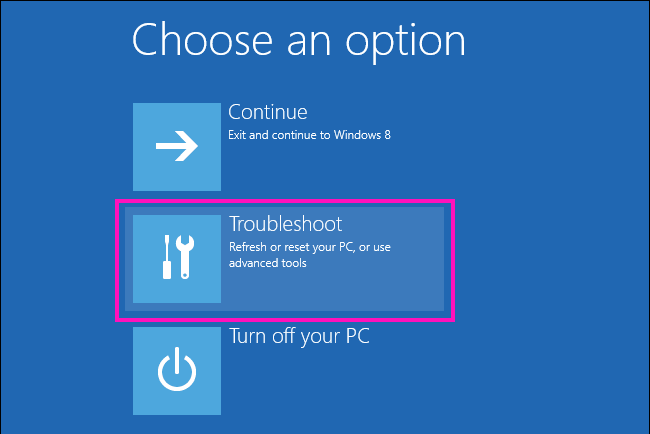
Paso 6: Ahora, desde las opciones, haga clic Actualiza tu PC opción. No haga clic en Resetea tu PC, o todos sus archivos y software se borrarán de la PC.
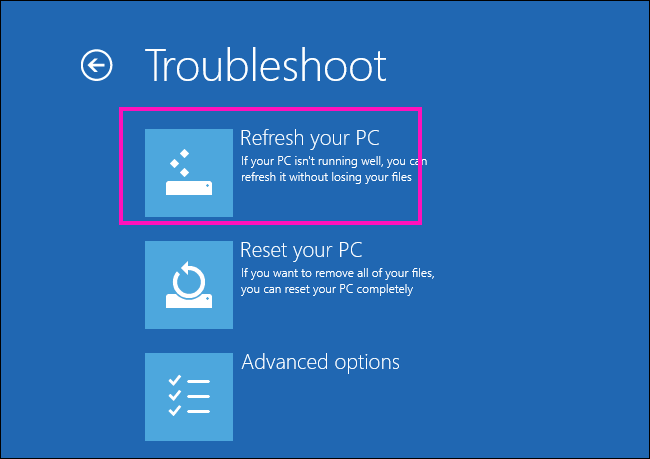
Paso 7: Ahora, siga los pasos de las instrucciones del asistente para completar Actualizar.
Después de que se complete la actualización, vea si su PC comienza normalmente. Si aún consiste en La unidad donde se instala Windows está bloqueada Error, prueba el método 2.
#2 - Ejecutar la utilidad de cheque de disco para desbloquear el disco duro
Correr Verificar disco utilidad o chkdsk lo más probable es que se arreglará La unidad donde está instalado Windows está Encerrado Error en Windows 10. Comprueba su disco duro en busca de errores y los arregla si se encuentra. El proceso es simple; Siga los pasos proporcionados a continuación:
Paso 1: Reinicie su computadora.
Paso 2: Arrancar desde los medios de instalación de Windows 10, de acuerdo con las instrucciones dadas en Paso importante Sección arriba.
Paso 3: Colocar Método de lenguaje, tiempo y teclado Desde la primera pantalla de configuración de Windows que aparece, luego, haga clic en Próximo.
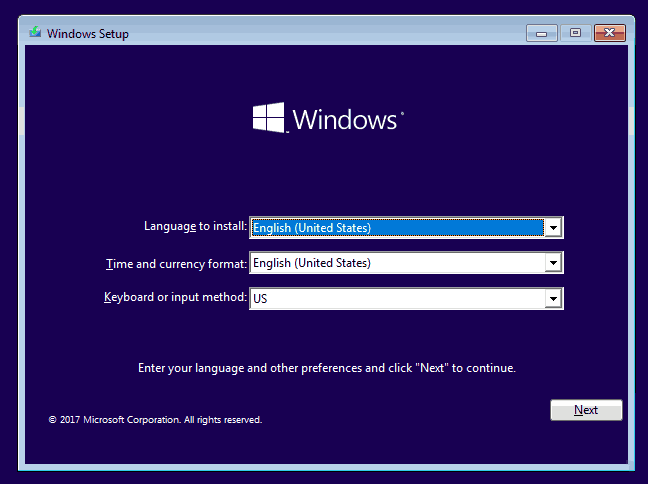
Etapa 4: Haga clic en Repira tu computadora Opción desde la siguiente pantalla.
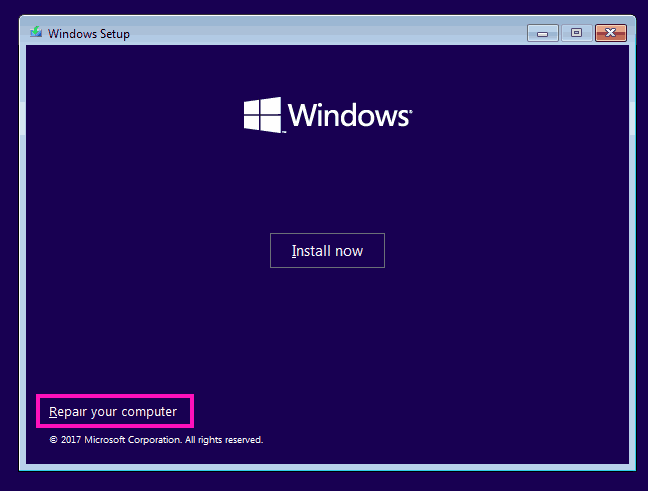
Paso 5: Haga clic en Resolución de problemas opción.
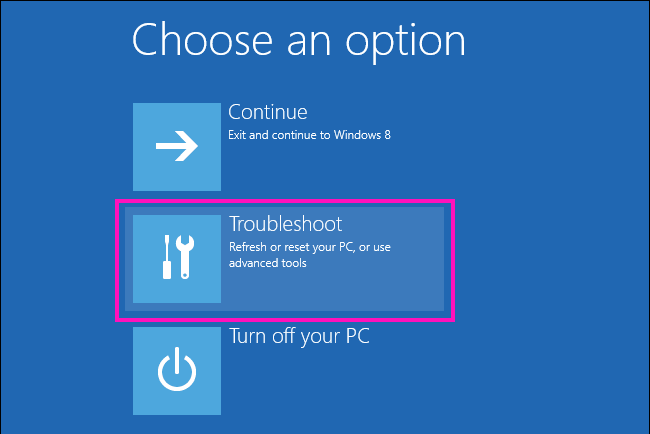
Paso 6: Ahora, haga clic en el Opciones avanzadas.
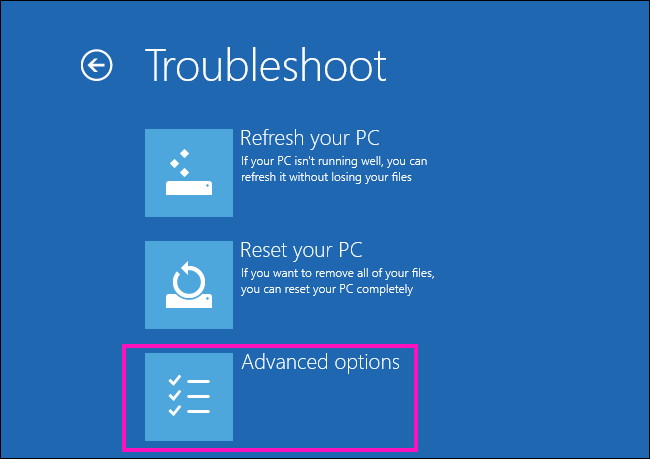
Pasos 7: Desde el Avanzado Menú de opciones, haga clic en Solicitante del sistema opción. Esto abrirá la ventana del símbolo del sistema, yo.mi. Ventana CMD.
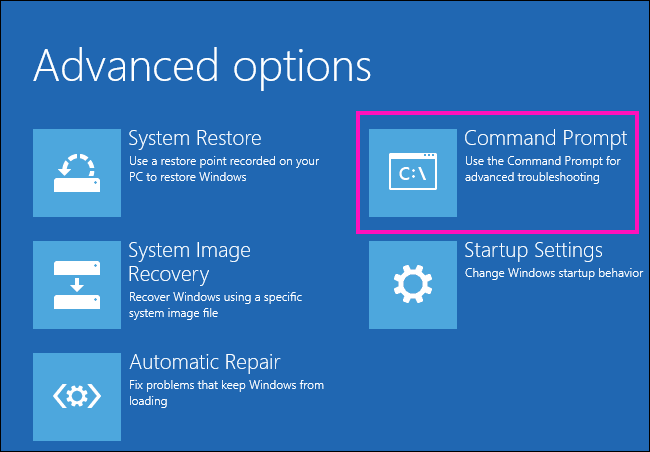
Paso 8: En la pantalla CMD, escriba: "chkdsk c: /r", entonces presione Ingresar. Aquí en este comando, carta C representa la unidad en la que se instala Windows 10 en su PC. Entonces, si sus ventanas están instaladas en cualquier otra unidad, digamos la unidad D, luego use D en lugar de C, y tye el siguiente comando: "chkdsk d: /r".
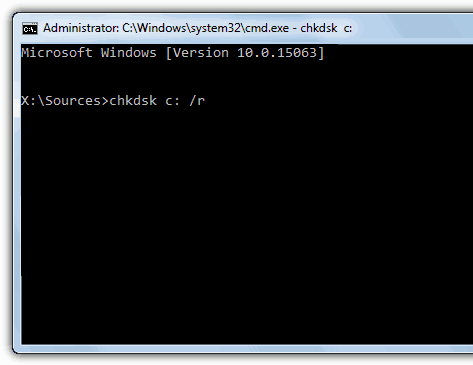
Paso 9: Espere a que Chkdsk complete el cheque. Cuando termine, cierre Solicitante del sistema ventana.
Paso 10: Selecciona el Apaga tu computadora opción.
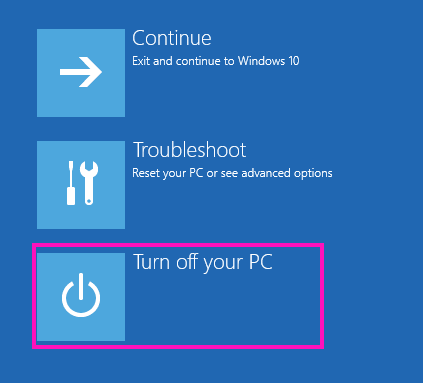
Cuando termine, apague su PC normalmente y vea si La unidad donde se instala Windows está bloqueado surge un error. Si es así, proceda a dar Método 3 un intento.
#3 - Ejecute SFC / System File Checker para desbloquear el disco duro
SFC o Verificador de archivos del sistema escaneos y descubre y repara los archivos corruptos o rotos de su disco duro. Siga estos pasos para ejecutar la utilidad del verificador de archivos del sistema:
Paso 1: De lo anterior Método # 2, Siga los pasos exactos como se muestra en Paso 1 al paso 7. Esto abrirá la pantalla del símbolo del sistema en modo de reparación de PC.
Paso 2: En el cuadro CMD, escriba "sfc /escanno"Y presiona Ingresar.
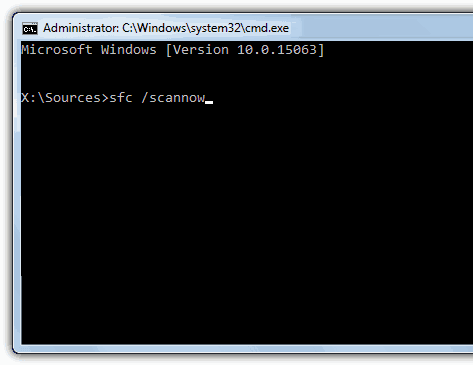
Paso 3: Espere hasta que el sistema verifique los archivos del sistema en busca de errores y los arregle.
Etapa 4: Cuando termine, cierre la ventana del símbolo del sistema, luego seleccione el Apaga tu computadora opción desde el Elige una opcion menú.
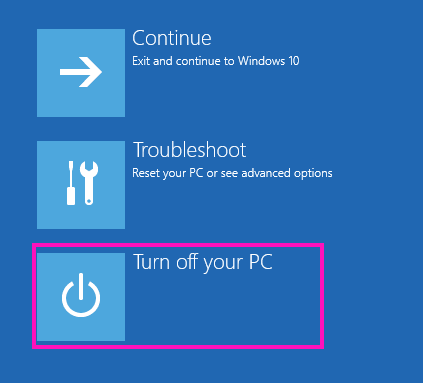
Inicie su computadora ahora normalmente y vea si esto ha solucionado la unidad donde Windows está instalado es un error bloqueado para Windows 10 y su PC está comenzando normalmente. Si no, intente el siguiente método ahora.
#4 - Ejecute BootRec para corregir la información de arranque y desbloquear el disco duro
Su disco duro puede bloquearse porque la información de arranque de Windows 10 en su PC está corrupta. Esto resulta en La unidad donde se instala Windows está bloqueado error. Siga estos pasos para ver si el problema se soluciona o no. En este proceso, ejecutamos 4 comandos diferentes, uno tras otro.
Paso 1: Sigue los pasos exactos de Paso 1 al paso 7, Como se mencionó en Método # 2 arriba para abrir Solicitante del sistema en modo de reparación de computadora.
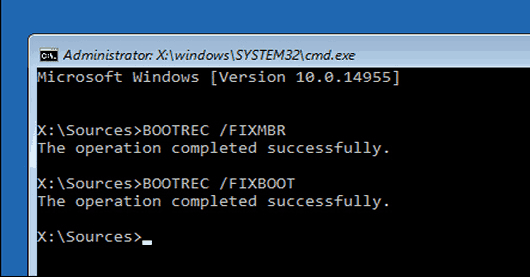
Paso 2: En el símbolo del sistema, escriba "bootRec /FixmBR", entonces presione Ingresar. Esperar a que termine el proceso.
Paso 3: Ahora, escriba "BootRec /Fixboot"En el símbolo del sistema y presione Entrar. Espera hasta que termine el proceso.
Etapa 4: Tipo "bootRec /Scanos"En CMD, y presiona Ingresar. Deje que se ejecute el proceso.
Paso 5: Ejecute este último comando en CMD "BootRec /RebuildBCD"Y presione Entrar.
Paso 6: Cuando termine el proceso, escriba Salida en el símbolo del sistema para cerrarlo.
Paso 7: Clickea en el Apaga tu computadora.
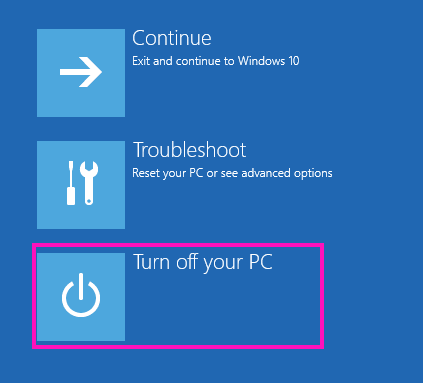
Inicie su PC normalmente ahora y verifique si comienza normalmente esta vez o nuevamente da La unidad donde se instala Windows está bloqueada error. Si no, entonces el siguiente método es su último recurso.
# 5 - Reinstale el sistema operativo Windows 10
Lo último que debe probar es reinstalar Windows 10 en su computadora para deshacerse del La unidad donde se instala Windows está bloqueada en Windows 10 asunto. Aunque este método definitivamente solucionará el problema del disco duro bloqueado, puede perder algunos archivos y programas instalados (software).
La mejor práctica es reinstalar Windows en la misma unidad en la que Windows se instaló originalmente, que generalmente es la unidad C.
Aquí están los pasos para reinstalar Windows 10 a Arreglar la unidad donde se instala Windows es un problema bloqueado:
Paso 1: Reiniciar y arrancar desde Windows 10 Media instalador como se muestra en el Paso importante Sección al comienzo del artículo.
Paso 2: Complete los campos de idioma, tiempo y moneda en la primera pantalla de la ventana de configuración de Windows.
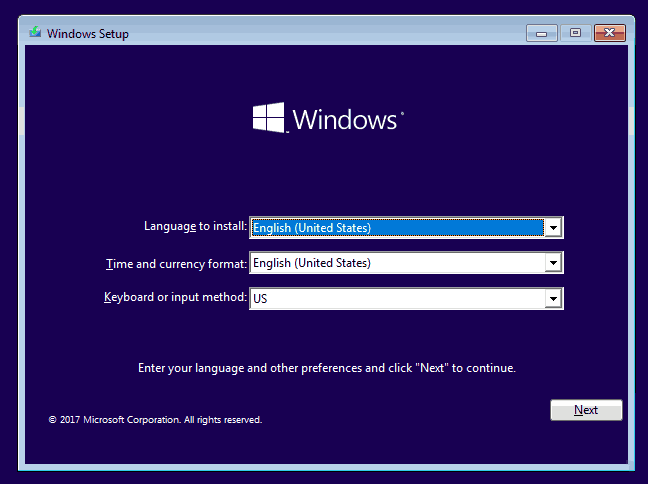
Paso 3: Desde la siguiente pantalla que aparece, haga clic en el Instalar botón.
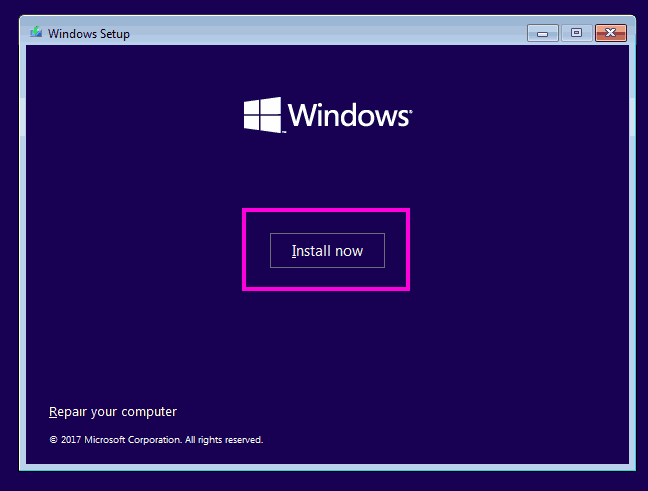
Etapa 4: Ingrese la tecla de producto de Windows 10 o omita para agregar más tarde.
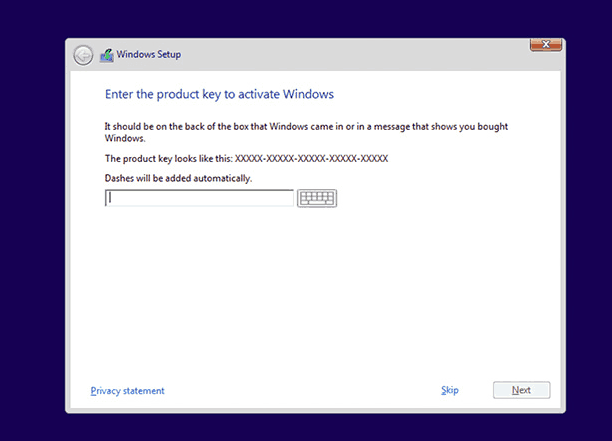
Paso 5: Leer y aceptar todos los términos de la licencia.
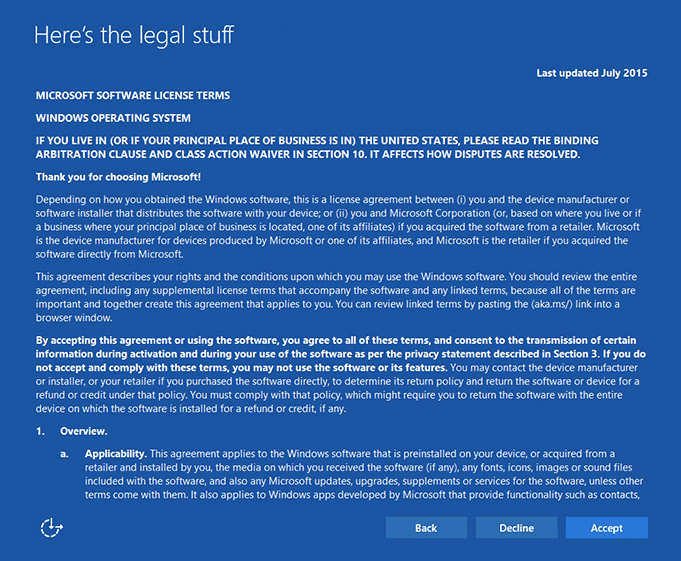
Paso 6: Desde la siguiente ventana que le pregunta "¿Qué tipo de instalación desea??", Seleccione la primera opción; eso es, Actualización: instale Windows y mantenga archivos, configuraciones y aplicaciones.
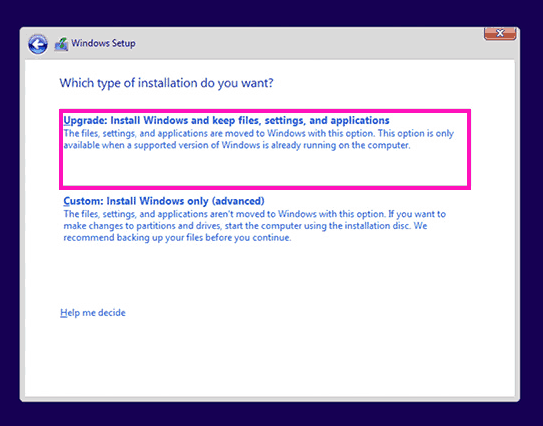
También puedes optar por Costumbre Opción, pero luego, tendrá que elegir una unidad de partición para la instalación. Además, esto eliminará todos los archivos disponibles en la unidad que seleccione para una instalación personalizada.
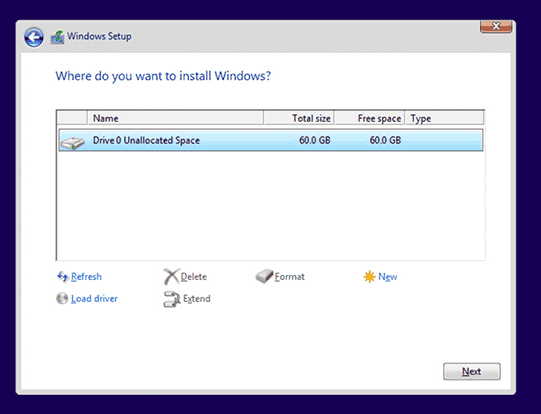
Paso 7: Espere a que Windows reinstale en su PC.
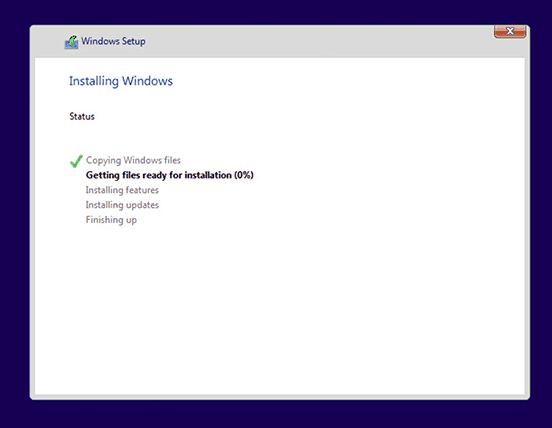
Paso 8: Después de la instalación, siga las instrucciones en pantalla para configurar Windows 10 de acuerdo con su elección.
Finalmente,
Estos métodos definitivamente te ayudarán a arreglar La unidad donde se instala Windows está bloqueado para Windows 10 y tu PC ya no mostrará ese error. Puede pensar que debe ser un profesional para llevar a cabo estos métodos, pero estos son realmente fáciles de llevar a cabo. Por lo tanto, no se salte ninguno de estos y intente todos los métodos hasta que su problema esté resuelto.
- « Cómo deshabilitar el corredor de tiempo de ejecución para arreglar el uso alto de la CPU en Windows 10
- FIJA API-MS-WIN-CRT-RUNTIME-L1-1-0.DLL Falta Error en Windows 10 [resuelto] »

