Se corrigió el Servicio del Cliente de Política del Grupo Falló el error de inicio de sesión en Windows 10/11
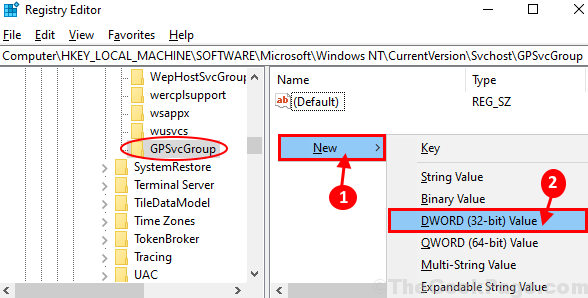
- 883
- 151
- Sra. María Teresa Rentería
Algunos usuarios de Windows 10 se quejan de un problema en el foro, ya que no pueden iniciar sesión en sus dispositivos Windows 10 que están arrojando un mensaje de error que indica "El servicio al cliente de la política del grupo falló el inicio de sesión". Si estás en la misma situación, no te preocupes. Simplemente siga las soluciones de este artículo y el problema se resolverá muy fácilmente. Pero antes de seguir adelante para las soluciones principales, pruebe estas soluciones-
Soluciones-
1. Reiniciar su computadora y verifique si ayuda o no.
2. Verifique si actualizacion de Windows ¿Está pendiente en su computadora?.
Si alguna de estas soluciones no resolvió su problema, elija estas soluciones-
Tabla de contenido
- Fix-1 Deshabilitar inicio rápido
- Fix-2 reiniciar el servicio de política de grupo y restablecer Winsock
- Registro de edición Fix-3
- Fix-4 Modify Registry Editor
Fix-1 Deshabilitar inicio rápido
Torneado Inicio rápido 'Off' en su computadora puede resolver este problema.
1. Para acceder al Correr Ventana, presione 'Clave de Windows+R'.
2. Después de hacerlo, copiar pegar este comando y luego presione Enter.
control.exe powercfg.Cpl, 3
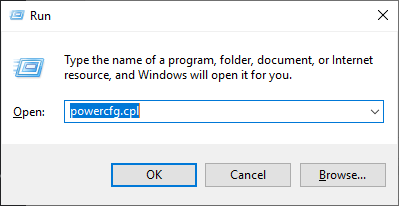
3. En Opciones de poder Ventana, en el lado izquierdo, haga clic en "Elija lo que hacen los botones de encendido".
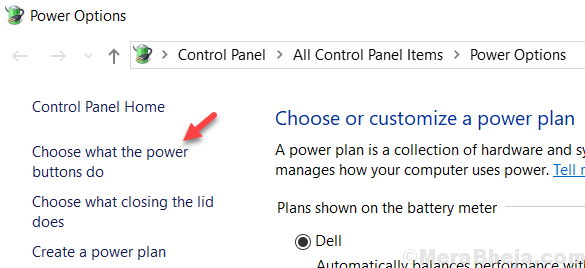
4. Ahora, haga clic en "Cambiar la configuración que actualmente no está disponible".
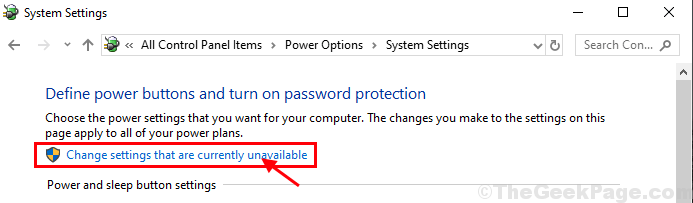
5. Luego, debajo 'Configuración de apagado' desactivar la opción "Encienda la inicio rápido (recomendado)"Finalmente, haga clic en"Guardar cambios"Para guardar los cambios en su computadora.
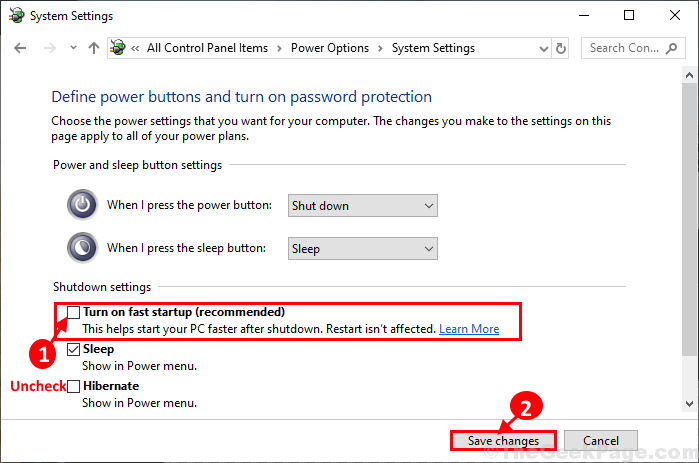
Cerca Ajustes del sistema Ventana de tu computadora.
Reanudar su computadora para guardar los cambios. Después de reiniciar, intente iniciar sesión nuevamente. Compruebe si el error todavía está allí o no.
Fix-2 reiniciar el servicio de política de grupo y restablecer Winsock
1. Al principio, presione Clave de Windows+S. Entonces, escriba "servicios" en el Buscar caja.
2. Luego, haga clic en el "Servicios"En los resultados de búsqueda.
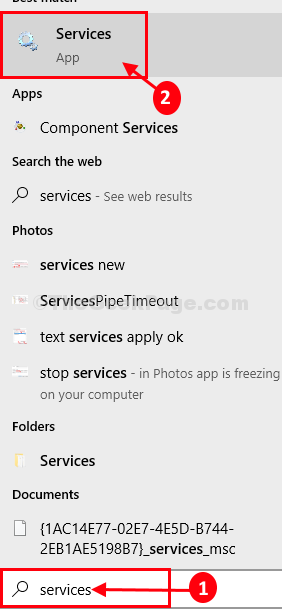
2. En Servicios Ventana, desplácese hacia abajo para encontrar "Cliente de política grupal" y haga doble clic en él para abrir sus propiedades.
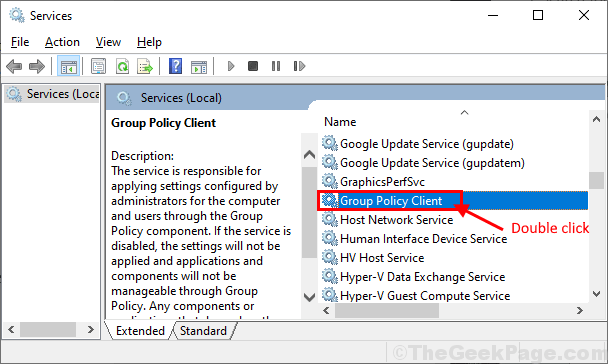
Solo hace clic derecho en Cliente de política grupal y hacer clic Reanudar.
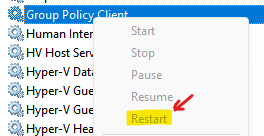
3. En Propiedades del cliente de política grupal ventana, cambia el 'Tipo de inicio' a "Automático"Y luego haga clic en"Comenzar"Para comenzar el servicio si es 'Interrumpido'.
4. Haga clic en "Aplicar" y "DE ACUERDO"Para guardar los cambios en su computadora.
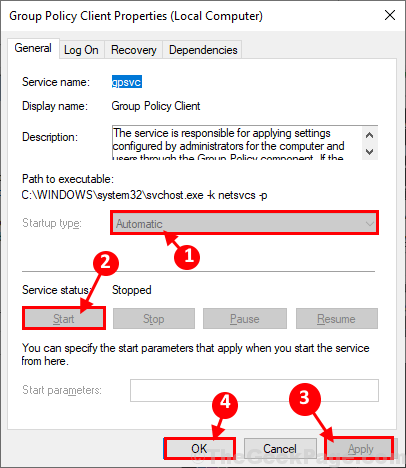
Cerca Servicios Ventana de tu computadora.
5. Abre el Correr ventana presionando el Clave de Windows y el 'Riñonal' llave.
6. Ahora, escriba "CMD"Aquí y haga clic en"DE ACUERDO".
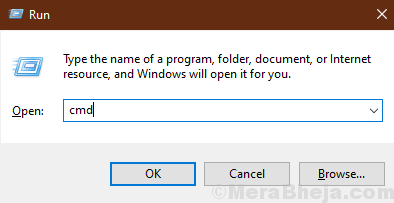
6. En Solicitante del sistema ventana, tipo o copiar pegar este comando y luego golpear Ingresar para ejecutarlo.
reinicio de netsh winsock
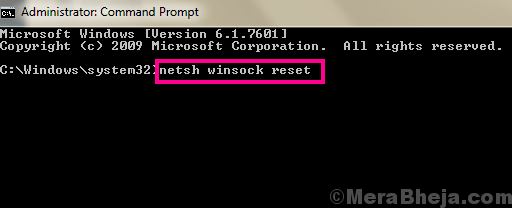
Cerca Solicitante del sistema ventana.
Registro de edición Fix-3
1. Buscar "registro"En el cuadro de búsqueda de Windows
2. Selecciona el "Editor de registro".
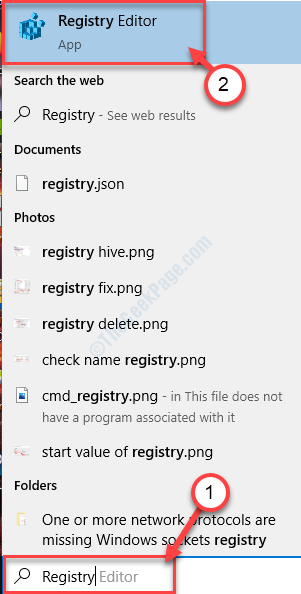
3 - Ahora, seleccione HKEY_USERS Menú de la izquierda Fromm
4 -Haga clic en Cargada de carga
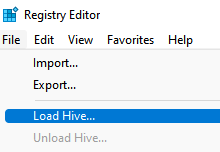
5 - Ahora, vaya dentro de la carpeta de perfil del usuario con el que se enfrenta a los problemas.
Ahora, seleccione Ntuser.Dat
Nota: - Si no puedes ver a Ntuser.Asegúrese de que los archivos estén ocultos en su PC.
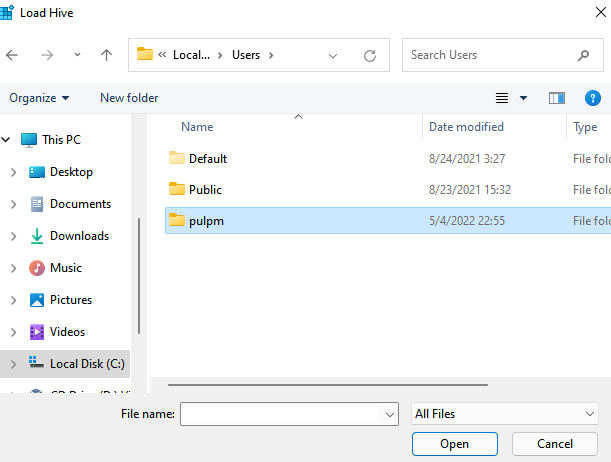
6 - Ahora, nombra esto cualquier cosa, vamos a Roto_user y hacer clic DE ACUERDO.
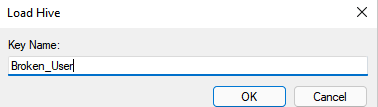
7 - Ahora, bien hacer clic en recién creado Roto_user carpeta y haga clic en Permisos
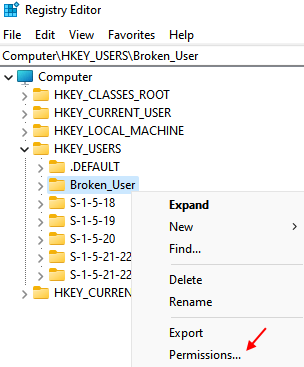
8 - Ahora, aquí verá a muchos usuarios como administradores, sistema y también el usuario con el que se enfrenta a los problemas.
Simplemente haga clic en todos y asegúrese de que Control total ¿Está ahí y haga clic? DE ACUERDO.
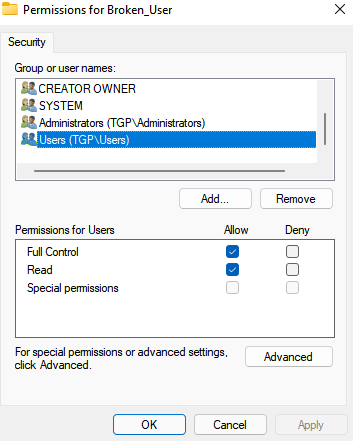
NOTA: Si el nombre de usuario no está allí, haga clic en Agregar para agregarlo y luego asegúrese de nuevo que el control completo esté allí.
9 - Ahora, haga clic en Archivo y luego haga clic en Descargar colmena
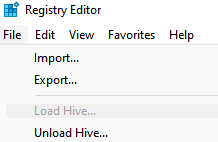
10 - Ahora, reinicie su computadora y vuelva a intentarlo.
Fix-4 Modify Registry Editor
1. Presione la tecla Windows por una vez en su teclado. Entonces, comience a escribir "registro".
2. Clickea en el "Editor de registro".
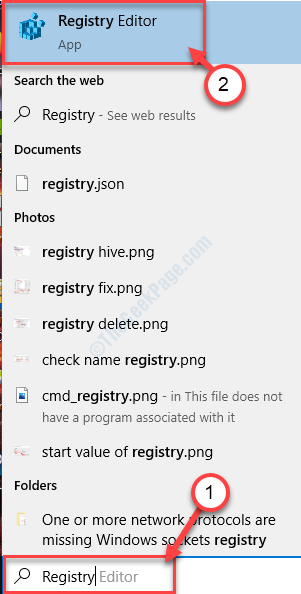
3. En Editor de registro Ventana, haga clic en "Archivo"Y luego haga clic en"Exportar"Para crear una copia de seguridad de la clave de registro en su computadora.
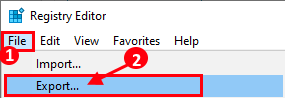
3. Nombra la copia de seguridad como "Registro original".
4. Seleccionar 'Rango de exportación:' a "Todo"Y haga clic en"Ahorrar".
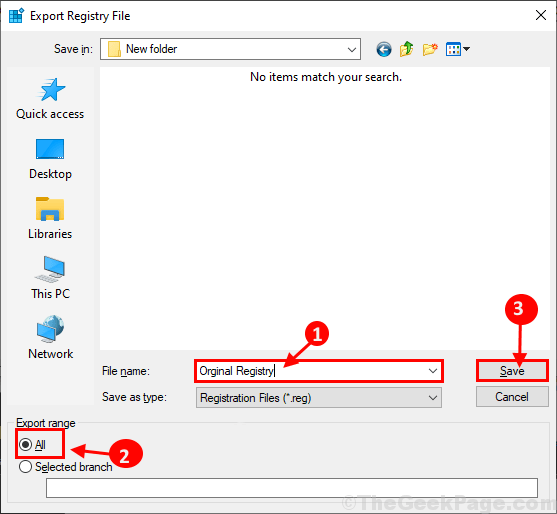
Esto será una espalda
5. En el Editor de registro Ventana, navegue a esta ubicación en el lado izquierdo para verificar si está intacto.
HKEY_LOCAL_MACHINE \ SYSTEM \ CurrentControlset \ Services \ GPSVC
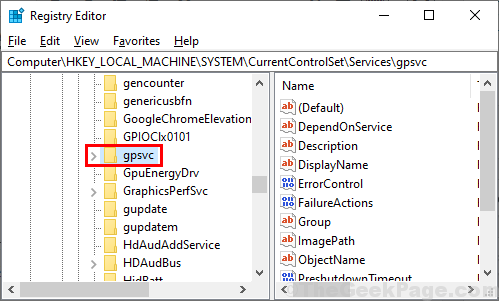
6. De nuevo Editor de registro Ventana, vaya a esta ubicación-
HKEY_LOCAL_MACHINE \ Software \ Microsoft \ Windows NT \ CurrentVersion \ SVCHOST
Ahora, botón derecho del ratón en el espacio vacío de la ventana derecha y luego haga clic en "Nuevo"Y luego haga clic en"Valor múltiple".
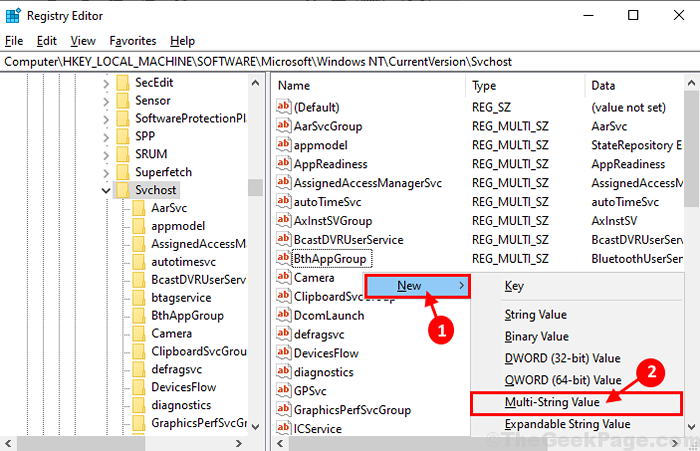
7. Ahora, nombra la clave como "GPSVCGROUP". Haga doble clic en "GPSVCGROUP"Y luego establece el 'Datos de valor' a "GPSVC"Y luego haga clic en"DE ACUERDO".
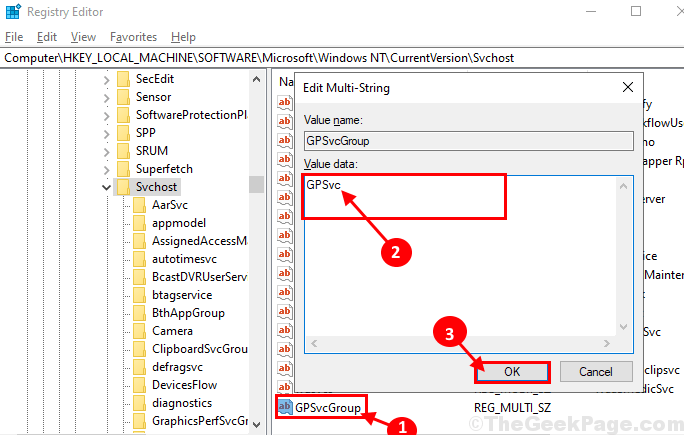
8. Ahora, botón derecho del ratón en "Svchost"Y luego haga clic en"Nuevo"Y luego haga clic en"Llave".
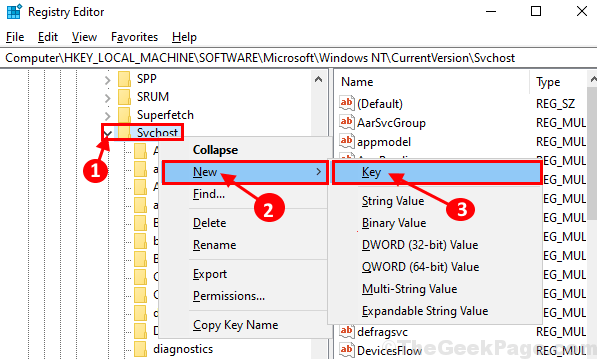
9. Nombra la subpasa como "GPSVCGROUP". Ahora, botón derecho del ratón en el lado derecho de la ventana y luego haga clic en "Nuevo"Y luego haga clic en"Valor dWord (32 bits)".
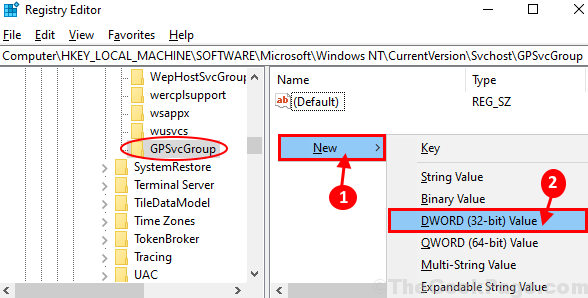
10. Nombra la clave como "Capacidades de autenticación". Haga doble clic en él para editar los datos de valor.
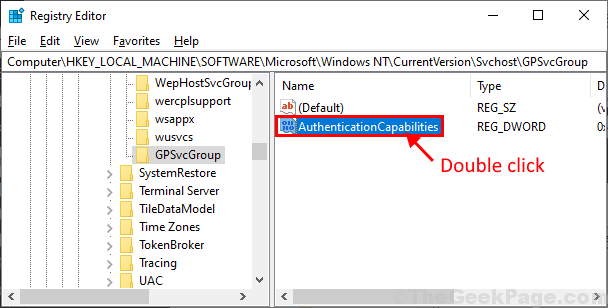
11. Selecciona el 'Base' a "Decimal". Ahora, configure el 'Datos de valor' a "12320". Haga clic en "DE ACUERDO"Para guardar los cambios.
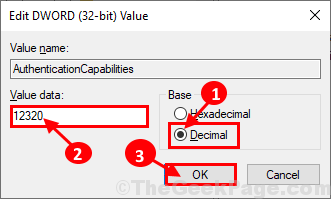
12. Ahora, botón derecho del ratón en el lado derecho de la ventana y luego haga clic en "Nuevo"Y luego haga clic en"Valor dWord (32 bits)".
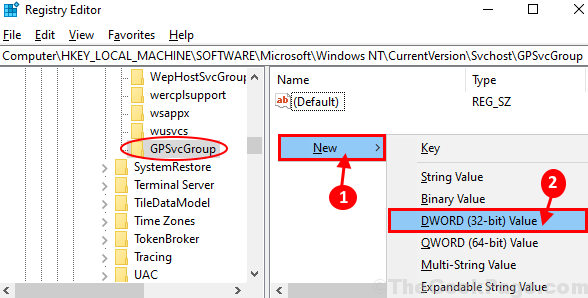
13. Nombra esta clave como "ColnitializeseCurityParam". Haga doble clic en él para editar el 'Datos de valor'.
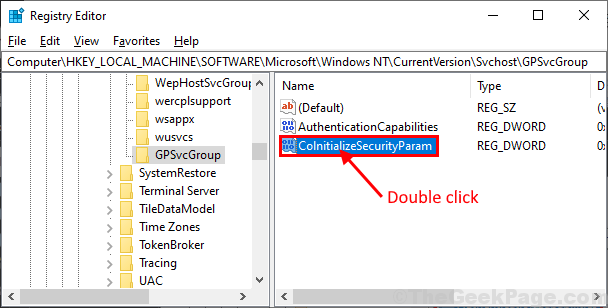
14. Selecciona el 'Datos de valor' a "1"Y luego haga clic en"DE ACUERDO"Para guardar los cambios.
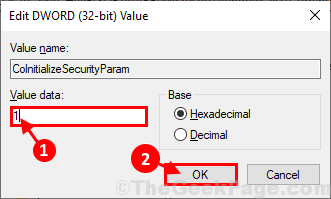
Cerca Editor de registro Ventana de tu computadora.
Reanudar su computadora e intente iniciar sesión nuevamente a su computadora.
Reiniciar su computadora para dejar que los cambios entren en vigencia en su computadora. Después de reiniciar, intente iniciar sesión en su dispositivo. Si el problema aún no está resuelto, vaya a la siguiente solución.
- « Cómo abrir enlaces de correo electrónico con Gmail en Chrome de forma predeterminada
- Cómo configurar el modo de quiosco Chrome en Windows 10/11 »

