Se corrigió la solicitud falló debido a un error de hardware de dispositivo fatal en Windows 10/11
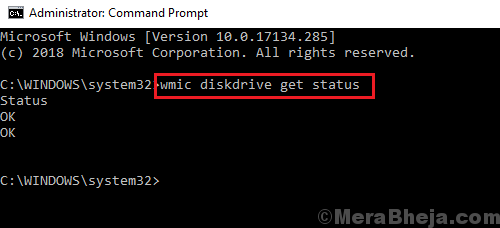
- 4871
- 1026
- Mario Gollum
Los discos duros y los impulsos externos de las marcas genuinas son lo suficientemente duraderas. Sin embargo, a veces, podrían ir mal o dañarse físicamente. En tal situación, el usuario recibiría el siguiente error:
La solicitud falló debido a un error de hardware de dispositivo fatal.
Causa
La causa podría ser que el disco duro o la unidad interna se dañen físicamente o sus archivos están corruptos. En caso de que el problema sea con el hardware en sí, podríamos intentar cambiar los cables y verificar si funciona, de lo contrario, el hardware necesita ser reemplazado.
Tabla de contenido
- Solución 1] Verifique el disco en busca de errores
- Solución 2] Ejecute el comando chkdsk
- Solución 3] Intente conectar el disco externo a un sistema diferente
- Solución 4] Análisis inteligente del disco duro
- Solución 5] Formateo de la unidad externa
Solución 1] Verifique el disco en busca de errores
1 - Vaya al Explorador de archivos
2 - Botón derecho del ratón en su unidad y haga clic propiedades
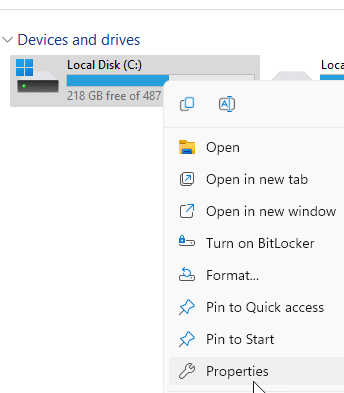
3 - Haga clic Herramientas pestaña
4 - Haga clic en Controlar
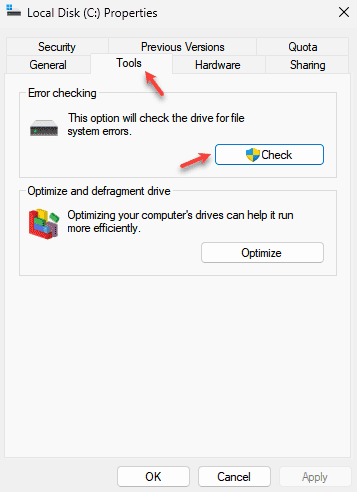
5 - Finalmente, haga clic en escanear y déjelo verificar y solucionar cualquier error en el disco
Solución 2] Ejecute el comando chkdsk
El comando chkdsk ayuda a verificar los sectores malos en el disco duro y a repararlos si es posible.
1] Abra el símbolo del sistema como administrador (como se explica en la solución 1), y escriba el siguiente comando:
Chkdsk d: /f /r
Reemplace D con su carta de unidad
3] Cuando presione ENTER después del comando, solicitaría si está seguro de que desea ejecutar el comando chkdsk.
4] Tipo Y (para representar SÍ) y presione ENTER.
La exploración chkdsk se ejecutaría después de reiniciar el sistema.
Solución 3] Intente conectar el disco externo a un sistema diferente
En caso de unidades eternas como una unidad USB, para verificar si el problema es con el sistema o la unidad en sí, intente conectar el disco externo a un sistema diferente y verificar si funciona bien. Si no es así, intente reemplazar los cables de conexión (en caso de que use cables de puerto USB para conectarse al sistema) y verifique si funciona después de eso.
Solución 4] Análisis inteligente del disco duro
Windows permite a los usuarios analizar problemas con el disco duro utilizando una línea de comandos.
1] Buscar Solicitante del sistema en la barra de búsqueda de Windows y haga clic con el botón derecho en el icono. Seleccionar Ejecutar como administrador.
2] Escriba el siguiente comando en el símbolo del sistema administrativo:
Wmic Diskdrive obtiene el estado
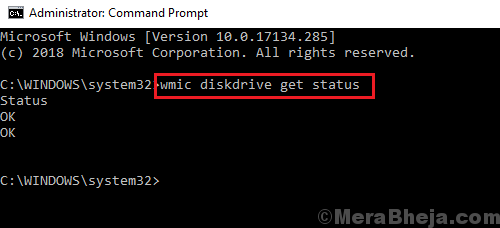
3] Presione ENTER para ejecutar el comando.
En caso de que el resultado sea 'malo' o 'precaución', se refiere a un problema con el hardware físico del disco duro, que tendría que ser reemplazado. En caso de que el resultado sea 'desconocido' o 'OK', podríamos proceder a la próxima solución.
Solución 5] Formateo de la unidad externa
Si bien tenemos pequeñas opciones con unidades internas, podríamos intentar formatear unidades externas.
1] Inserte la unidad externa (por ejemplo. una unidad USB) y haga clic con el botón derecho. Seleccionar Formato.
2] En la ventana de formato, marque la casilla para un formato rápido y haga clic en Iniciar para iniciar el proceso de formato.
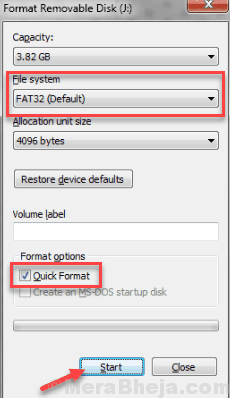
3] Tire de la unidad USB o externa y vuelva a insertarlo.
- « Corrige la ruta de destino Error demasiado largo en Windows 10/11
- Arreglar las sesiones de usuario enumeradas para generar grupos de filtros Falló en Windows 10 »


