Arreglar esta instalación está prohibida por el problema de la política del sistema
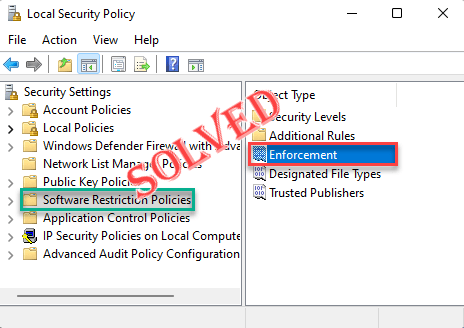
- 2913
- 310
- Norma Sedillo
Al instalar una aplicación en particular en la computadora portátil de su oficina, es posible que se bloquee con este mensaje de error "Esta instalación está prohibida por la política del sistema. Póngase en contacto con su administrador del sistema.". En realidad, los administradores del sistema no permiten a los usuarios instalar cualquier cosa, desde fuentes de terceros o extranjeras y no aprobadas. Colocan una política del sistema para hacer esto. Simplemente siga estos pasos para desbloquear esta política e instalar la aplicación.
Advertencia -
Esta política es administrada por su administrador de TI, que prohíbe la instalación de cualquier objeto extranjero. Esto generalmente se hace para proteger los sistemas de la interferencia externa y mantener la seguridad estándar. Entonces, antes de realizar cambios en la política o usar nuestro hack de registro, asegúrese de que sea seguro hacerlo.
Tabla de contenido
- FIJAR 1 - Modificar la política de grupo
- FIJAR 2 - Use el editor de registro
- FIJO 3 - Cambie las políticas de restricción de software
FIJAR 1 - Modificar la política de grupo
Si es un usuario de Windows 11 Pro, puede resolver este problema simplemente ajustando la política de grupo.
1. Abra la política del grupo después de estos pasos: para hacerlo, presione el ⊞ Gana clave + R llaves juntas.
2. Entonces, simplemente escriba esto en la terminal y golpee Ingresar.
gpedit.MSC
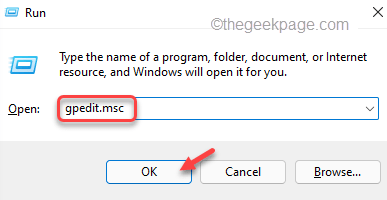
3. Una vez que aterrice en la página del editor de políticas del grupo local, vaya a este lugar -
Configuración de la computadora> Plantillas administrativas> Componentes de Windows> Instalador de Windows
4. Aquí encontrarás varias políticas.
5. Solo, busca el "Prohibir a los no administradores aplicar actualizaciones firmadas de proveedores"Política y doble toque.
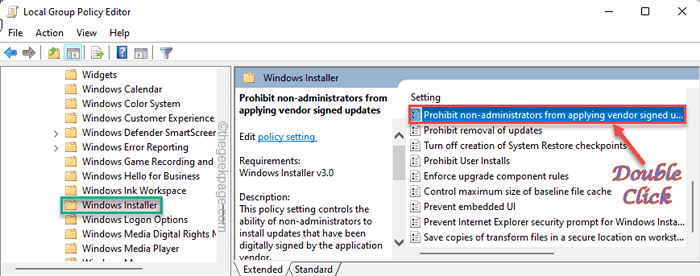
6. Debe deshabilitar la configuración de la política. Elegir "Desactivado".
7. Después de eso, toque "Aplicar"Para aplicar esta modificación y haga clic en"DE ACUERDO"Para completar el proceso.
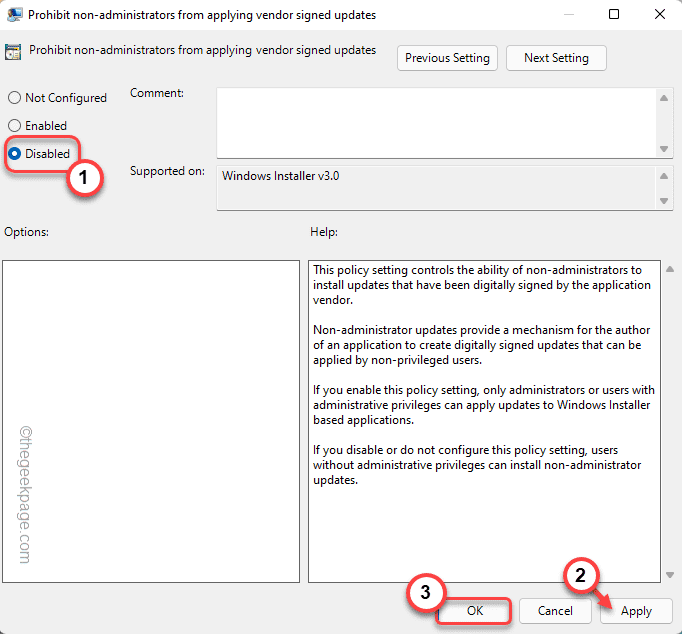
Después de esta alteración, cierre el editor de políticas del grupo local. Entonces, Reanudar tu computadora.
Una vez que haya reiniciado, intente instalar el paquete de aplicaciones nuevamente. Prueba si esto funciona para usted o no.
FIJAR 2 - Use el editor de registro
Si está en una versión de Windows 11 o el cambio de política está restringido en el sistema, puede usar nuestro truco de registro para lograr los mismos resultados.
1. Al principio, abra el editor de registro. Para hacerlo, solo presione el Clave de Windows+R llaves juntas.
2. Ahora, puede escribir esta línea simple y presionar Ingresar.
regedit
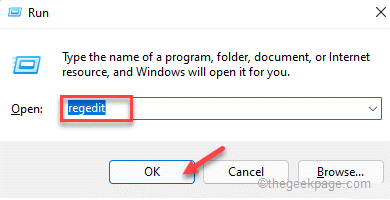
Advertencia - El editor de registro es una de las áreas más sensibles de su sistema. Entonces, antes de hacer cualquier otra cosa, debe hacer una copia de seguridad de registro de antemano. Solo haz esto -
a. Después de abrir la pantalla del editor de registro, toque "Archivo"Desde la barra de menú.
b. Luego toque "Exportar"Para crear una nueva copia de seguridad de registro en su sistema.
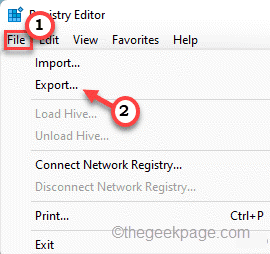
Guarde esta copia de seguridad en un lugar seguro en su sistema para que pueda acceder a ella en tiempo de necesidad.
3. Una vez que haya tomado la copia de seguridad, vaya a esta subterránea debajo de la máquina local -
HKLM \ Software \ Político \ Microsoft \ Windows
4. Ahora, busca el "Instalador"Sublige debajo de la tecla Windows.
[
Si no puede encontrar esa subterránea en particular, debe crear esa clave. Para hacer eso, sigue estos pasos -
a. Solo, haga clic derecho en el "Windows"Clave y toque"Nuevo>"Y haga clic" "Llave".
b. Nombra esta nueva clave como "Instalador".
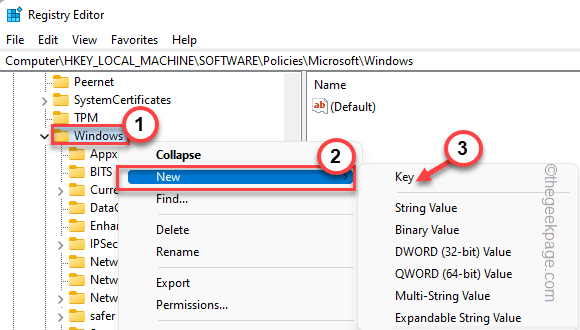
]
5. Simplemente seleccione la tecla "Instalador" desde el lado izquierdo.
6. En el lado derecho, toque a la derecha y toque "Nuevo>" y "DWORD (valor de 32 bits)".
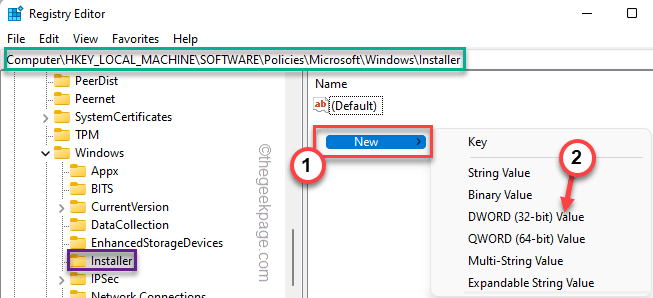
7. Nombra este nuevo valor como "Discapacitar".
8. Después de haber nombrado el valor, doble toque él.
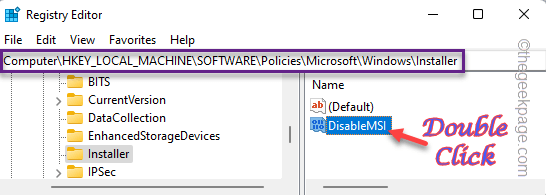
9. Puede establecer el valor en "0"Y golpear Ingresar.
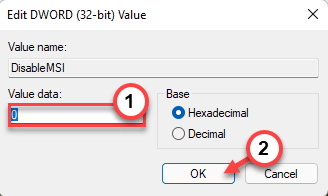
Después de hacer esta alteración, cierre el editor de registro. Reanudar tu máquina. Más tarde, intente instalar una aplicación o actualizar una existente.
FIJO 3 - Cambie las políticas de restricción de software
Incluso después de aplicar la solución del registro y/o el cambio de la política de grupo no le permite a Skinelad el paquete, pruebe esta solución.
1. Tienes que abrir la política de seguridad local. Para hacer eso, presione el Clave de Windows+R llaves juntas.
2. Entonces, toque "secpol.MSC"Y toque"DE ACUERDO"Para acceder a él.
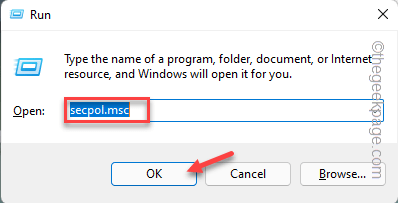
3. Cuando se abra la política de seguridad local, seleccione el "Políticas de restricción de software"Desde el panel izquierdo.
Ahora, si notas el "No hay políticas de restricción de software definidas"En el lado derecho, no se aplica restricción de software en su sistema y puede omitir esta solución.
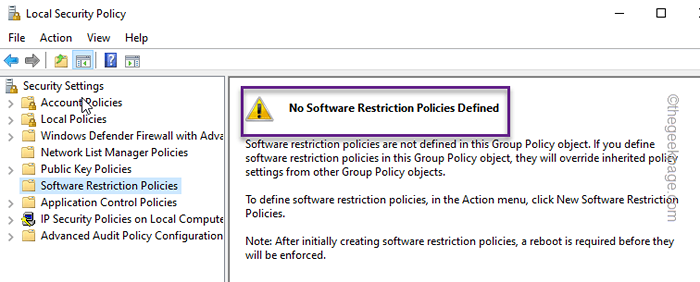
4. Si hay una política de restricción de software aplicada de hecho, haga doble clic el "AplicaciónPolítica para acceder a ella.
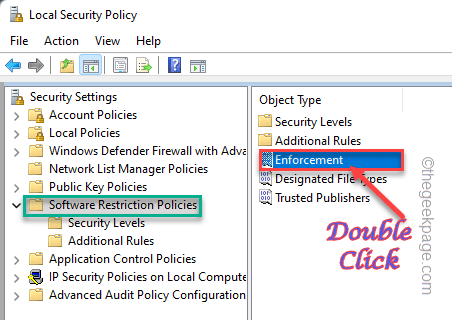
5. En la página de propiedades de cumplimiento, busque las políticas de restricción de software 'Aplicar a los siguientes usuarios:' y configúrelo en "Todos los usuarios excepto los administradores locales".
6. Después de eso, toque "Aplicar"Revocar la aplicación y"DE ACUERDO"Para completar el proceso.
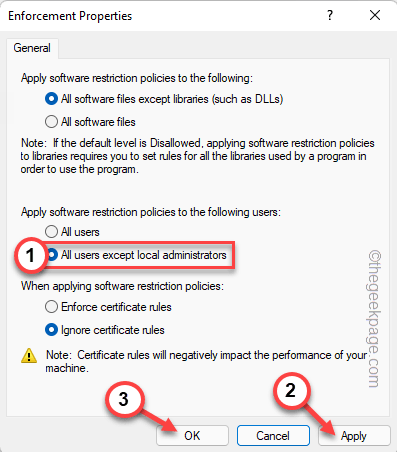
Cierre la ventana de la política de seguridad local. Finalmente puedes Reanudar su PC/laptop y comienza a instalar el paquete de aplicaciones.
- « Cómo conectar Xbox Series X/S a Bluetooth Headhphones
- Cómo convertir un archivo de Microsoft Word en diapositivas de PowerPoint »

