Corrige el error de la pantalla azul de Windows 10 Windows 10 de Windows 10
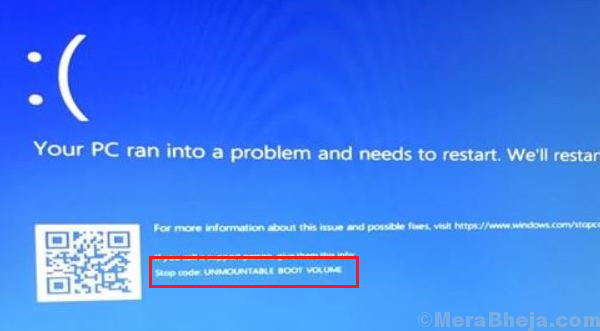
- 4880
- 397
- Sr. Eduardo Menchaca
Uno de los peores errores de la pantalla azul de la muerte es:
Error de la pantalla azul de Windows 10 de UNMOUNTABLE_BOOT_VOLUME
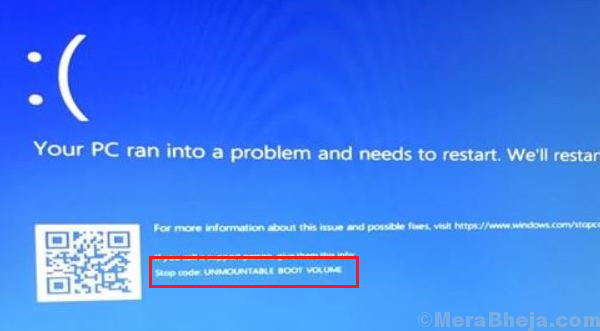
La razón es que este error no permite que el usuario inicie el sistema en absoluto. Por lo tanto, todo lo que puede acceder es el modo de recuperación hasta que se solucione el problema.
Causa
El error ocurre cuando el sistema no puede acceder al volumen que contiene archivos de arranque, que a su vez es la razón por la que no podemos iniciar en el sistema.
Si bien una reinstalación completa del sistema operativo podría resolver el problema, no sería sin perder todos los datos guardados en el sistema. Por lo tanto, probaríamos otros procedimientos primero.
Paso preliminar
Desconecte cualquier periférico innecesario conectado al sistema e intente reiniciar el sistema nuevamente. Si funciona, simplemente elimine ese dispositivo periférico. De lo contrario, proceda a la siguiente resolución de problemas:
Tabla de contenido
- Solución 1] Use reparación automática
- Solución 2] Arregle el registro de arranque maestro
- SOLUCIÓN 3] Ejecute el escaneo CHKDSK para verificar los errores en el disco duro
Solución 1] Use reparación automática
1] Mantenga la prensa F11 (La clave puede depender de la marca del sistema) repetidamente cuando enciende el sistema. Esto arrancaría el sistema en modo de recuperación.
2] Seleccione Resolución de problemas.
3] Ahora seleccione la opción Actualiza tu PC.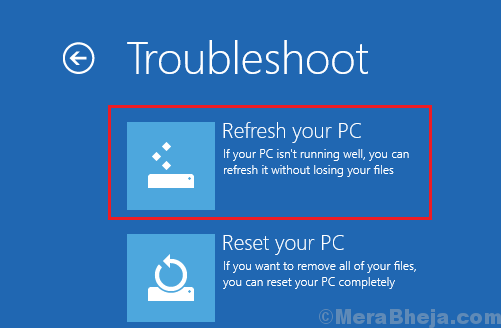
Solución 2] Arregle el registro de arranque maestro
La ubicación y la arquitectura del sistema operativo se almacenan en el registro de arranque maestro (MBR). Si la ubicación o la arquitectura se han equivocado en el MBR, los archivos de arranque pueden verse afectados. Aquí está el procedimiento para arreglar lo mismo:
1] arranca el sistema en Modo de recuperación Como se explica en Solución 1.
2] Seleccione Solución de problemas >> Opciones avanzadas.
3] Haga clic en Solicitante del sistema Para abrir la ventana.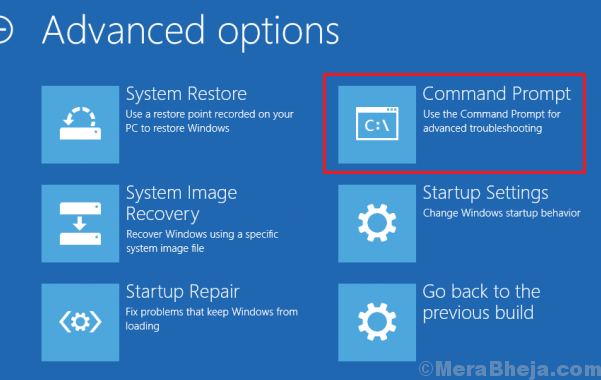
4] Escriba el siguiente comando y presione Entrar para ejecutarlo:
BootRec /Fixboot
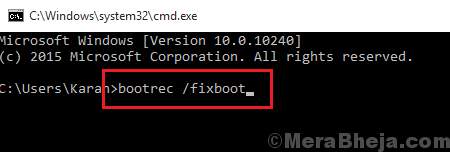
5] Reanudar su sistema y verifique si puede arrancar normalmente ahora.
SOLUCIÓN 3] Ejecute el escaneo CHKDSK para verificar los errores en el disco duro
1] Abra la ventana del símbolo del sistema en modo de recuperación como se explica en la solución 2.
2] Escriba el siguiente comando y presione Entrar para ejecutarlo:
Chkdsk /f /r
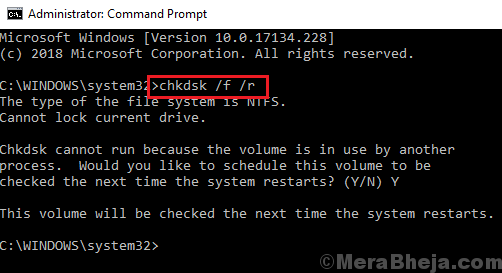
3] Reinicie el sistema y verifique si se inicia normalmente.
- « Arreglar incapaz de escribir PROCMON23.SYS en Windows 10
- Arreglar el uso alto de CPU por Tiworker.EXE en Windows 10 »

