Arreglar el dispositivo USB no reconocido en Windows 10/11
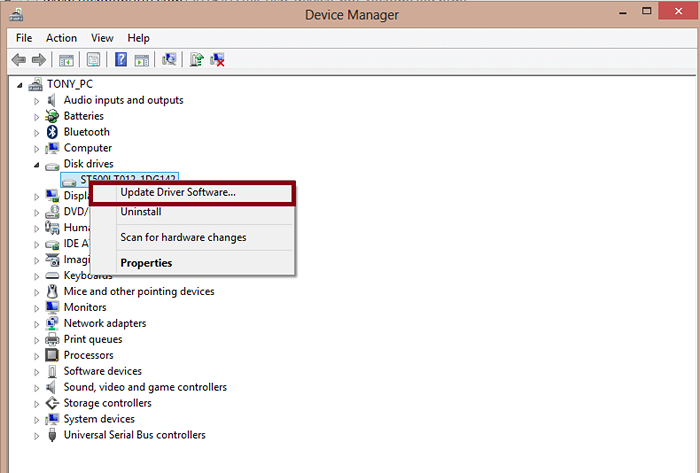
- 1639
- 393
- Berta Solano
Cómo solucionar el problema del dispositivo USB no reconocido en Windows 10: - Es prácticamente imposible encontrar a alguien que no use unidades externas como USB, discos duros externas o mouse. Cualquiera que haya usado una unidad externa debe haber encontrado algunos de los mensajes de error como "dispositivo USB no reconocido". Este problema persiste, independientemente de qué sistema operativo está utilizando el usuario. Por lo general, tan pronto como una unidad externa está conectada a la computadora, aparece un cuadro emergente que dice "El último dispositivo USB que conectó a esta computadora no funcionó, y Windows no lo reconoce."A veces se vuelve molesto cuando queríamos hacer algo realmente importante con la unidad externa. Hay una serie de opciones de solución de problemas disponibles para solucionar el problema. Estamos tratando de proporcionarle los más factibles.
Lea también: - El mejor software gratuito de recuperación de datos USB para Windows
Tabla de contenido
- ¿Por qué aparece el mensaje "USB no detectado"??
- Método 1 - Reinicie su PC
- Método 2 - Cambiar los puertos USB
- Método 3: reinstale su controlador USB externo
- Método 4 - Desactivar la configuración de suspensión selectiva de USB
- Método 5: reinstale cada controlador USB en los controladores de bus de serie universal
- Método 6 - Desconecte cualquier otro disco extraíble para evitar conflictos
- Método 7 - Ejecute el hardware y el programa de problemas del dispositivo
- Método 8: repare el problema "USB no reconocido" con Hotfix
- Método 9 - Escanear para cambios de hardware
- Método 10 - Instale los controladores de chipset de placa base
- Método 11 - Actualice los controladores de su PC
¿Por qué aparece el mensaje "USB no detectado"??
El mensaje "USB no detectado" aparece debido a una variedad de razones. Algunos de los cuales son:
- Después de que el USB se elimina de forma segura del puerto, la computadora deshabilita el puerto particular, que podría ser la razón de este mensaje de error.
- El controlador de dispositivo cargado actualmente se ha vuelto corrupto o inestable.
- Conductores desactualizados.
- La unidad externa está entrando en suspensión selectiva.
- Los controladores USB se han vuelto corruptos o inestables.
- Hardware del sistema obsoleto.
Cómo solucionar un problema de "dispositivo USB no reconocido"?
Método 1 - Reinicie su PC
Cualquiera sea el problema, el primer paso es reiniciar su PC. Esto se debe a que, en la mayoría de los casos, un simple reinicio de su PC resuelve la mayoría de los problemas. Entonces, retire la unidad externa que está causando el problema y reiniciar. Ahora vuelva a insertar la unidad externa y se solucionará el problema, lo más probable.
Método 2 - Cambiar los puertos USB
Intente insertar su dispositivo USB en otro puerto y ver si funciona o no.
Método 3: reinstale su controlador USB externo
Si el problema ocurre debido a la naturaleza corrupta o inestable del disco duro externo, deberá reinstalar y volver a conectarse nuevamente. Para hacer que siga estos pasos:
1 - Ahora, vaya a: Windows 10 Búsqueda y búsqueda administrador de dispositivos.

2 - Expandir Controladores de autobuses seriales universales.
Ahora, localice el controlador de su dispositivo USB. Probablemente, tendrá un signo amarillo a la izquierda de la misma.
Haga clic derecho en eso Driver USB y haga clic en Desinstalar.
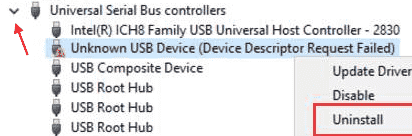
3 - Cuando el controlador esté desinstalado, haga clic en Acción y luego haga clic en escanear para cambios de hardware. El conductor volverá a reinstalar nuevamente.
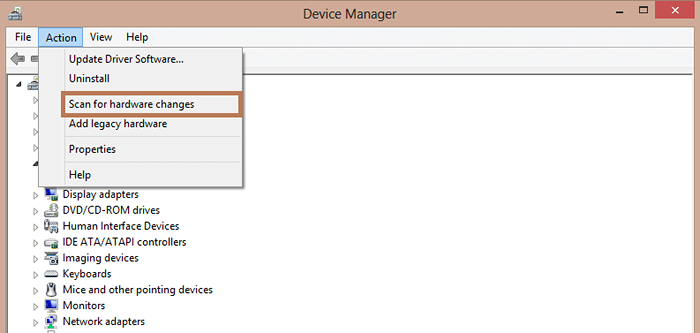
Ahora, conecte su USB nuevamente y vea si funciona.
Si no funciona, intente instalar el controlador desde Internet
1 -Botón derecho del ratón en el controlador USB defectuoso y haga clic en propiedades
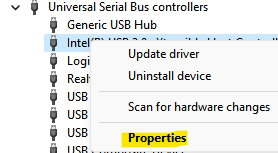
2 -ahora, haga clic en Eventos Pestaña.
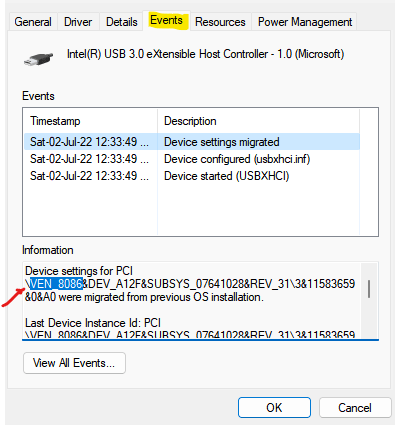
3 - Ahora, copie la identificación del dispositivo (en la sección de información, simplemente copie la identificación antes y el símbolo)
4 - Ahora, copie la identificación y google la. En mi caso es Ven_8086
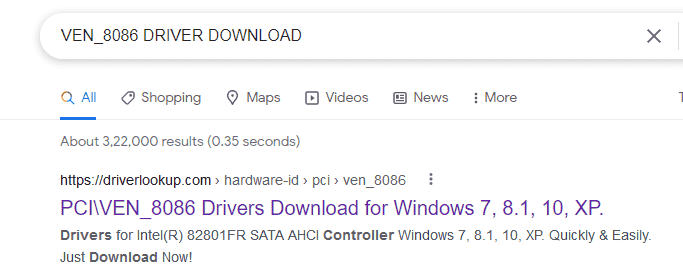
5 - Ahora, coincida con las otras cadenas en la pestaña Eventos con los detalles dados en el sitio web de descarga

Tenga en cuenta que en mi caso, intenté hacer coincidir con otros detalles y encontré que el controlador requería descargar.
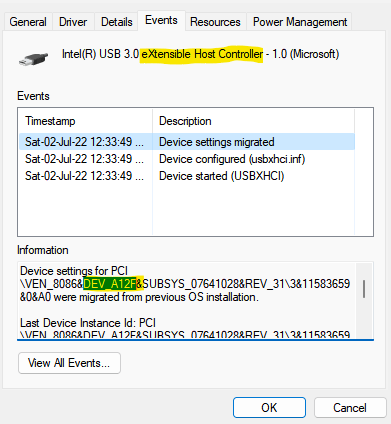
Cuando esté seguro, es el mismo controlador, simplemente descárguelo e instálelo en su PC.
Lea también: falla del descriptor del dispositivo USB en la PC de Windows
Método 4 - Desactivar la configuración de suspensión selectiva de USB
Hay una configuración de suspensión selectiva USB que podría estar causando el problema. Para deshabilitar la configuración de suspensión selectiva USB, siga estos pasos:
1 - Buscar Editar plan de potencia En el cuadro de búsqueda de Windows.
2 -ahora, haga clic en Editar plan de potencia.
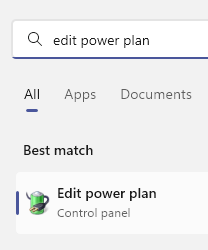
3 - Ahora, haga clic en Cambiar la configuración de potencia avanzada
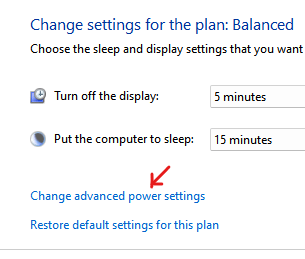
4 - ir a Configuración USB y haga clic en [+] Botón Expandir. Ampliar la Configuración de suspensión selectiva de USB.
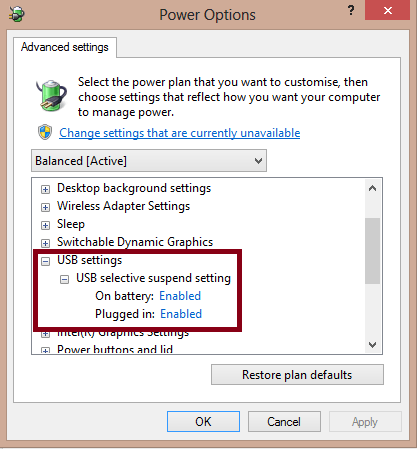
5 - Haga clic en Conectado y elige desactivado Como opción.
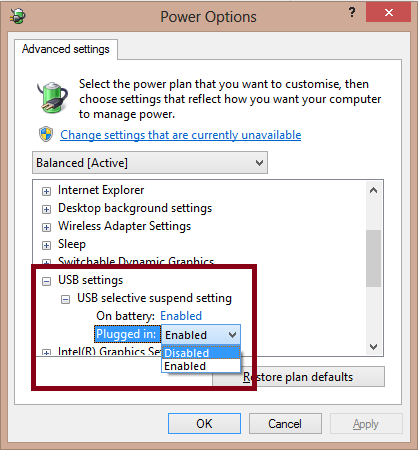
Si está utilizando una computadora portátil, elija Desactivado como opción en en la batería también. Hacer clic Aplicar luego DE ACUERDO.
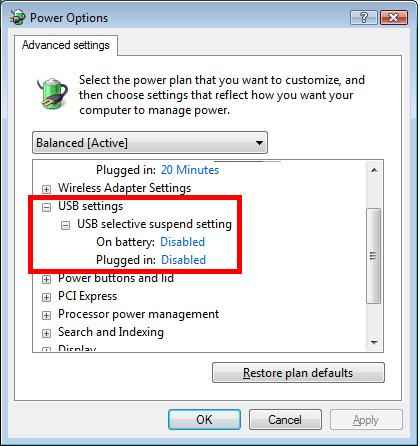
Método 5: reinstale cada controlador USB en los controladores de bus de serie universal
1 - Vaya al cuadro de búsqueda de Windows y busque administrador de dispositivos.

2 - Expandir Controladores de autobuses seriales universales.
3 - Botón derecho del ratón En cada elemento y haga clic Desinstalar.
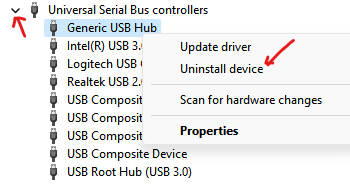
4 - Haga clic en Acción y luego haga clic en Escanear para cambios de hardware
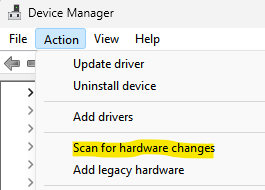
Método 6 - Desconecte cualquier otro disco extraíble para evitar conflictos
El uso de múltiples conexiones USB simultáneamente puede causar muchos problemas. Es más seguro eliminar todas las demás conexiones y usar una sola conexión USB a la vez para evitar conflictos.
Método 7 - Ejecute el hardware y el programa de problemas del dispositivo
1 - Vaya a https: // soporte.Microsoft.com/en-in/help/17614/automáticamente diagnóstico y fix-windows-usb-problems
2 - Haga clic en Descargar para descargar winusb.Diagcab (solucionador de problemas USB de Windows)
3 - Ahora, ejecute el bombero en su PC para detectar y solucionar automáticamente problemas USB en su PC.
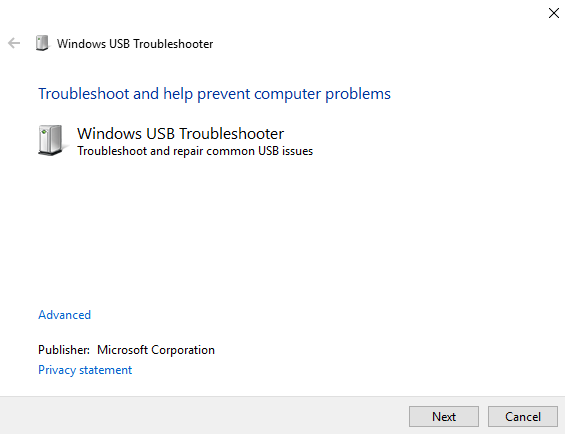
Método 8: repare el problema "USB no reconocido" con Hotfix
Hay un programa de reparación oficial de Microsoft conocido como Hotfijo. El Hotfijo es un software de solución de problemas que está presente como predeterminado en Windows 7, Windows 8/8.1, Windows Server 2012 y Windows Server 2012 R2. Usar hotfix probablemente resolverá su problema. Para usar Hotfix, siga estos pasos:
Para Windows 8:
- Visite https: // soporte.Microsoft.COM/EN-GB/KB/2830154 para obtener Hotfix. Haga clic en Descarga de hotfix disponible.
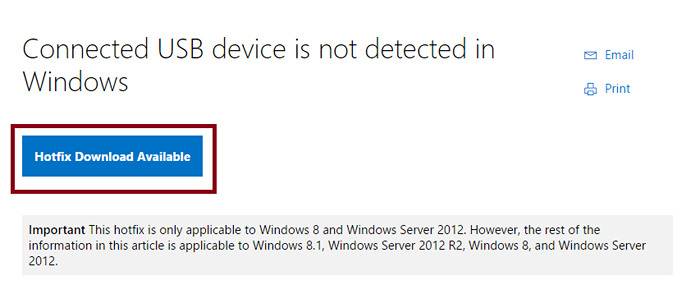
- Si aparece un permiso de control de cuenta de usuario, haga clic en Continuar > Haga clic Sí. Aceptar el acuerdo de licencia. En la página siguiente, marque la casilla junto a Windows 8 RTM. Ingrese su dirección de correo electrónico y luego haga clic en Solicitar fotfix.
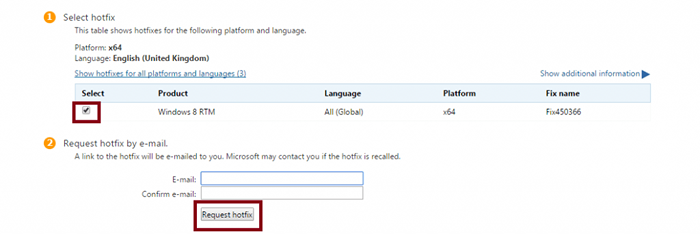
- Un correo electrónico con el enlace de descarga al Hotfix solicitado se enviará a su correo electrónico.
Para Windows 7:
- Vaya al enlace https: // soporte.Microsoft.com/en-gb/kb/974476 y siga los mismos pasos que anteriormente.
Método 9 - Escanear para cambios de hardware
Escanear para los cambios de hardware probablemente solucionará su problema de USB que no se reconoce. Para escanear los cambios de hardware, siga estos pasos:
1 - Vaya al panel de control -> Administrador de dispositivos.
2 - ahora aparecerá la ventana del administrador de dispositivos. Seleccione la unidad que está causando el problema. Ahora haga clic en Acción menú y luego haga clic en Escanear para cambios de hardware. Si aparece alguna actualización para el hardware, realizarlo.
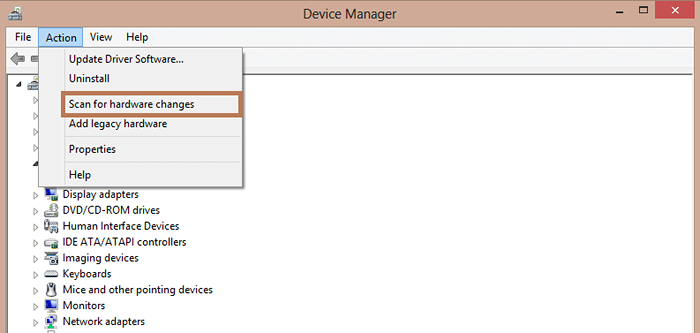
Método 10 - Instale los controladores de chipset de placa base
El último método para solucionar el problema de "USB no reconocido" es instalar los controladores de chipset de placa base. Para hacer lo mismo, siga estos pasos:
- Encuentra el nombre del fabricante de la placa base.
- Vaya al sitio web del fabricante de computadoras para encontrar los controladores apropiados.
- También puede comunicarse con su fabricante de computadora si es posible.
Método 11 - Actualice los controladores de su PC
Una de las principales razones por las cuales se producen problemas "USB no reconocidos" es tener un conductor obsoleto.
En tal caso, busque administrador de dispositivos En el cuadro de búsqueda de Windows 10.

Si encuentra un controlador con un mensaje de error como "dispositivo desconocido" o "dispositivo USB no identificado", haga clic derecho en el controlador en particular y haga clic en Actualizar.
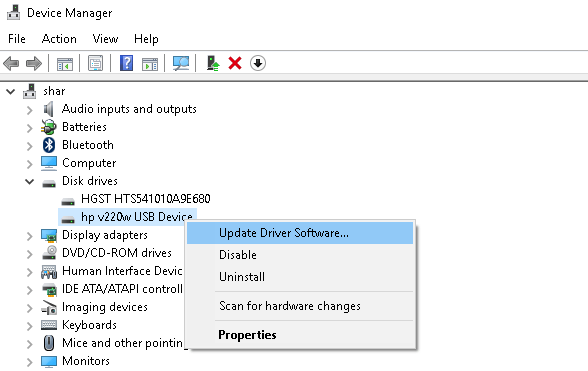
- « MP3Directcut Review - Cortador mp3 gratis para Windows
- Microsoft inicia soporte de extensión para Microsoft Edge »

