Se corrigió el volumen automáticamente sube / baja en Windows 10/11
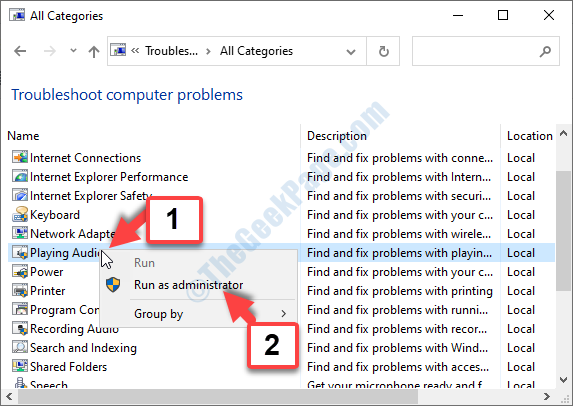
- 1480
- 118
- Sra. María Teresa Rentería
¿Ha estado experimentando este problema donde el volumen de su PC sube/baja automáticamente en Windows 10 hasta que se mute? Bueno, este es un error que ha estado preocupado por muchos usuarios fuera de la tardía. Muchos usuarios han estado informando que cada vez que escuchan música o tienen más de una pestaña/Windows que produce sonido, el volumen se ajusta automáticamente, sin ninguna intervención manual. También puede subir al 100% automáticamente.
Si bien esto puede ser realmente molesto, la buena noticia es que podemos solucionar el problema. Veamos como.
Tabla de contenido
- Método 1: a través de la pestaña de comunicaciones
- Método 2: a través de propiedades de sonido
- Método 3: cambiando al controlador genérico
- Método 4: desinstalando controladores y luego reinstalándolos
- Método 5: apagando Dolby Digital Plus Audio
- Método 6: ejecutando el solucionador de problemas
- Método 7: identificando si se debía a un problema externo
Método 1: a través de la pestaña de comunicaciones
Paso 1: Ve a la Comenzar botón en su escritorio y haga clic con el botón derecho en él. Seleccionar Correr Desde el menú contextual.
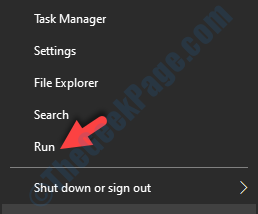
Paso 2: En el Correr Comando, escriba mmsys.CPL en el campo de búsqueda y presione DE ACUERDO.
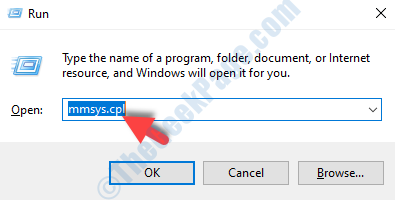
Paso 3: Ahora, en el Sonido ventana que se abre, seleccione el Comunicación pestaña y seleccione el botón de radio junto a Hacer nada.
Prensa Aplicar y luego DE ACUERDO Para guardar los cambios y salir.
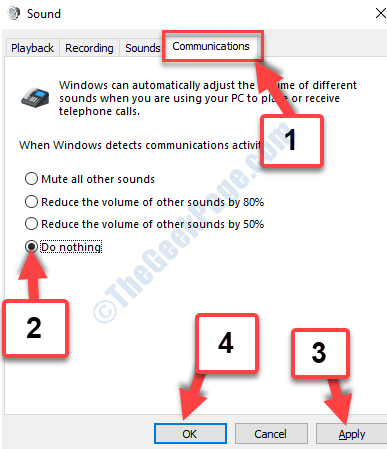
Ahora reinicie su PC y el volumen debería estar bien. Si el problema persiste, intente el segundo método.
Método 2: a través de propiedades de sonido
Aquí, tenemos que deshabilitar todas las mejoras para auriculares en las propiedades de sonido.
Paso 1: Seguir Paso 1 y Paso 2 de Método 1 Para abrir el Sonido caja de diálogo.
Ir a Inicio> Haga clic derecho> Ejecutar comando> MMSYS.CPL> OK
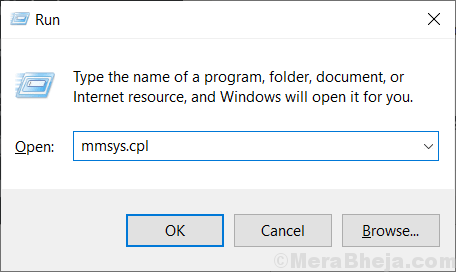
Ahora, seleccione el Reproducción pestaña, seleccione el dispositivo de reproducción que está causando el problema y haga clic en el Propiedades botón en la parte inferior.
Por ejemplo, el problema puede ser con el Vocero, Auricular, o el Micrófono.
Paso 2: En el Propiedades Cuadro de diálogo, seleccione el Mejora pestaña y marque la casilla junto a Desactive todas las mejoras.
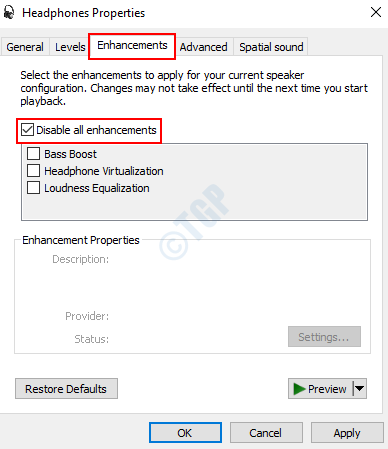
Prensa Aplicar y luego DE ACUERDO Para guardar los cambios y salir.
*Nota - Si el vocero o auricular La configuración de su sistema viene con el Modo inmediato, Asegúrese de verificar esa casilla también.
Ahora, reinicie su PC para que los cambios sean efectivos y su problema de volumen debe resolverse ahora. Si el problema aún está allí, siga el 3er método.
Método 3: cambiando al controlador genérico
Paso 1: presione el Windows + X teclas juntas en su teclado para abrir el Administrador de contexto. Seleccionar Administrador de dispositivos Desde el menú.
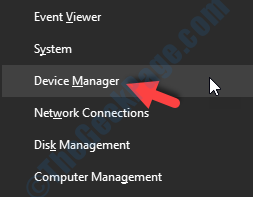
Paso 2: En el Administrador de dispositivos ventana, desplácese hacia abajo para encontrar Controladores de sonido, video y juego. Haga clic para expandirlo. Ahora, seleccione el dispositivo de audio, haga clic con el botón derecho en él y haga clic en Actualizar controlador.
Aquí, seleccionamos Realtek Audio Ay hacer clic con el botón derecho en él.
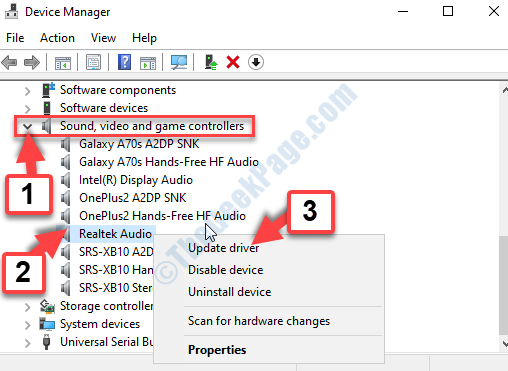
Paso 3: En el Actualizar los controladores Ventana, haga clic en Explore mis computadoras para conductores.
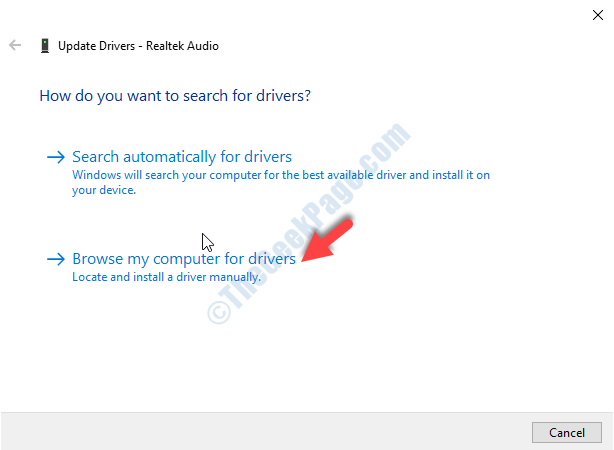
Etapa 4: En la siguiente ventana, haga clic en Permítanme elegir una lista de controladores disponibles en mi computadora.
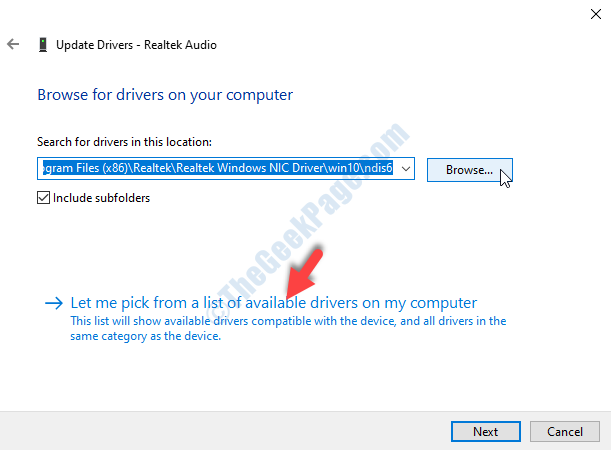
Paso 5: A continuación, ve a Modelo y seleccione el controlador genérico de la lista .
Haga clic en Próximo.
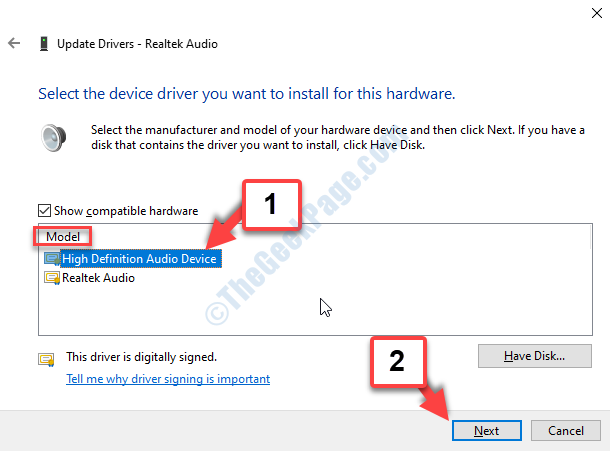
El controlador de dispositivo de audio de alta definición ahora se instalará. Reinicie su PC para que los cambios sean efectivos. Esto debería solucionar el problema del volumen, pero si no, siga el cuarto método.
Método 4: desinstalando controladores y luego reinstalándolos
Paso 1: Abre el Administrador de dispositivos Ventana como se muestra arriba en Método 3> Paso 1.
Ahora, ve al Controladores de sonido, video y juego Sección nuevamente y expandirla. Hacer clic derecho en Audio de Realtek y seleccionar Desinstalar Desde el menú contextual.
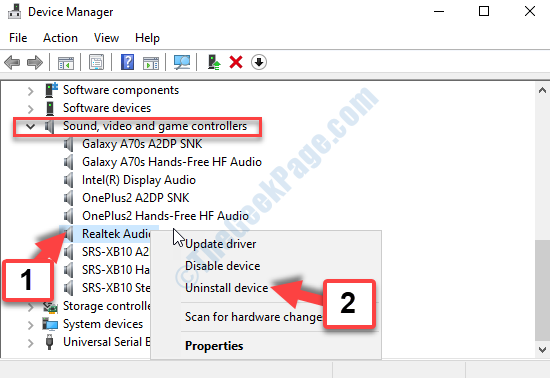
Una vez que está desinstalado, reinicie su PC. Los controladores se instalarán automáticamente a medida que el Windows se inicia. Esto debería corregir el error, pero si no, entonces siga el quinto método.
Método 5: apagando Dolby Digital Plus Audio
Este método es para aquellos que están utilizando un dispositivo compatible con Dolby Digital Plus.
Paso 1: Seguir Paso 1 y Paso 2 de Método 1 a llegar al Sonido cuadro de diálogo. Ahora, bajo el Reproducción pestaña, seleccione el dispositivo de sonido que se ajusta automáticamente y haga clic en el Propiedades botón en la parte inferior.
Paso 2: En el Propiedades ventana, ve al Dolby pestaña y presione el Fuerza botón junto a la marca (Dolby Digital Plus) para apagarlo.
Ahora, reinicie su PC Windows 10 y ahora el problema de dónde debe resolverse/bajar automáticamente el volumen de su PC en Windows 10. Pero, si sigue siendo lo mismo, pruebe el sexto método.
Método 6: ejecutando el solucionador de problemas
Paso 1: presione el Win + R teclas juntas en su teclado para abrir el Correr dominio. Ahora, escriba Panel de control y presionar DE ACUERDO.
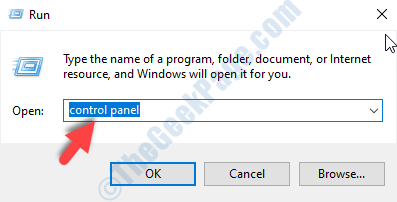
Paso 2: En el Panel de control Ventana, escriba Solución de problemas En el campo de búsqueda y presione Ingresar. Ahora, haga clic en Solución de problemas.
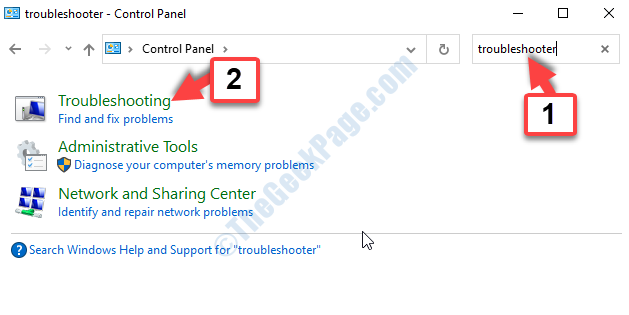
Paso 3: En la siguiente ventana, haga clic en Ver todo En el lado izquierdo del panel.
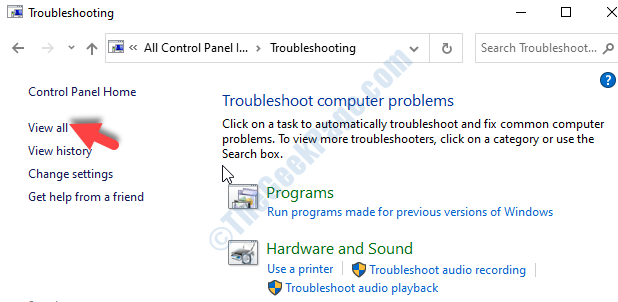
Etapa 4: En la siguiente ventana, debajo Nombre, Buscar y seleccionar Reproduciendo audio. Haga clic derecho en él y seleccione, Ejecutar como administrador.
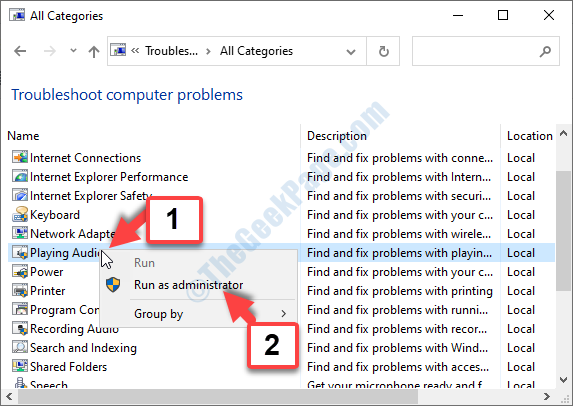
Paso 5: A continuación, haga clic en Avanzado y luego presiona Próximo.
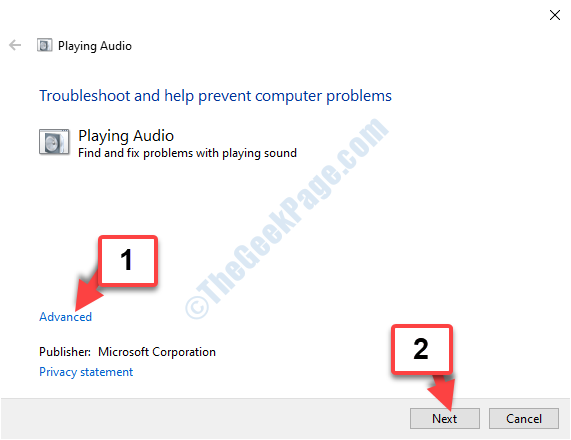
Paso 6: Ahora, siga las instrucciones y espere a que el solucionador de problemas complete la detección y solucione el problema.
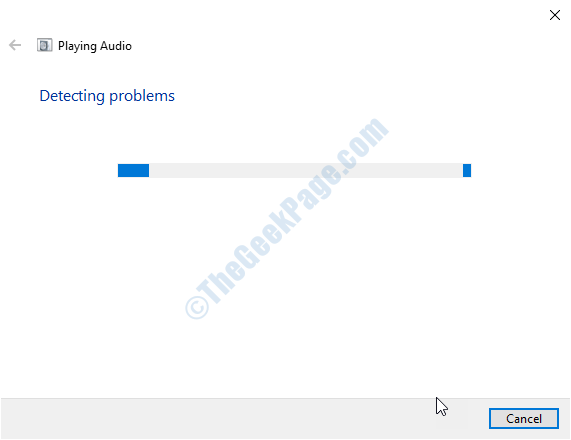
Esto debería solucionar el problema de volumen,. Pero, si todavía está viendo el error, siga el séptimo método.
Método 7: identificando si se debía a un problema externo
Muchas veces, es posible que ni siquiera se dé cuenta, el problema no puede estar en el hardware de su sistema, sino en los dispositivos externos. Por ejemplo, el volumen puede subir automáticamente debido a una llave que se atascó en su teclado, o debido a la rueda del mouse. Sí, eso es posible, por lo que es mejor verificar si los dispositivos externos están causando algún problema.
Es posible que esté utilizando el mouse externo (con ruedas) para aumentar o disminuir el volumen, y nunca supo, bien podría ser un problema de controlador o mecánico relacionado con el controlador que puede estar causando el problema. Todo lo que puede hacer es desconectar el mouse USB y reiniciar su PC con Windows 10, y esto debería solucionar el problema.
Alternativamente, el culpable también puede ser la tecla de volumen en su teclado que podría haberse atascado de alguna manera. También puede ser una clave atascada en su monitor, si se utiliza el monitor conectado con altavoces. Entonces, asegúrese de verificar todas estas posibilidades.
Todos los métodos anteriores se prueban y proban, y deben solucionar el problema relacionado con el volumen de la PC automáticamente sube/baja en Windows 10. Sin embargo, si ninguno de los métodos anteriores funciona, verifique la tarjeta de audio que está utilizando en su sistema. Compruebe si no está dañado y está conectado, de la manera correcta. Muchas veces, incluso esa puede ser la posibilidad.
- « SEX- Logitech SetPoint Error de tiempo de ejecución en Windows 10/11
- RESTARACIÓN DEL SISTEMA FIJO PRESTA ENTRAR EL ARCHIVO / COPIA ORIGINAL EN WINDOWS 10/11 »

